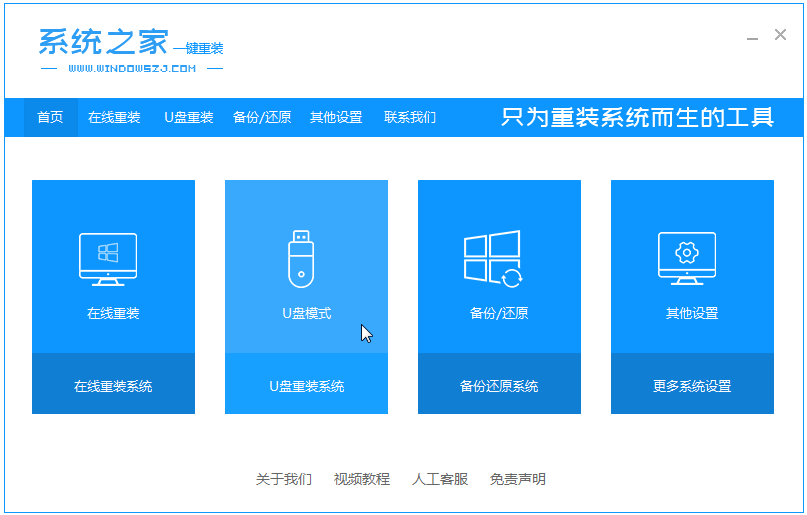
在电脑出现故障问题无法进系统的时候,可以制作光盘或者u盘启动进入重装系统。如果没有启动光盘怎么办呢?很多网友不知道怎么用u盘重装系统,今天小编以重装win10为例,教下大家u盘重装系统教程。
准备工具:
一台可以联网的电脑
8G或以上的空u盘
具体步骤如下:
1、首先,下载安装系统之家一键重装系统软件,并u盘插入电脑的USB接口处。
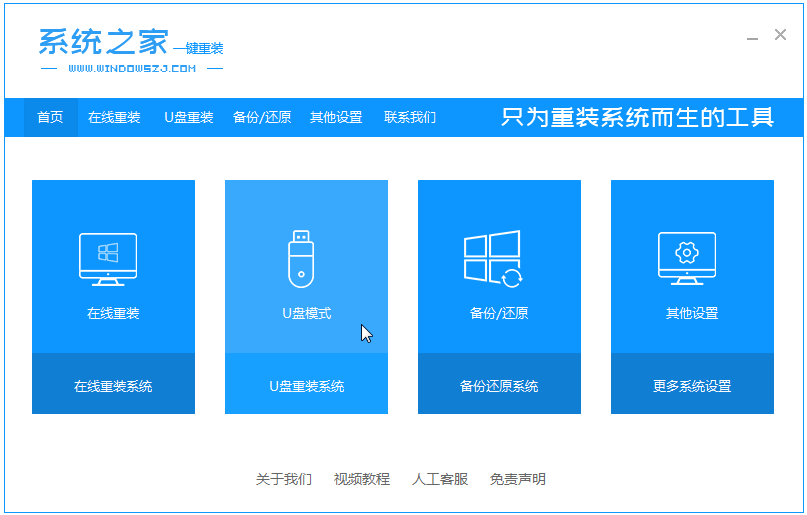
2、关闭杀毒软件,选择界面的“u盘模式”,点击“开始制作”下一步。
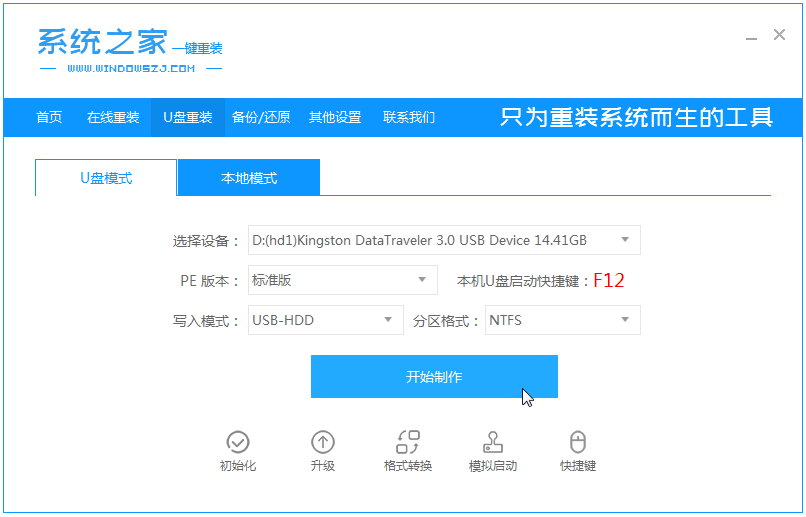
3、选择合适的系统开始制作。
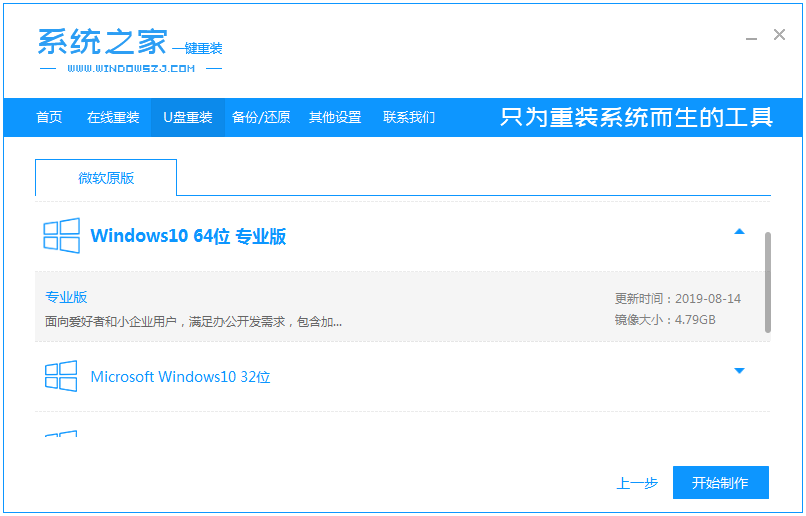
4、等待提示“启动u盘制作成功”后,就可以直接拔出u盘了。
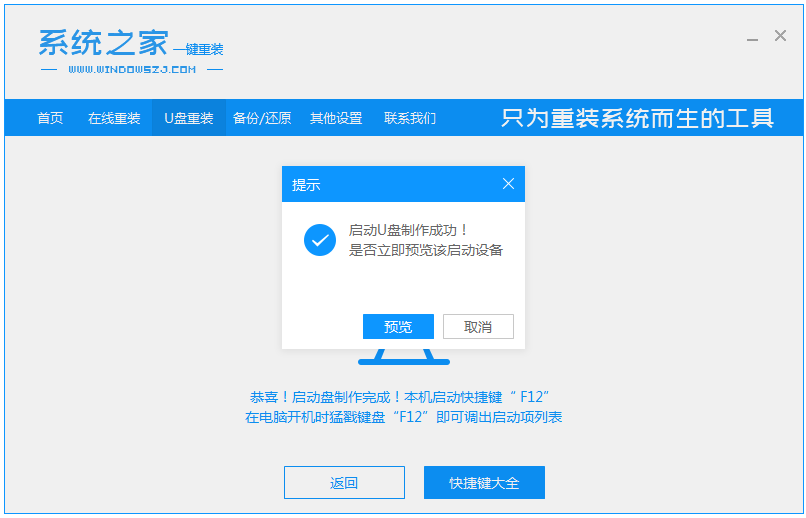
5、将u盘插入需要重装的电脑,开机快速断续的按热键进入快速启动菜单(注意:启动热键一般在出现电脑品牌logo的下方会有提示)。
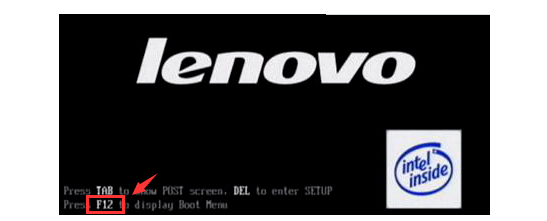
6、进入快速启动菜单界面后,选择带usb字符的选项按回车键进入PE选择界面。

7、选择“启动win10x64PE(2G以上内存运行)”按回车键进入。
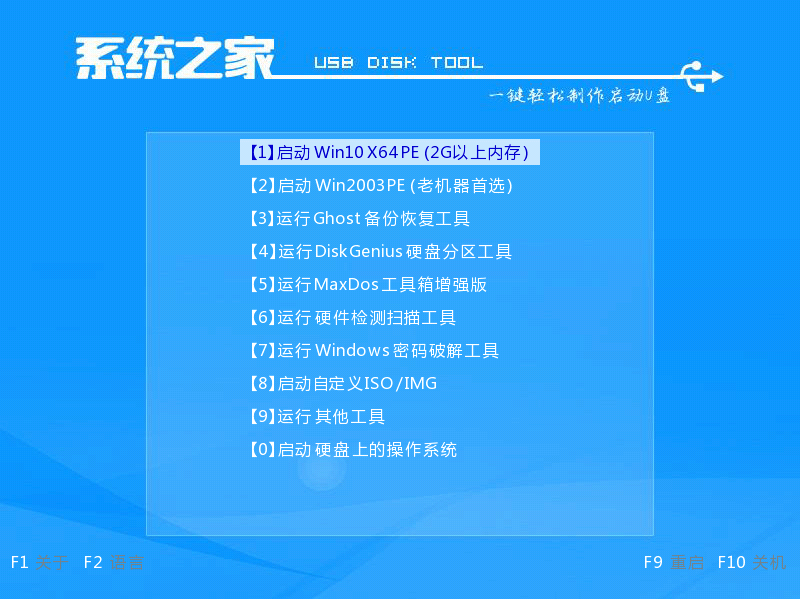
8、选择需要安装的win10系统版本点击“安装”,目标分区一般为“C盘”,点击“立即安装”。
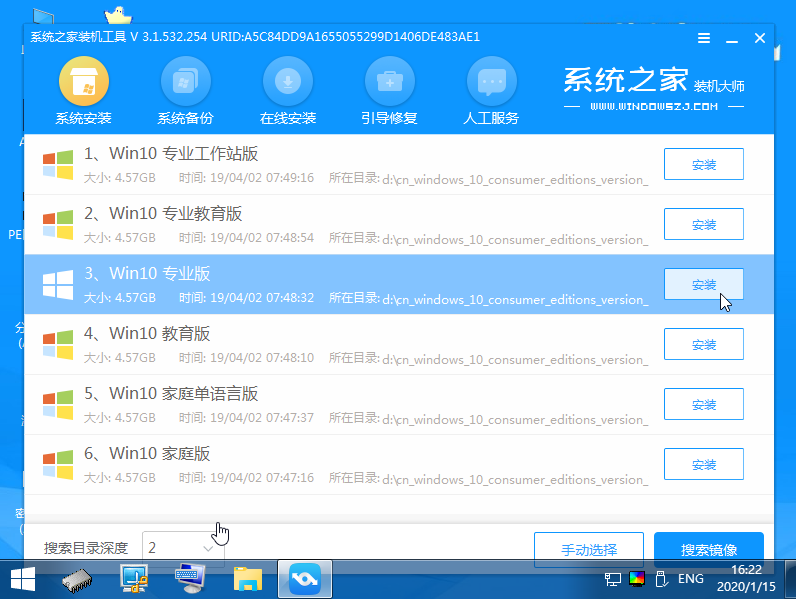
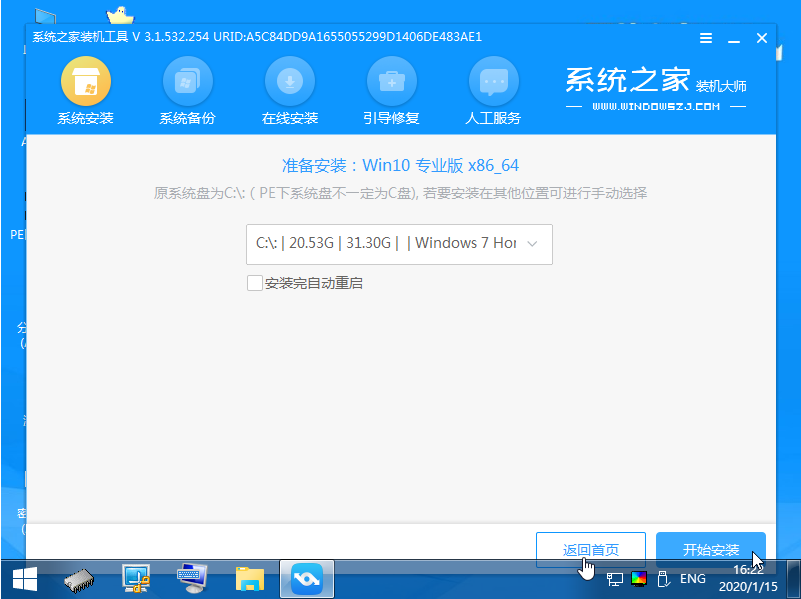
9、等待系统安装完成后,按照提示拔掉u盘,点击“立即重启”电脑就可以了。
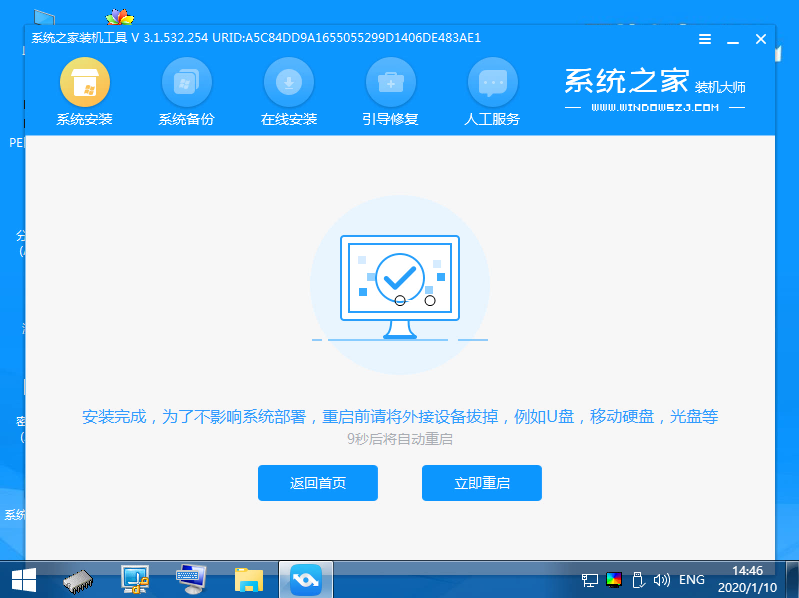
10、进入以下界面,就表示安装成功啦。
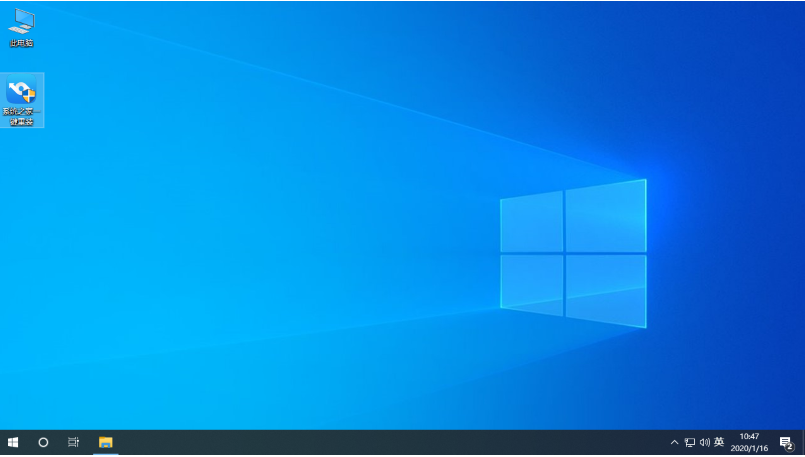
以上便是u盘重装系统教程,大家有需要的话都可以去下载使用系统之家一键重装系统工具进行u盘重装。




