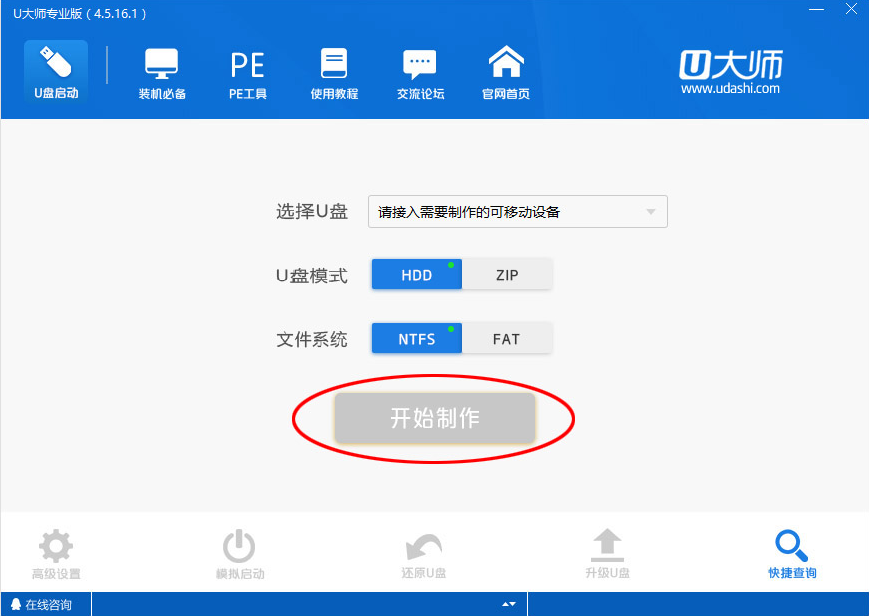
U大师U盘启动盘制作工具是一款功能比较丰富的系统工具,可以为用户制作U盘启动盘,进行系统修复,系统重装等。有网友想了解u大师怎么制作u盘启动盘,下面小编就跟大家分享下u大师u盘启动盘制作工具使用教程。
准备工作:
1、一个U盘(好4G或更大,如果装win7一般镜像文件有2-3G);制作过程需要格式化U盘,所以请先备份U盘数据。
2、下载安装好u大师u盘启动盘制作工具,直接百度即可搜索到官网下载。
具体制作步骤:
1、安装完后U大师启动盘制作工具的主窗口会自动弹出。
2、弹出后检查是否将U盘插入电脑USB插口,如果正常插入可以在【选择U盘】的下拉框看到对应U盘的型号。
3、确定U盘无误后点击【开始制作】,U大师便开始制作U盘启动盘。
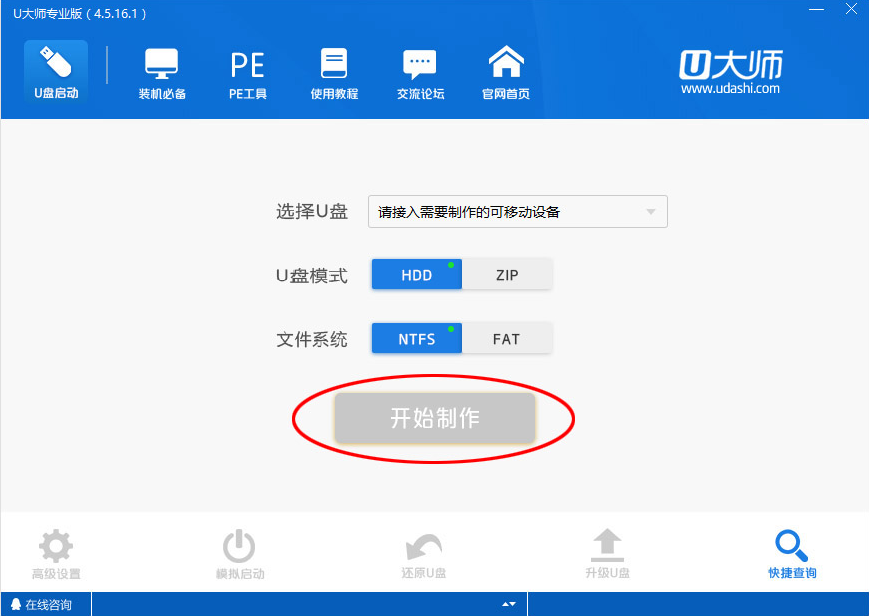
4、制作过程中会弹出提示信息,需要清除U盘数据,请确定备份数据或U盘中无重要数据后点击【确定】继续制作。
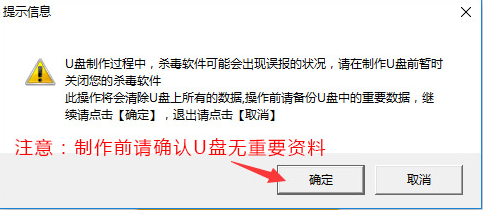
5、制作过程会因电脑配置和U盘读写速度而决定制作时间的长短。一般不会太久,请耐心等候。
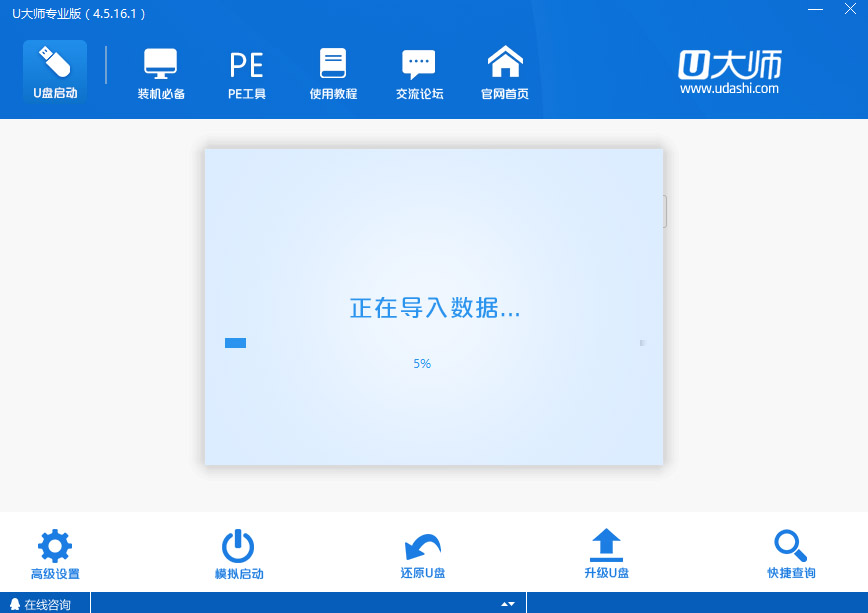
6、制作成功后会弹出“U大师软件下载中心”的提示浏览器窗口,选择下载【U盘装系统装机必备软件包】,同时也可以到【PE工具】中下载常用PE工具。
7、制作完成后拔除,将U盘插入电脑后,根据自己电脑品牌或者主板品牌在BIOS设置找到对应快捷键将U盘设置为启动盘,重启电脑后就会自动运行PE系统。

以上便是u大师u盘启动盘制作工具使用教程,大家可以参考使用。




