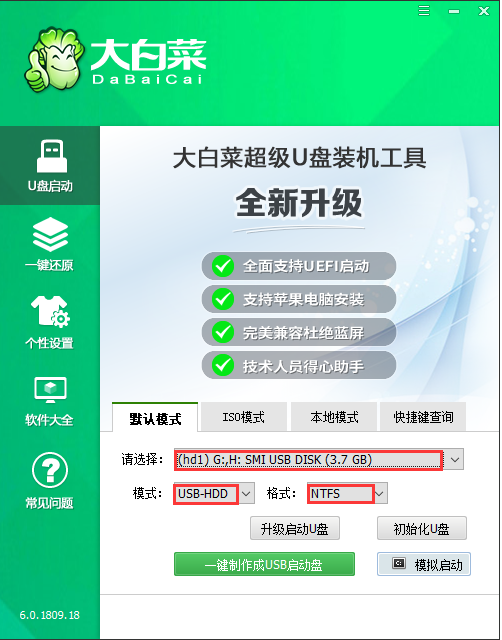
大白菜是一款具有支持提取安装文件,并自动进行系统安装和引导修复过程等功能的装机软件。但很多用户做好U盘启动盘之后对如何安装感到迷茫,针对这个问题,小编在这给大家介绍一下,快来看看吧。
第一步:制作前的准备工作
1、 准备一个8G以上U盘
2、下载U盘启动盘制作工具:U盘启动盘制作工具
第二步:开始制作U盘启动盘
1、 下载并安装好大白菜装机版,打开软件并插入U盘。要注意的是:本软件涉及对可移动磁盘的读写操作,部分杀毒软件和安全类软件会导致制作失败,运行程序前请关闭相关软件!
2、 选择“默认模式”,在磁盘列表中选择需要制作启动的设备,在模式选项中选择“USB-HDD”,格式选择“NTFS”。
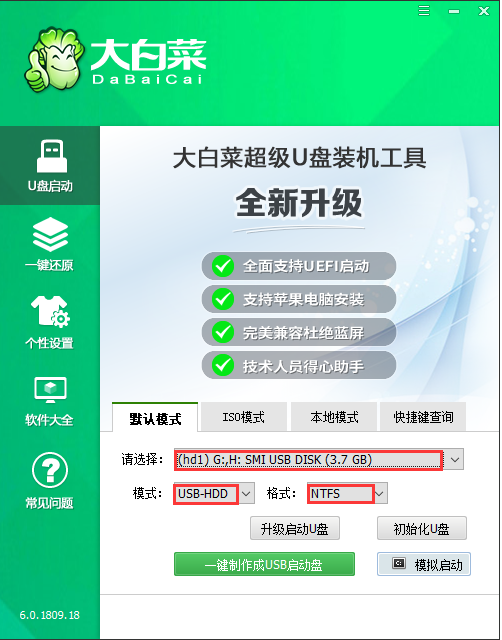
4、然后点击【一键制作USB启动盘】。
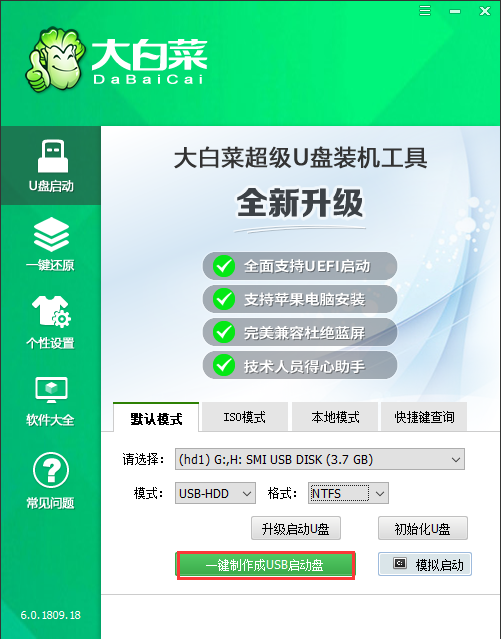
5、 在点击一键制作后会弹出一个关于【U盘数据删除且不可恢复】的窗口,选择【是】。(PS:制作U盘启动盘会格式化,所以需要提前备份U盘数据。)
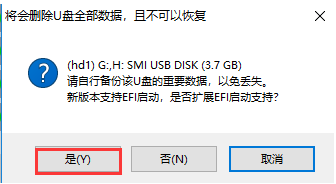
6、 然后就是等待该工具对U盘进行一个相关数据的写入,右下角会有“进程显示”。

7、 完成后,可以点击【模拟启动】(一般会出现三个选项,选择BIOS),出现如下图所示的界面则意味着制作U盘启动盘已经成功完成。
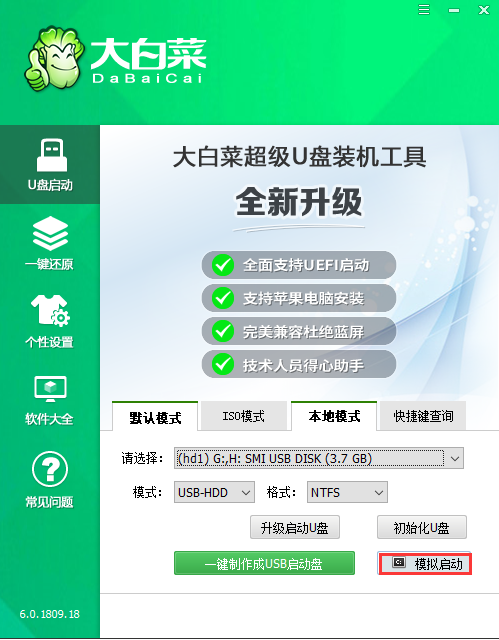
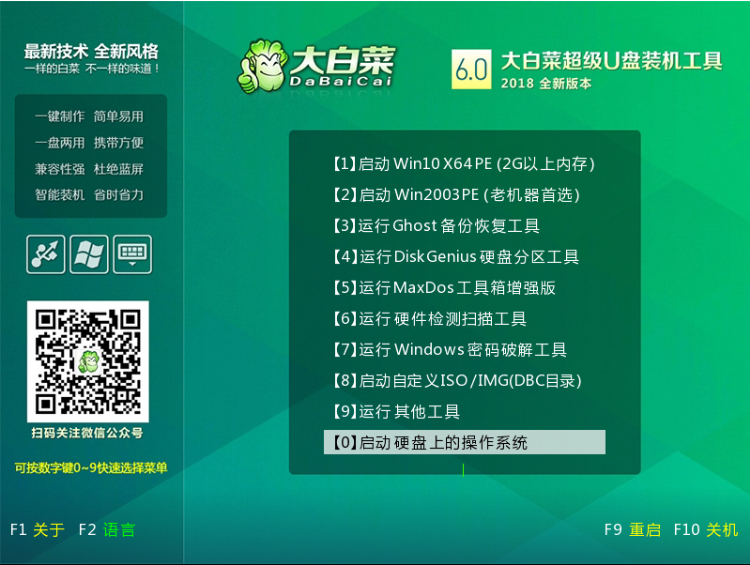
好了,以上就是大白菜超级u盘启动盘制作工具的相关内容了,操作还是相当简单的。希望能帮助到你们。




