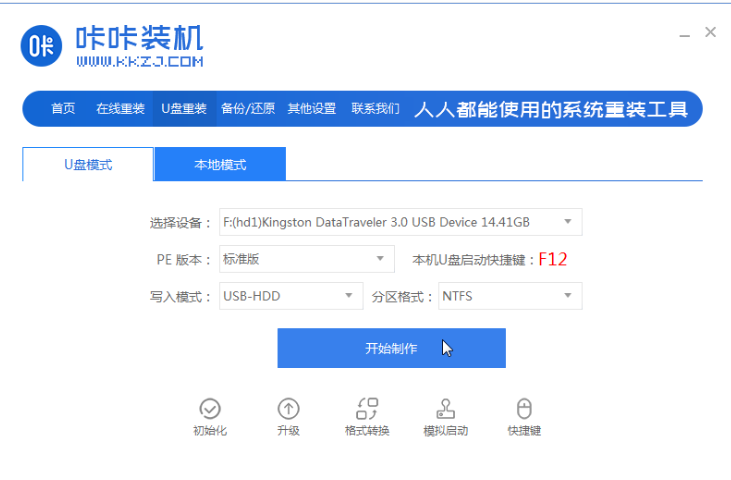
有些朋友想重新安装自己的win10系统,因为他们使用系统很长时间,所以他们想重新安装自己的win10系统,但是不知道怎么重装,U盘重装是个很不错的选择,下面我们来看看win10 u盘如何重装的教程.
1.打开一台可以上网的电脑,在桌面上下载一个咔咔安装机统软件,插入8g以上的空白u盘。
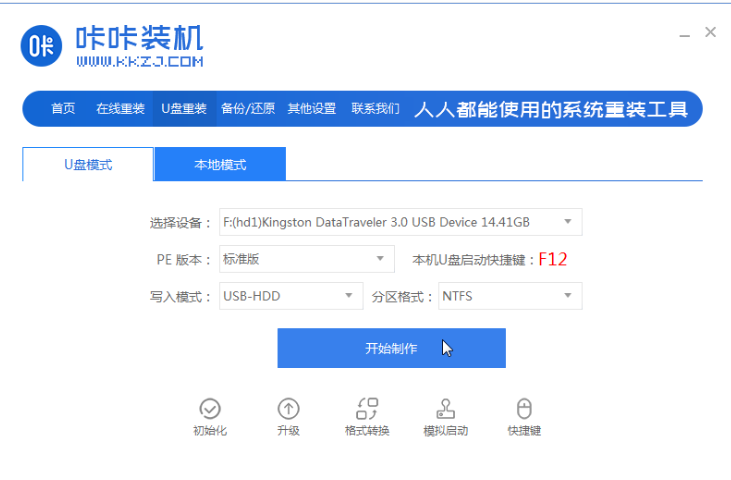
2.打开主页后,选择u盘重装系统模式,点击开始制作按钮,选择需要安装的win10系统。
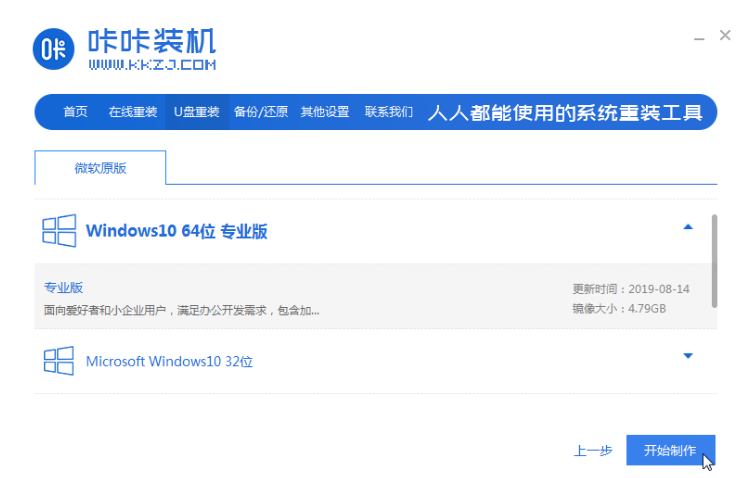
3.此时成功制作u盘启动盘后,我们查看相应电脑主板的启动热键,然后拔出u盘退出软件。
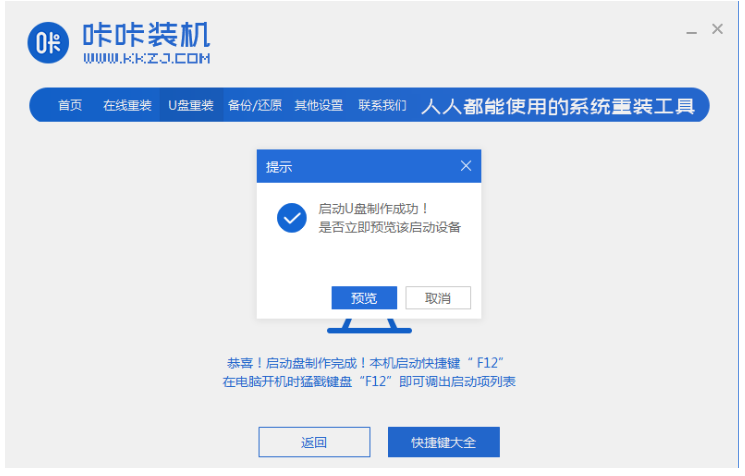
4.将启动盘插入需要重新安装的计算机中,启动并连续按下启动热键。进入页面后,选择u盘启动项返回,设置为第一启动项,进入pe选择界面。
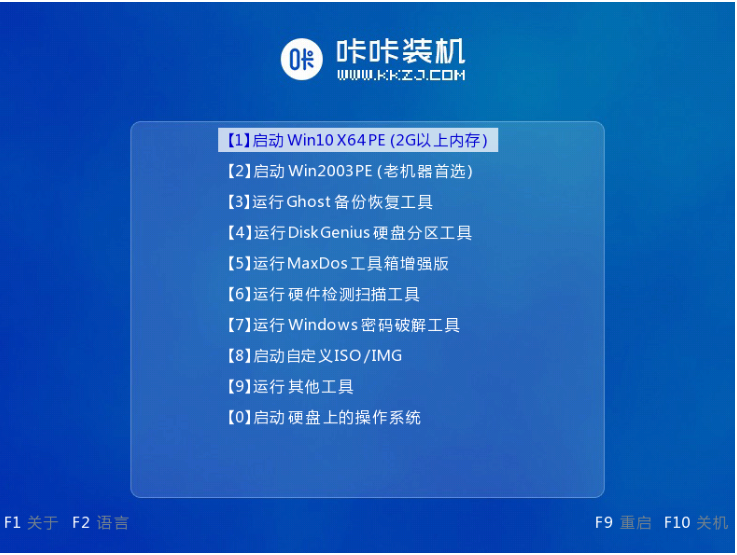
5.然后我们打开pe系统桌面上的咔咔安装软件,选择win10系统点击安装选项。
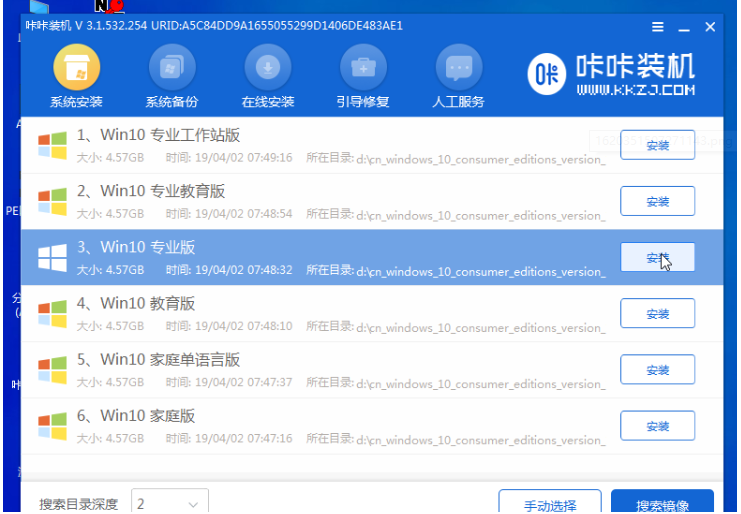
6.然后将系统安装到系统盘中,然后开始安装。
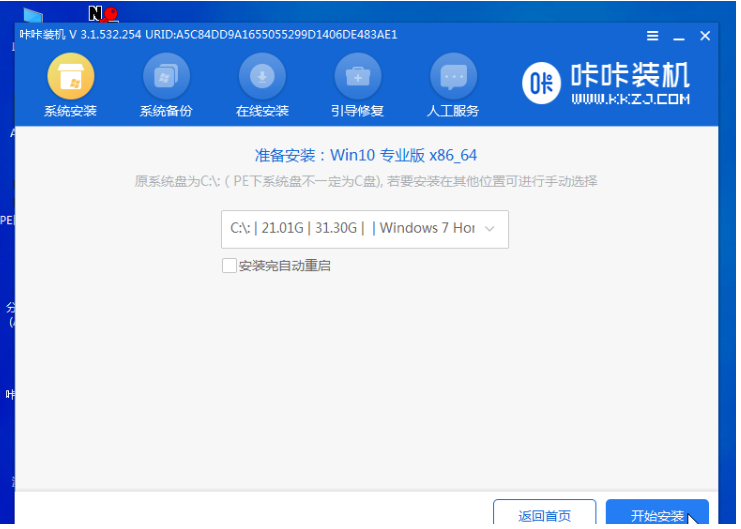
7.接下来等待安装完成,选择立即重启电脑。
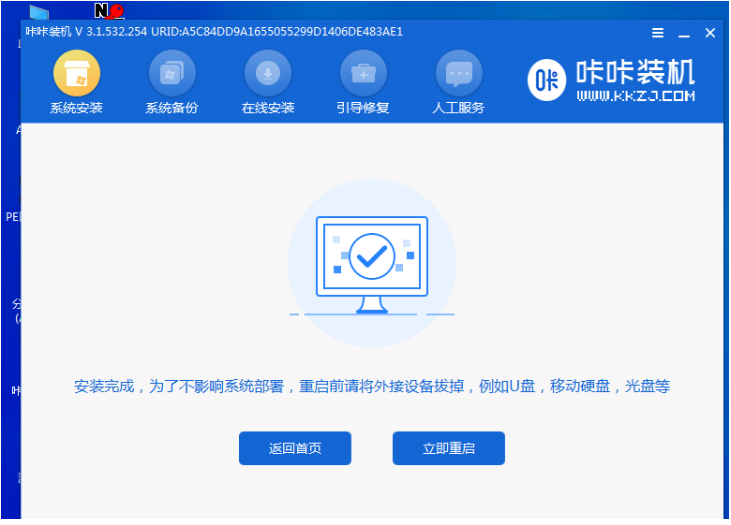
8.操作将重启多次,直到成功进入win10系统桌面。
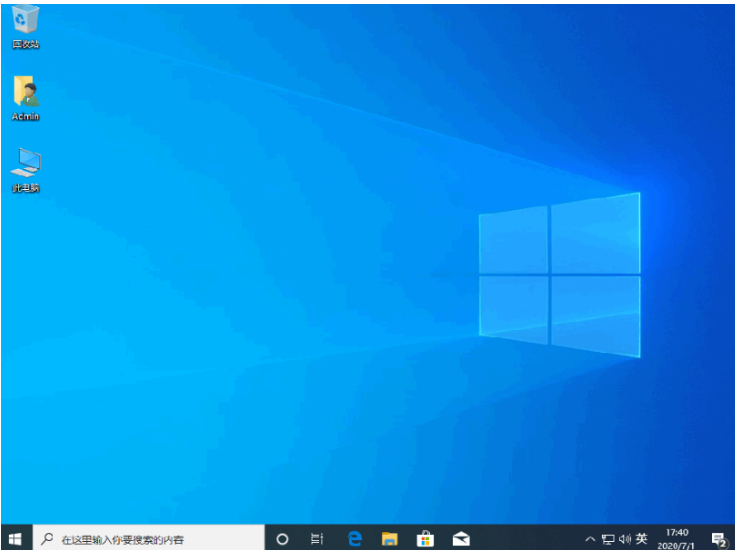
以上就是win10 u盘如何重装的教程,希望能帮助到大家。




