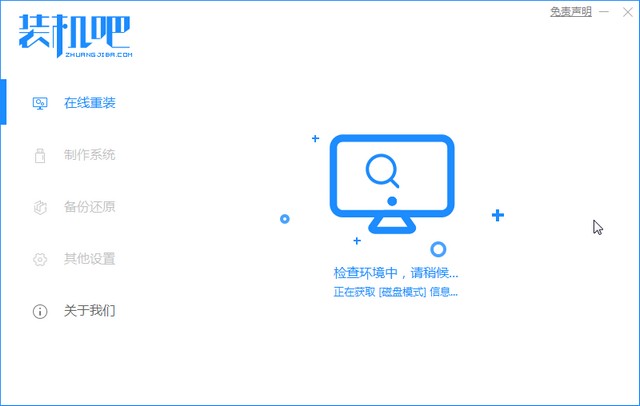
u盘重装系统很多人都在询问详细步骤,跟着下面的操作步骤走,就可以安装成功啦,一起来学习一下吧。
1、进入装机吧官网首页,下载装机吧一键重装系统软件,然后将U盘插入电脑,打开装机吧软件。
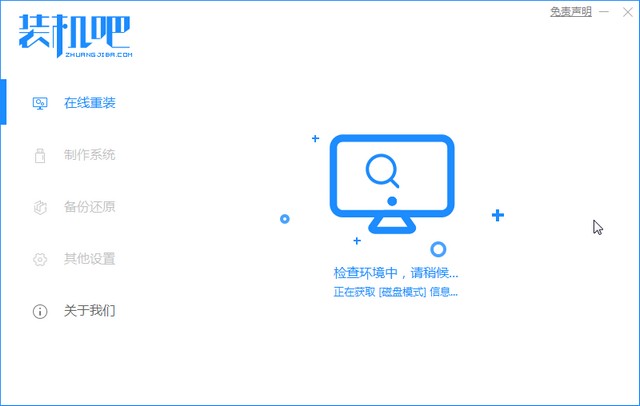
2、等待检查环境完成,出现装机吧主界面,选择左侧的制作系统,点击开始制作。

3、选择需要重装的系统,点击开始制作。

4、出现备份U盘资料提示,将重要资料转移出去后点击确定,等待U盘启动盘的制作。
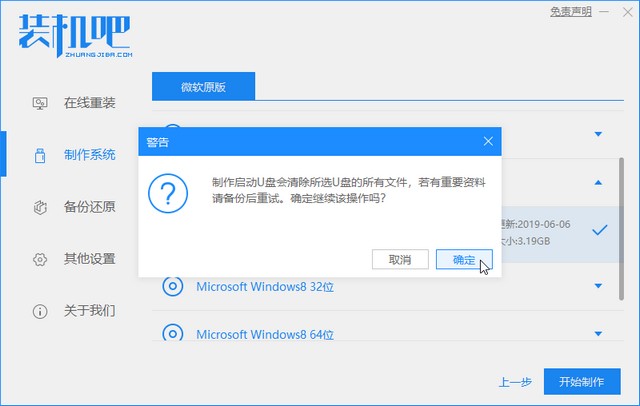
5、制作完成后取消预览,拔出U盘。也可以点击快捷键大全查看要安装系统的电脑U盘启动热键
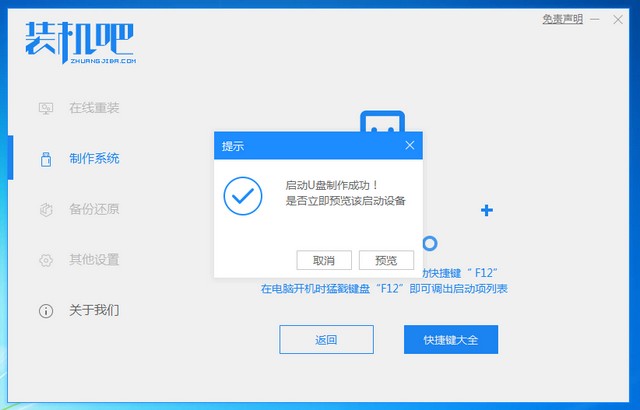
6、将U盘插入需要安装系统的电脑上,然后按下开机键后就立即不停的敲击U盘启动热键,出现启动选择项就可以使用方向键选择usb选项了,按下回车键进入下一界面。
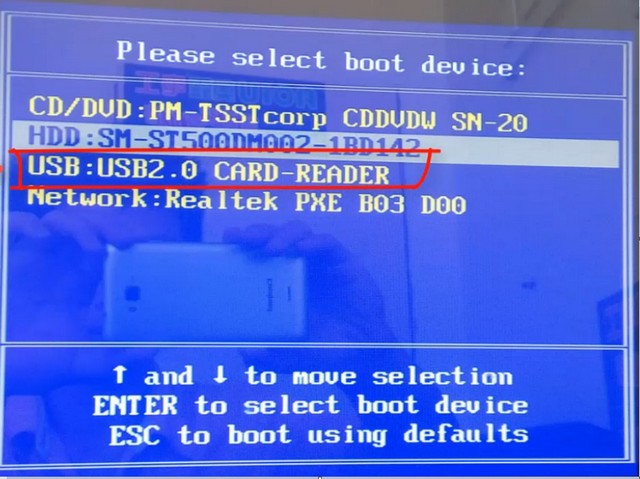
7、此 界面选择【01】,回车。
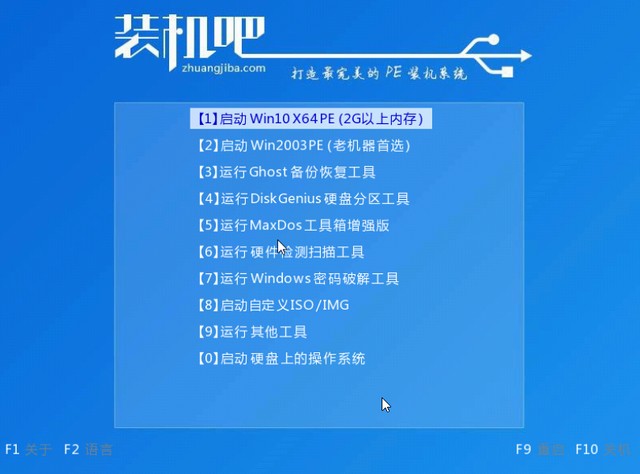
8、出现PE系统界面。弹出装机吧装机工具,选择win10专业版,点击安装。当然,选择教育版,家庭版也是可以的。
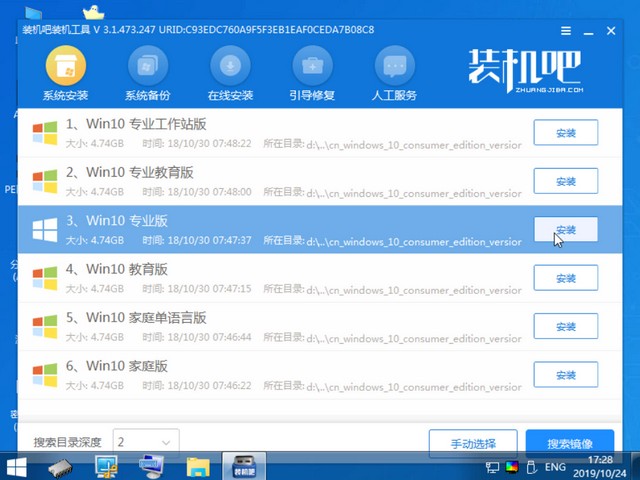
9、选择将系统安装在C盘后,点击开始安装,弹出小窗口点击确定。
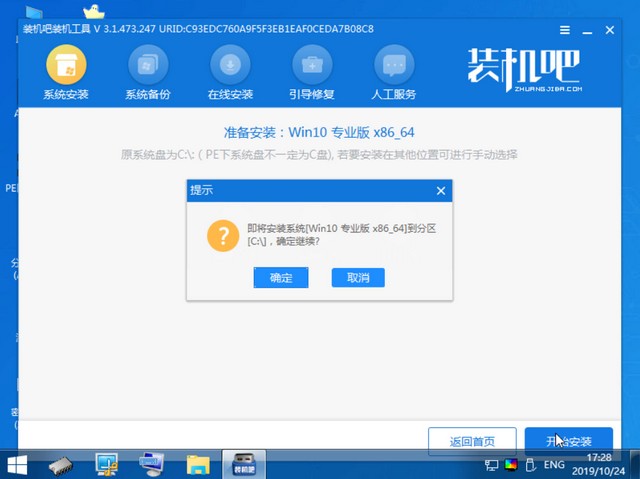
10、之后耐心等待一下,安装系统完成后,点击立即重启。
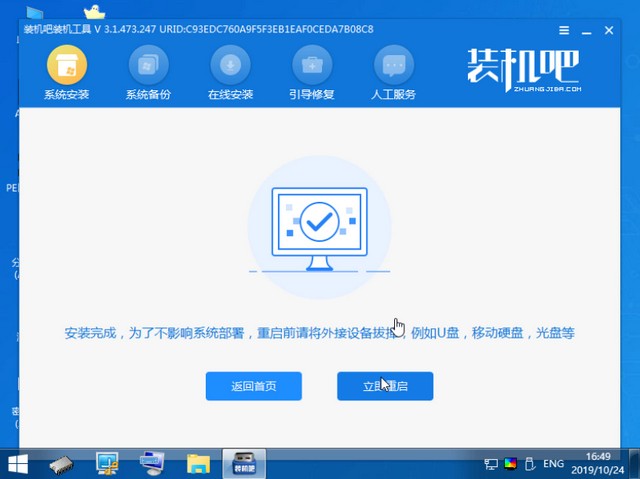
11、出现win10系统界面,就可以正常使用啦。
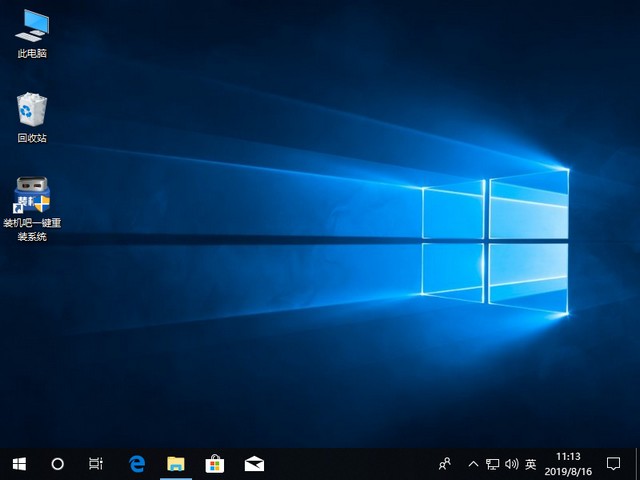
以上就是U盘重装系统的详细步骤了,希望能帮助到你们。




