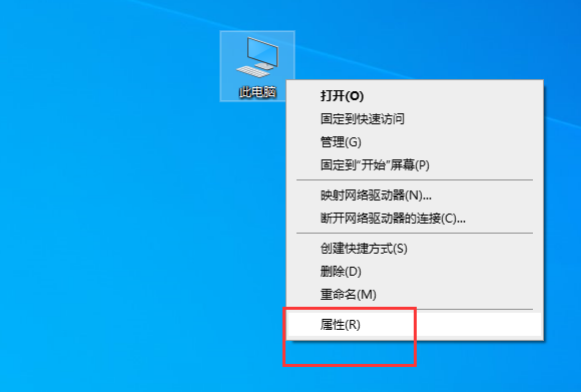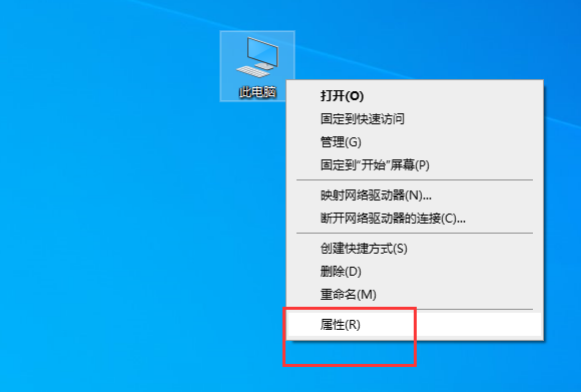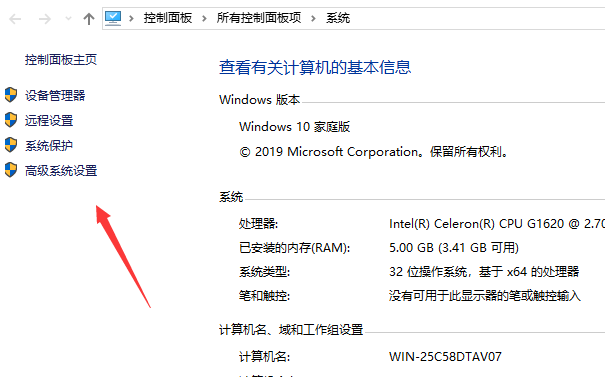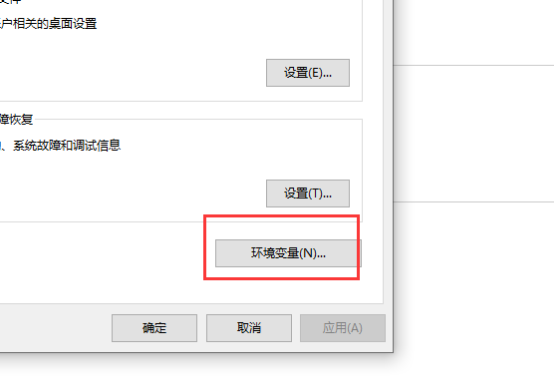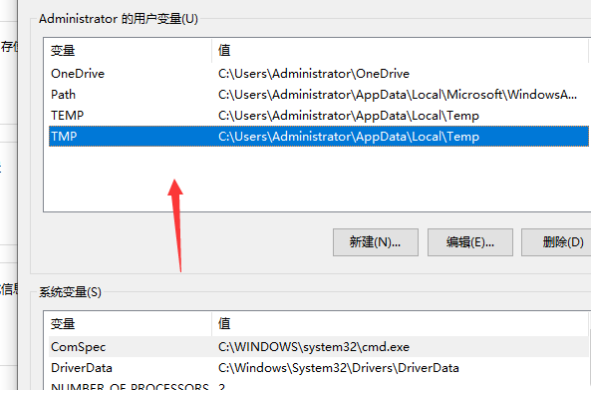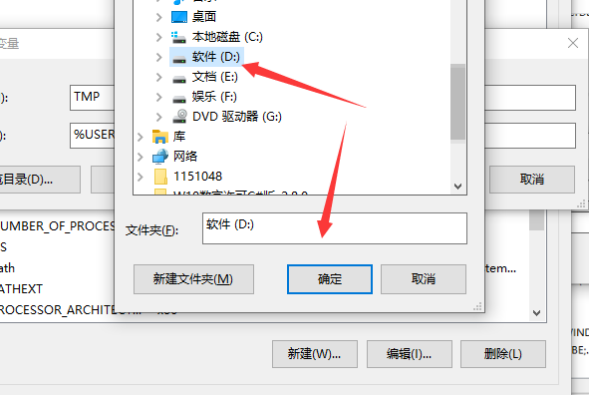Warning: Use of undefined constant title - assumed 'title' (this will throw an Error in a future version of PHP) in /data/www.zhuangjiba.com/web/e/data/tmp/tempnews8.php on line 170
windows照片查看器无法显示图片内存不足怎么解决
装机吧
Warning: Use of undefined constant newstime - assumed 'newstime' (this will throw an Error in a future version of PHP) in /data/www.zhuangjiba.com/web/e/data/tmp/tempnews8.php on line 171
2020年11月04日 09:22:00
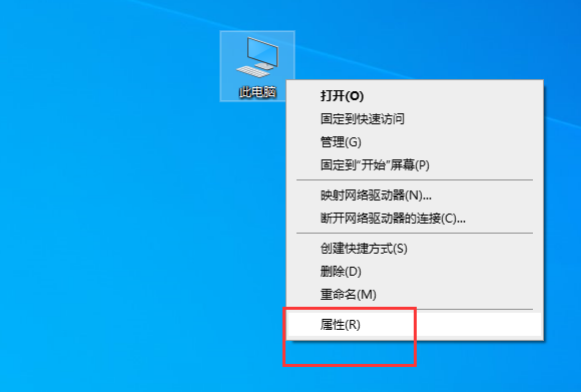
我们在使用windows系统时,我们会遇到一些情况,我们解决不了的,例如windows照片查看器无法显示图片内存不足怎么解决呢,跟小编一起往下看。
1、我们右键此电脑,选择属性。
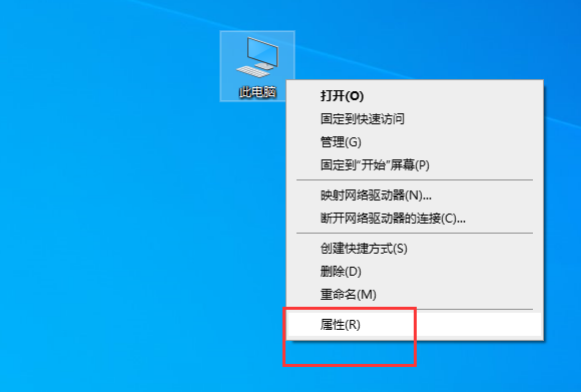
2、接着进入页面后,选择高级系统设置按钮。
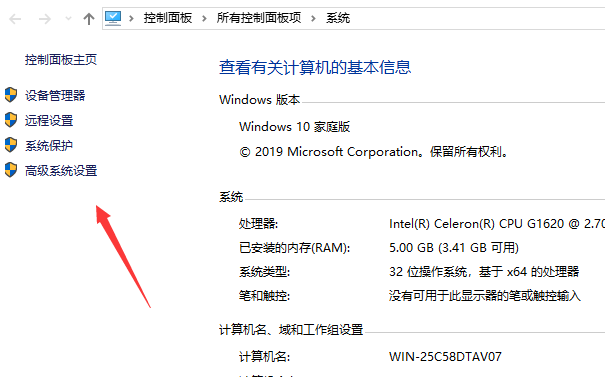
3、接着我们进入系统属性页面,选择环境变量按钮。
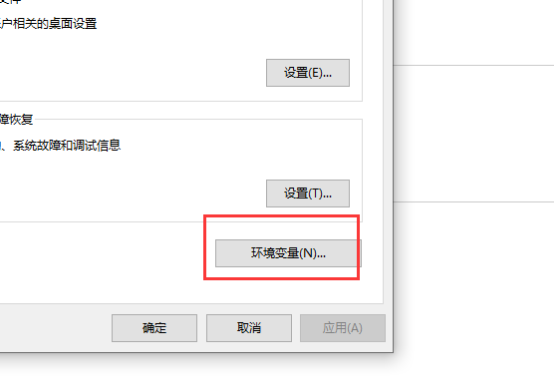
4、接着我们在页面中找到TMP并双击。
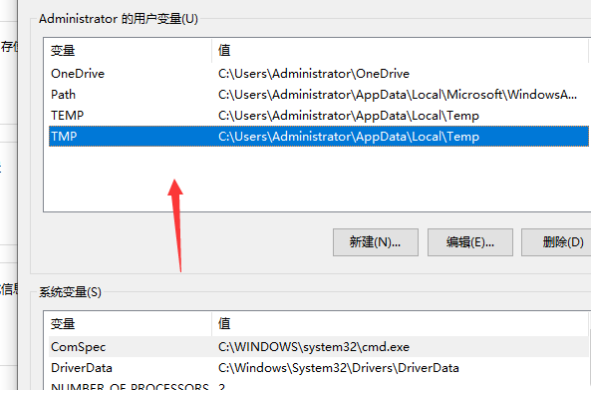
5、接着我们在出现的编辑用户页面中点击浏览目录,并选择磁盘较大的磁盘,并点击确定就可以了。
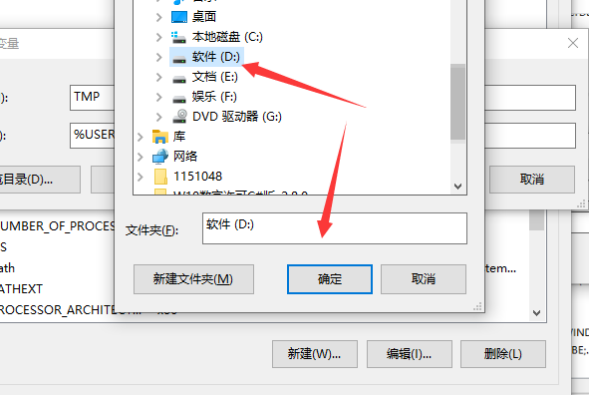
以上就是小编带来的windows照片查看器无法显示图片内存不足怎么解决图文教程,供大家伙参考收藏。