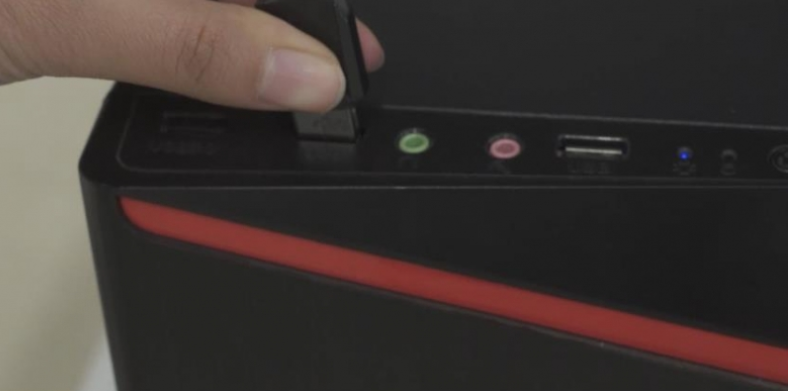
我们在使用笔记本的时候,会遇到一些不知道怎么解决的问题,例如笔记本无线网卡驱动怎么安装,跟小编一起往下看吧。
1、我们首先将无线网卡插入电脑,并且系统会自动安装驱动的。
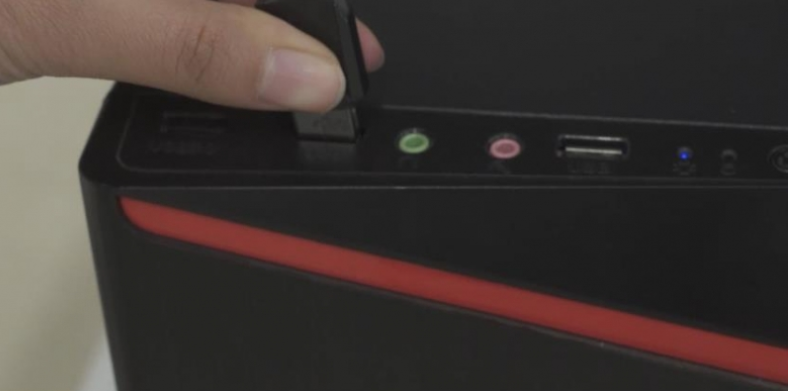
2、接着我们鼠标右键桌面的计算机图标,选择属性,点击设备管理器。
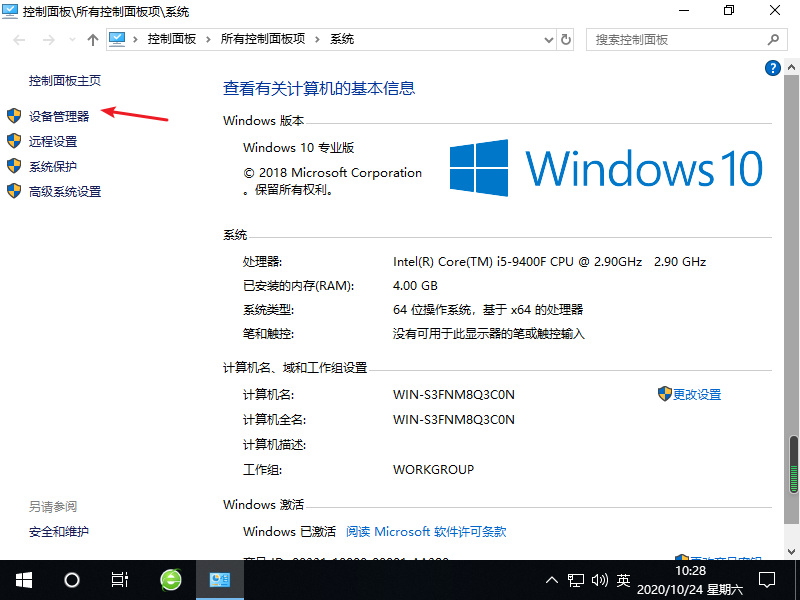
3、接着,我们找到并展开网络适配器,如果看到了无线网卡的信息,代表无线网卡已经被识别。
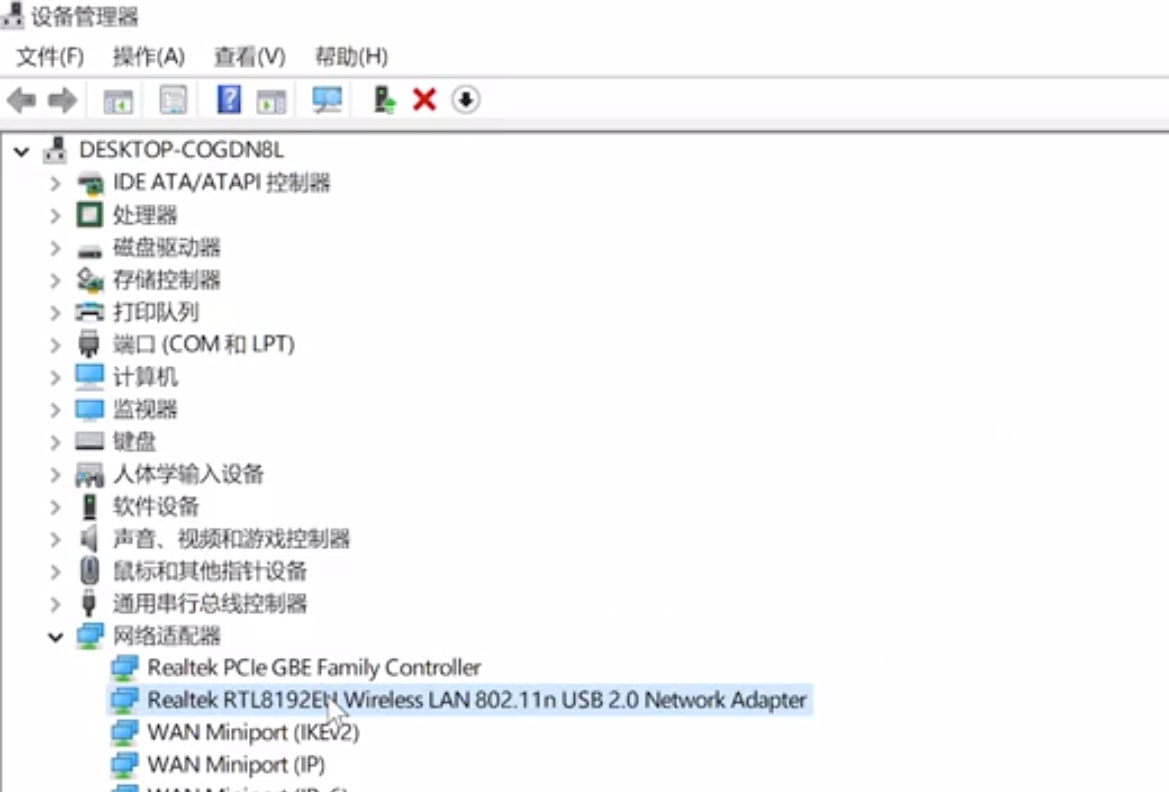
4、接着我们点击电脑右下角的网络图标,然后连接相对应的wifi,输入密码即可。

以上就是小编带来的笔记本无线网卡驱动怎么安装图文教程,供大家伙参考收藏。
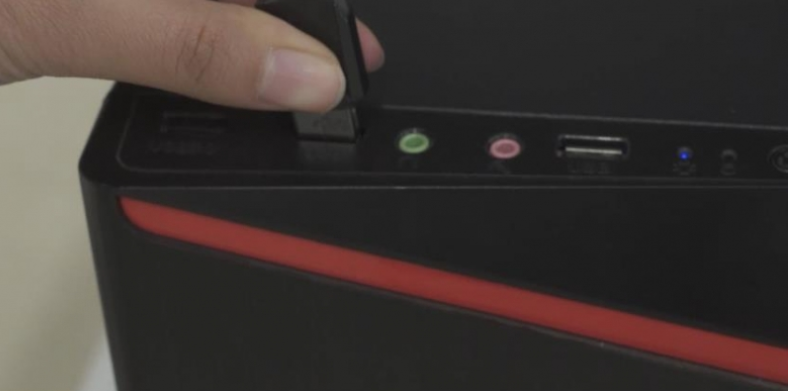
我们在使用笔记本的时候,会遇到一些不知道怎么解决的问题,例如笔记本无线网卡驱动怎么安装,跟小编一起往下看吧。
1、我们首先将无线网卡插入电脑,并且系统会自动安装驱动的。
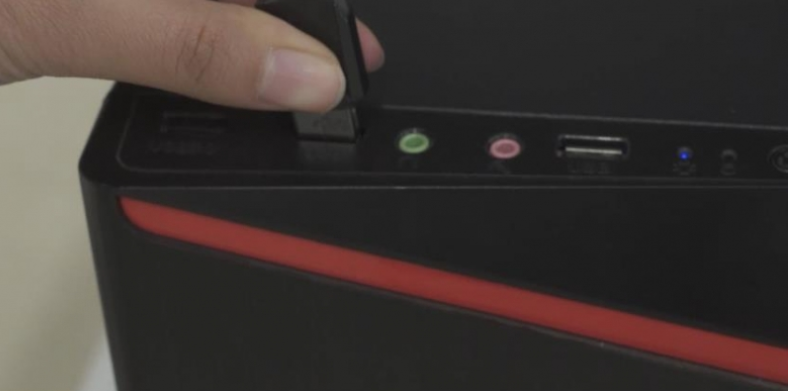
2、接着我们鼠标右键桌面的计算机图标,选择属性,点击设备管理器。
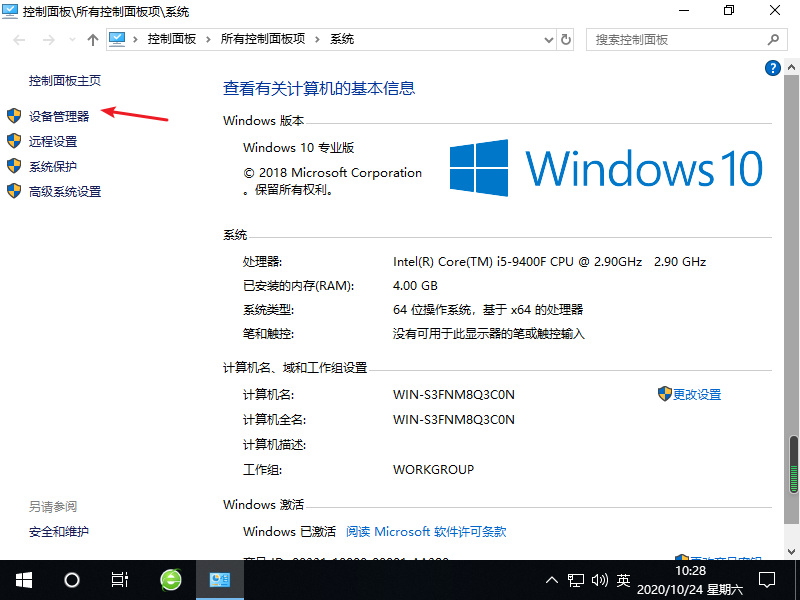
3、接着,我们找到并展开网络适配器,如果看到了无线网卡的信息,代表无线网卡已经被识别。
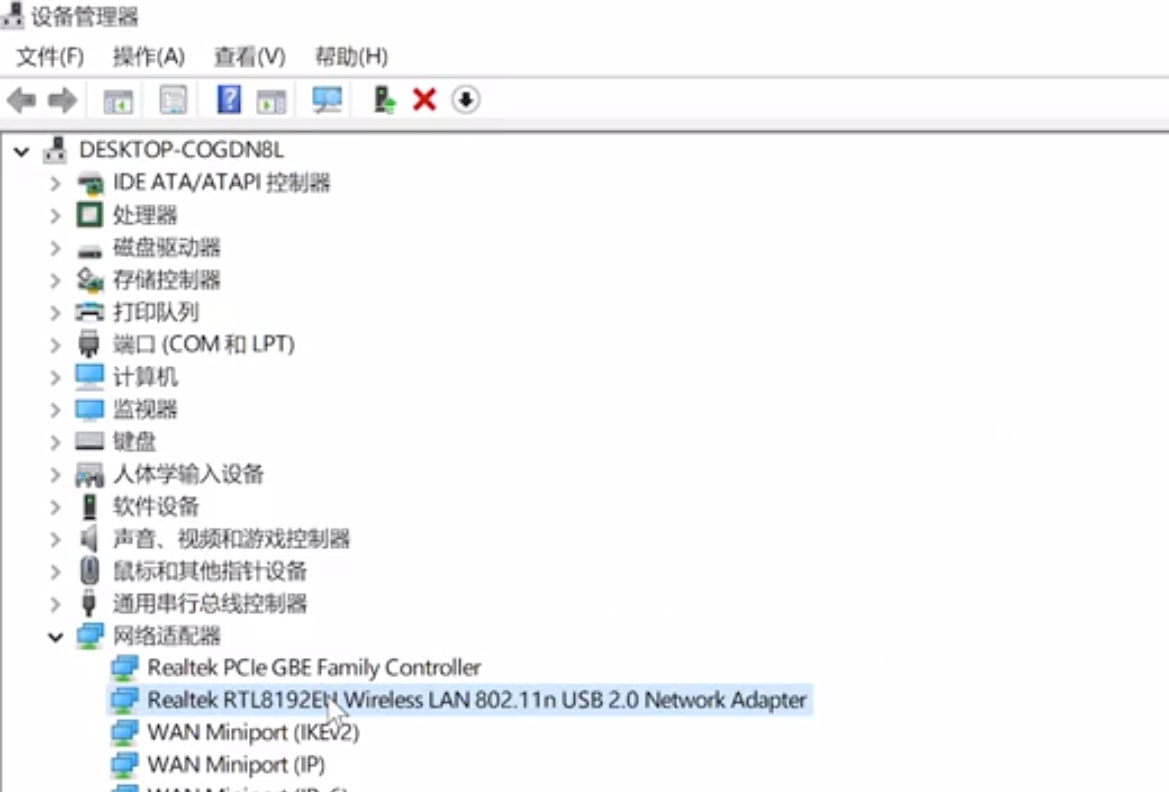
4、接着我们点击电脑右下角的网络图标,然后连接相对应的wifi,输入密码即可。

以上就是小编带来的笔记本无线网卡驱动怎么安装图文教程,供大家伙参考收藏。
我们在使用笔记本的时候,会遇到一些不知道怎么解决的问题,例如笔记本无线网卡驱动怎么安装,跟小编一起往下看吧。
1、我们首先将无线网卡插入电脑,并且系统会自动安装驱动的。
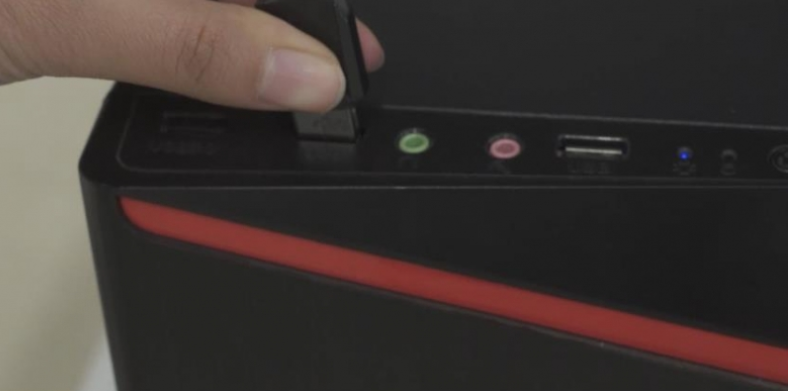
2、接着我们鼠标右键桌面的计算机图标,选择属性,点击设备管理器。
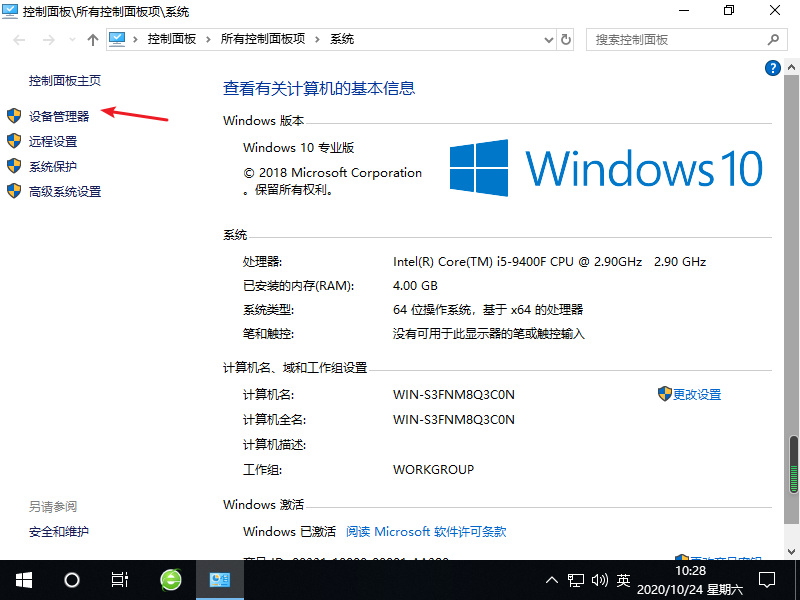
3、接着,我们找到并展开网络适配器,如果看到了无线网卡的信息,代表无线网卡已经被识别。
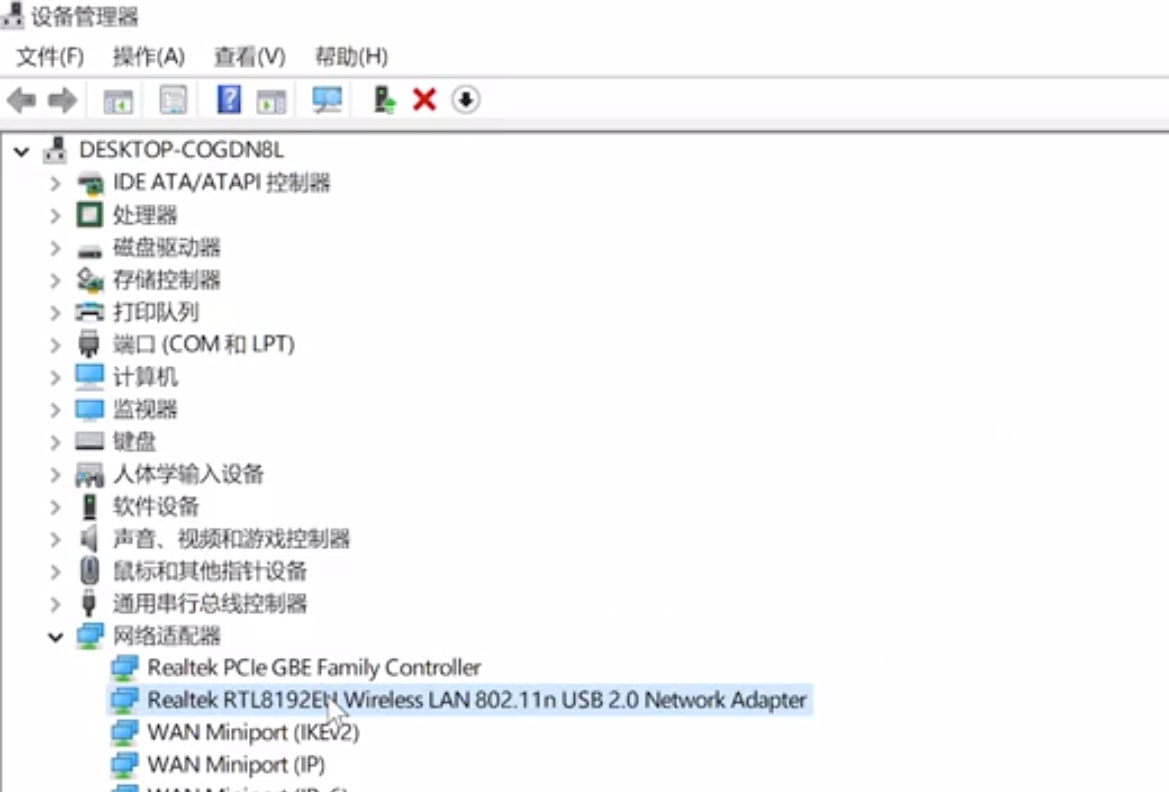
4、接着我们点击电脑右下角的网络图标,然后连接相对应的wifi,输入密码即可。

以上就是小编带来的笔记本无线网卡驱动怎么安装图文教程,供大家伙参考收藏。
粤ICP备19111771号 增值电信业务经营许可证 粤B2-20231006 粤公网安备 44130202001059号
版权所有 © 2012-2020 惠州市早点科技有限公司 保留所有权利