Warning: Use of undefined constant title - assumed 'title' (this will throw an Error in a future version of PHP) in /data/www.zhuangjiba.com/web/e/data/tmp/tempnews8.php on line 170
怎么用支付宝付款
装机吧
Warning: Use of undefined constant newstime - assumed 'newstime' (this will throw an Error in a future version of PHP) in /data/www.zhuangjiba.com/web/e/data/tmp/tempnews8.php on line 171
2020年08月09日 15:54:00
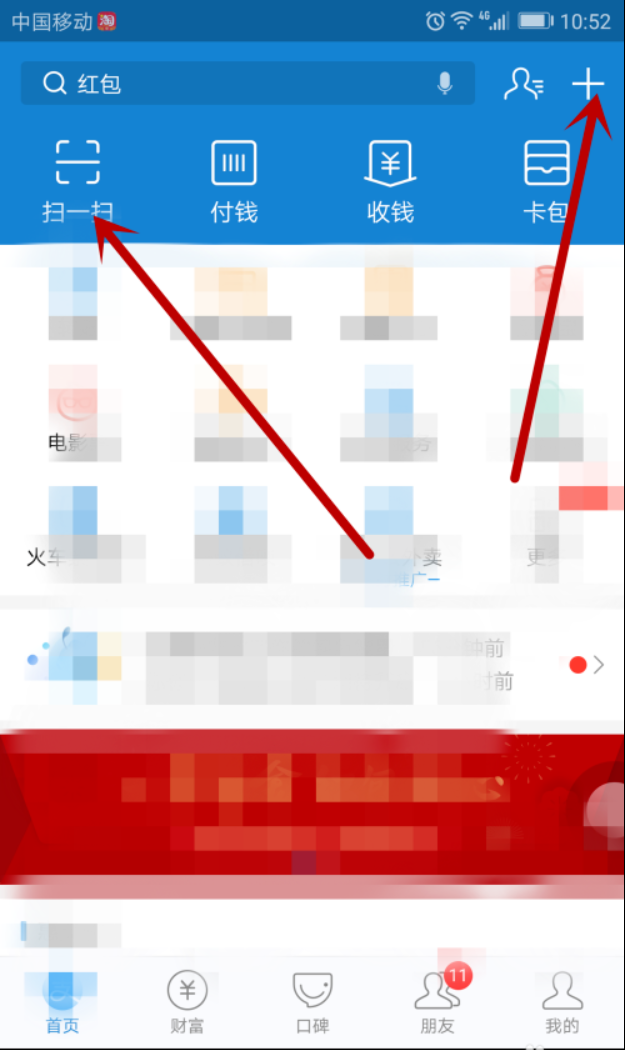
一些刚开始使用支付宝的朋友不知道怎么用支付宝付款。为了方便各位使用支付宝,下面就来看看小编的介绍吧。
1.首先下载并安装支付宝,然后打开支付宝软件并进入下一步。
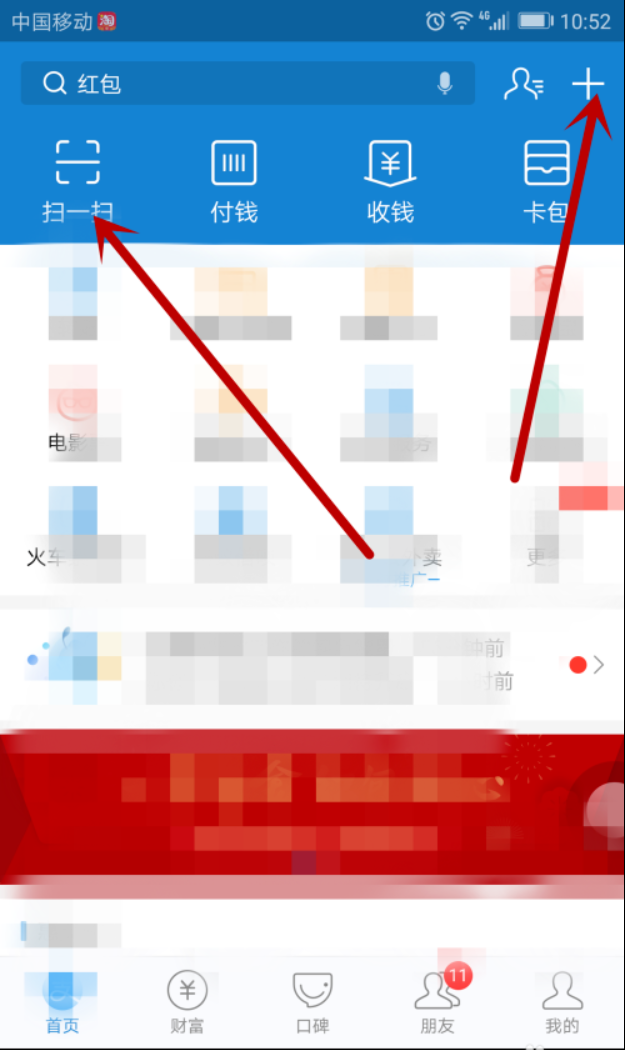
2.进入支付宝界面后,点击界面右上角的扫描功能,扫描卖家的支付二维码,进入下一步。
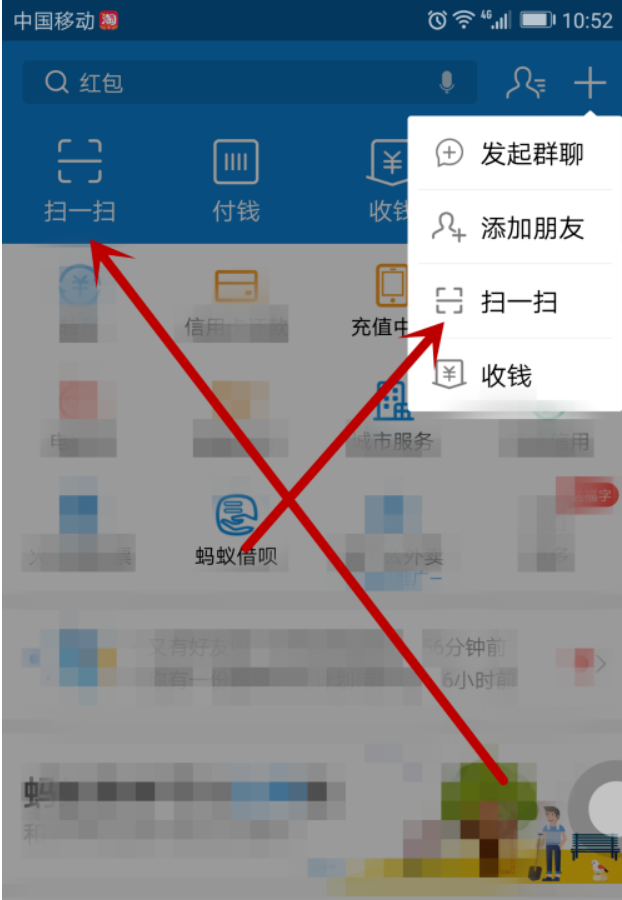
3.然后输入金额和密码
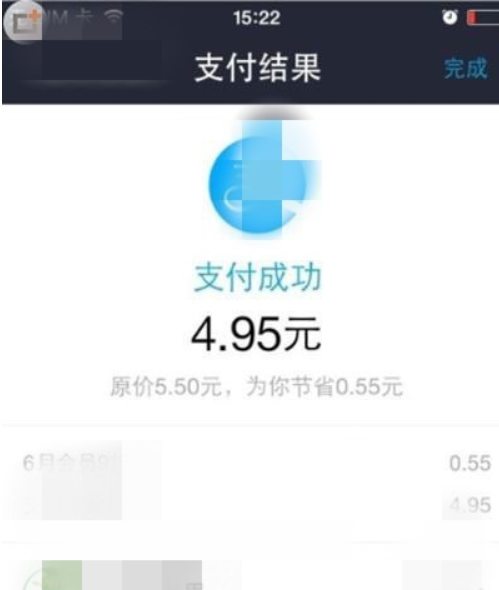
其实使用支付宝付款的方法真的非常简单,您只要打开支付宝进行扫描就可以了。现在知道怎么用支付宝付款了吧,希望对您有所帮助。
喜欢22




