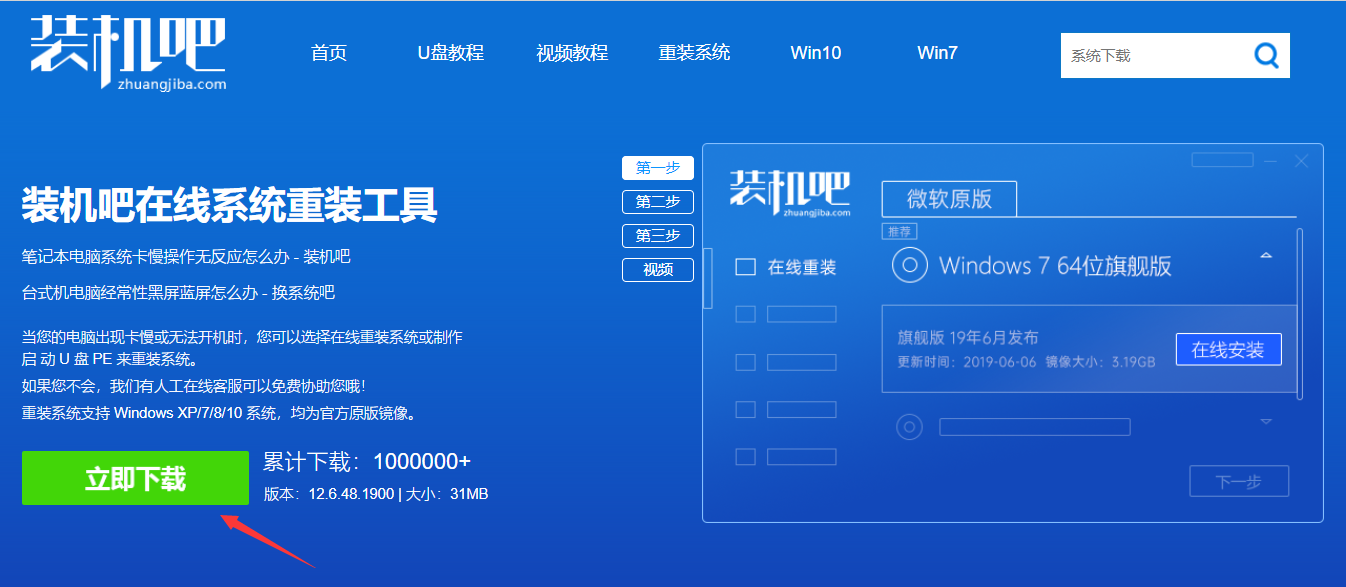
很多朋友在遇到电脑出现系统问题的情况第一反应是重装系统,但是电脑开不了机怎么重装系统呢?其实可以使用U盘重装,但是很多人不知道如何使用U盘重装系统,今天小编带来U盘重装系统步骤给大家。
最近小编我在网上看到有好多的粉丝小伙伴留言询问小编我说u盘重装系统的方法是什么,接下来小编我就来好好为大家解答一下吧。
u盘重装系统步骤详解
1、准备好一个8G以上的空U盘之后,找一台可以正常上网的电脑,打开浏览器搜索“装机吧官网”,通过官网下载装机吧系统重装工具。
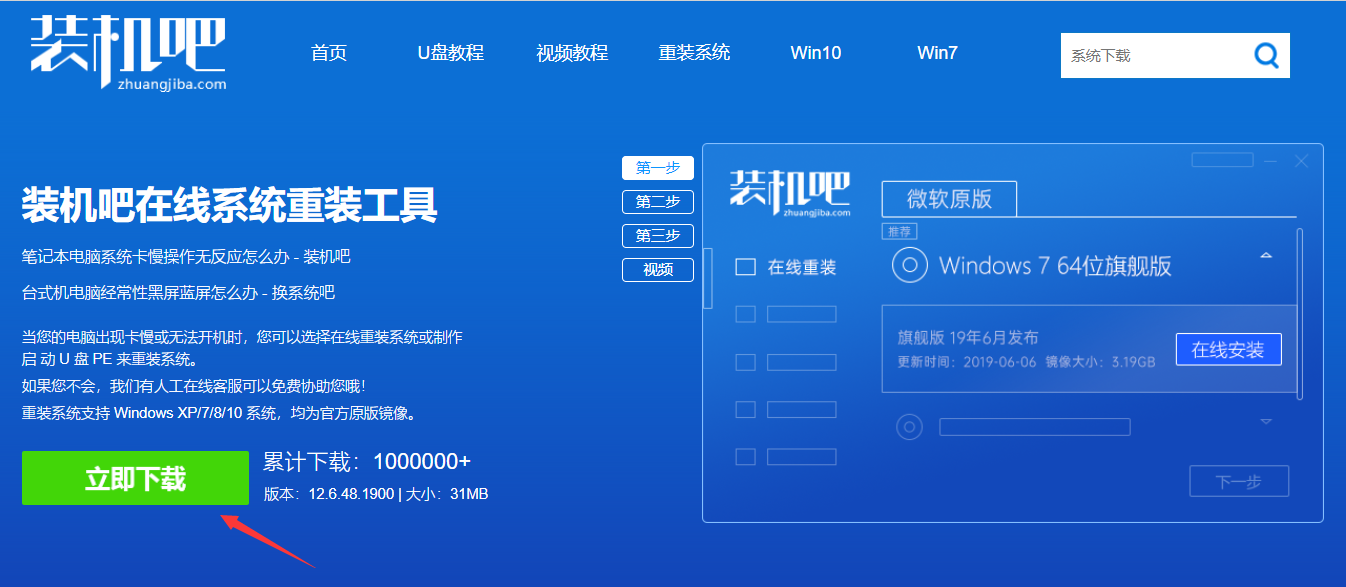
2、将U盘插上电脑后,打开软件,点击制作系统,选择制作u盘。
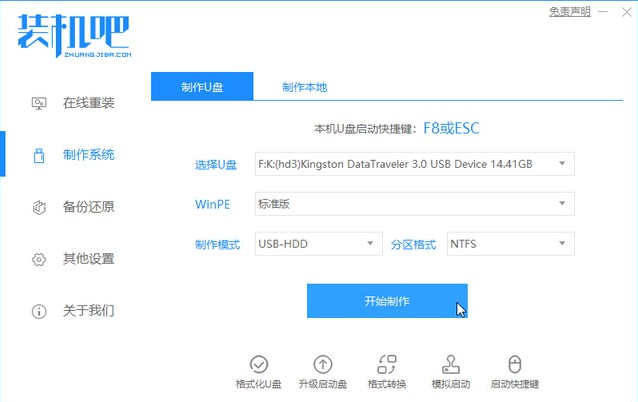
3、选择自己想要制作的系统,点击开始制作
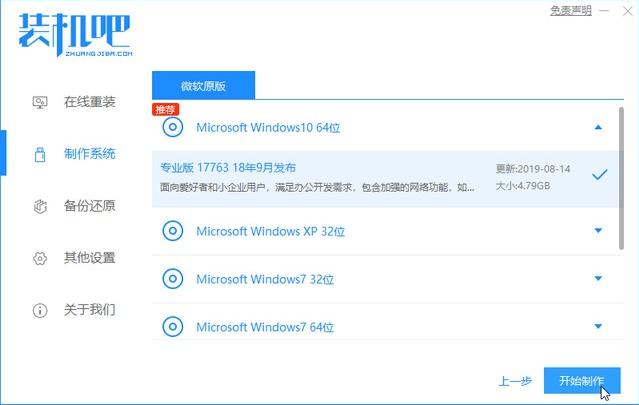
4、制作完成后,将U盘插上需要重装的电脑,开机按下启动热键F12选择U盘项进入。
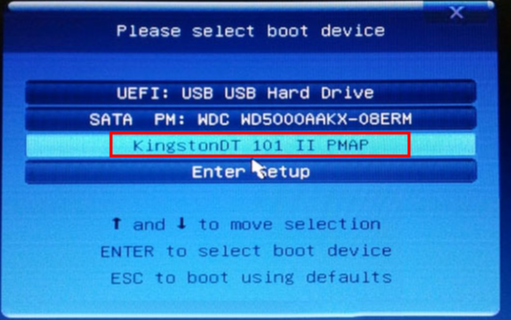
5、选择win10PE进入。
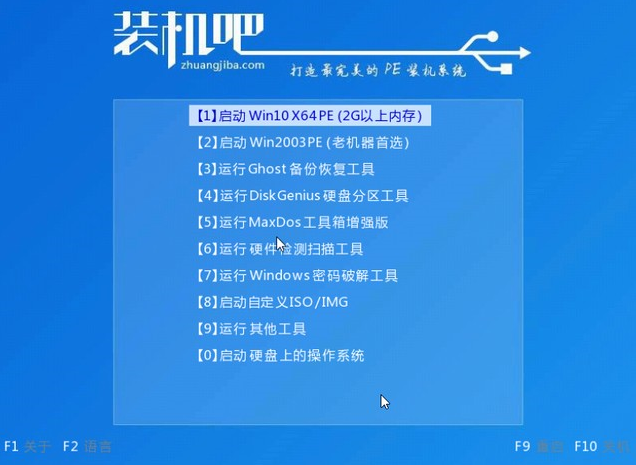
6、加载进入pe界面,选择安装系统,魔法猪就能帮你自动重装系统。
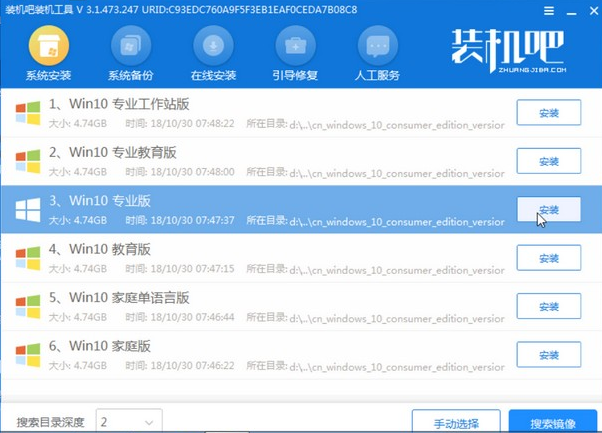
7、完成以上操作就能重装系统。

以上就是用u盘重装系统的操作步骤。




