Warning: Use of undefined constant title - assumed 'title' (this will throw an Error in a future version of PHP) in /data/www.zhuangjiba.com/web/e/data/tmp/tempnews8.php on line 170
怎么设置开机启动项
装机吧
Warning: Use of undefined constant newstime - assumed 'newstime' (this will throw an Error in a future version of PHP) in /data/www.zhuangjiba.com/web/e/data/tmp/tempnews8.php on line 171
2020年07月05日 12:48:02
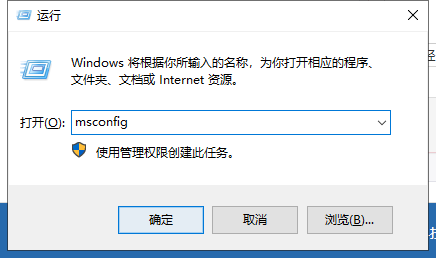
开机启动项的设置,无非就是添加启动项或者删除启动项,下面教教大家怎么设置启动项。
一、删除启动项
1、Win + R快捷键调出运行窗口,输入msconfig命令,点击确定。
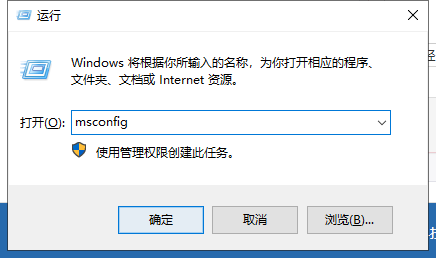
2、打开系统配置并切换到“启动”选项卡。
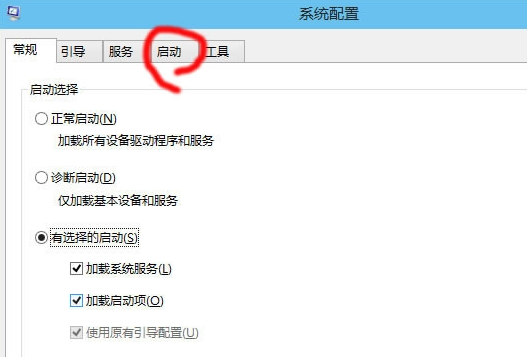
3、单击“打开任务管理器”。
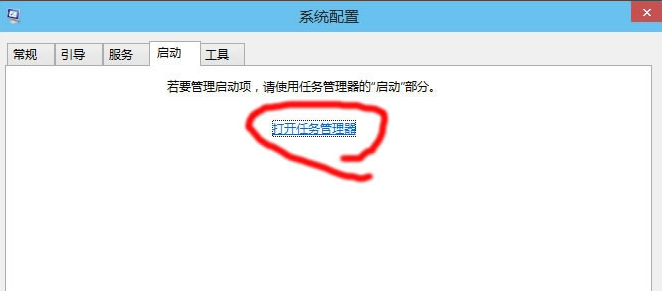
4、单击要禁用的程序,然后在右下角选择禁用。
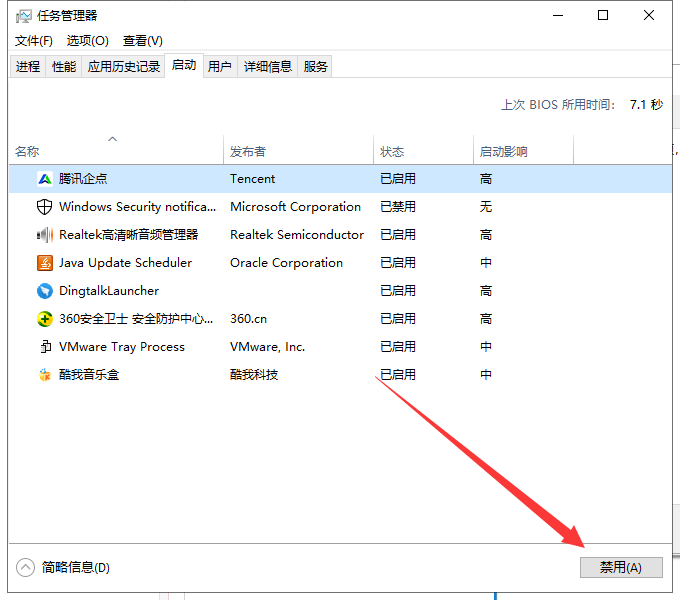
二、添加启动项
1、快捷键Win键+ R,进入命令外壳:启动,按Enter,弹出启动项目录。
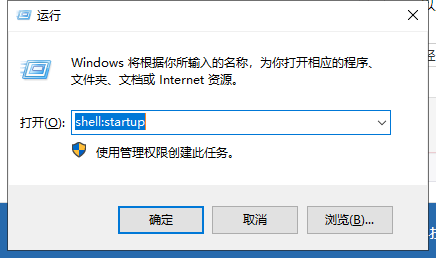
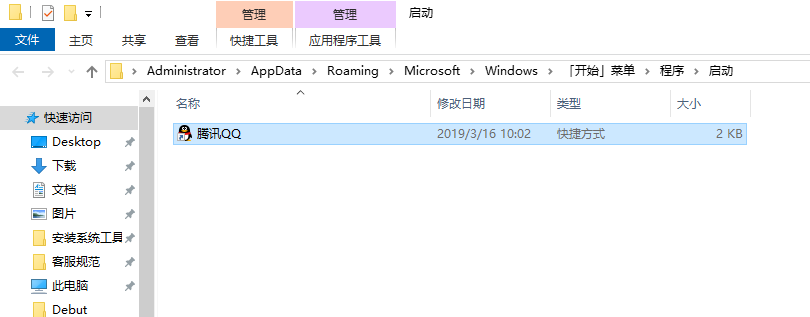
以上就是删除启动项和添加启动项的启动项设置方法了,你学会了吗?
喜欢22




