Warning: Use of undefined constant title - assumed 'title' (this will throw an Error in a future version of PHP) in /data/www.zhuangjiba.com/web/e/data/tmp/tempnews8.php on line 170
共享打印机怎么设置
装机吧
Warning: Use of undefined constant newstime - assumed 'newstime' (this will throw an Error in a future version of PHP) in /data/www.zhuangjiba.com/web/e/data/tmp/tempnews8.php on line 171
2020年06月19日 15:48:00

1.首先,找到桌面左下角的开始菜单,点击它,然后选择“控制面板”进入。
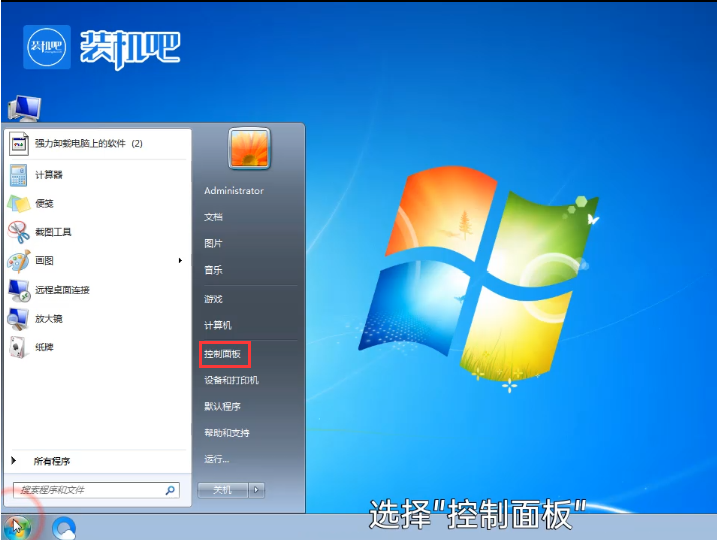
2.在控制面板界面中找到并单击“硬件和声音”。
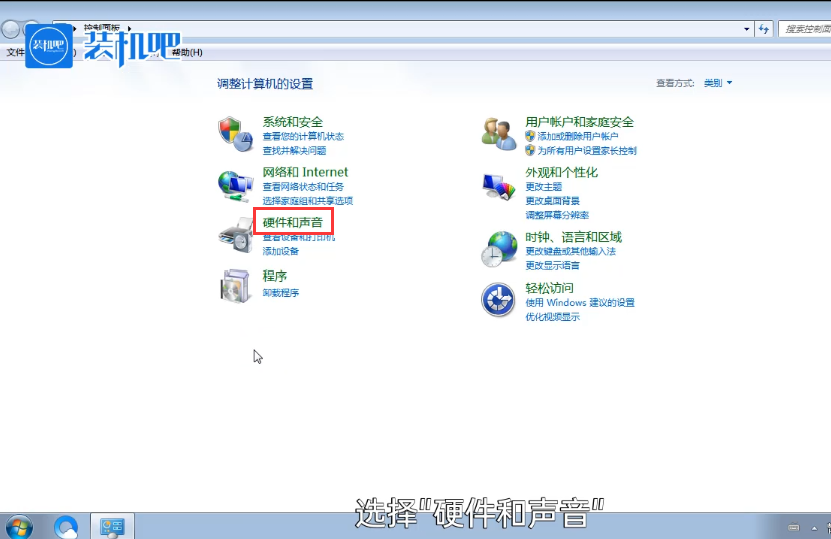
3.进入下一个界面后单击“设备和打印机”。
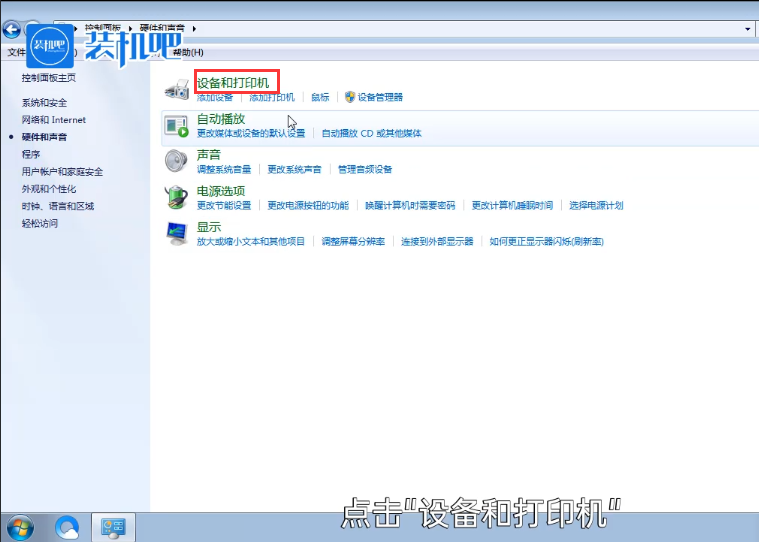
4.找到这个界面上方的“添加打印机”按钮,点击它。
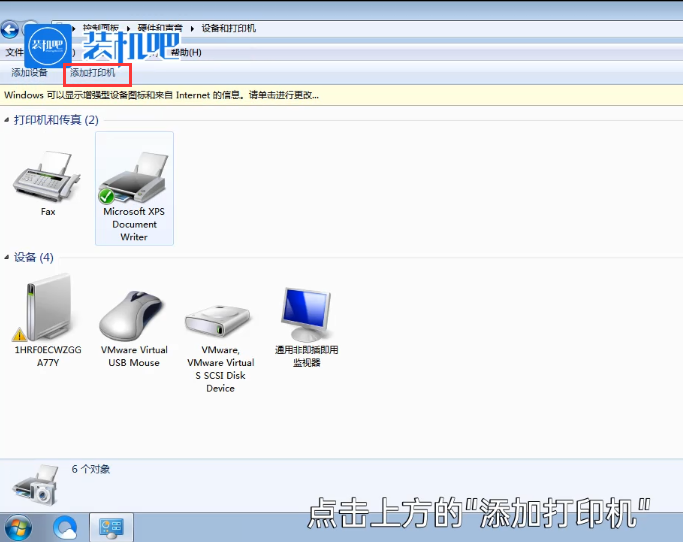
5.随后弹出一个窗口,接着选择“添加网络,无线或Bluetooth打印机”选项,点击下一步。
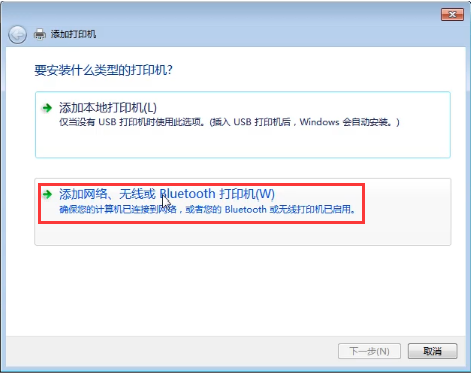
6.等待扫描完成,选择需要安装的打印机,然后安装。
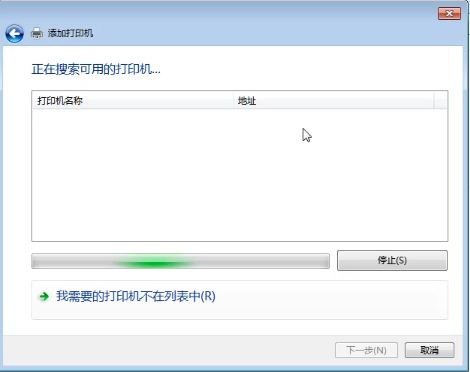
以上就是关于共享打印机如何设置的教程了。
喜欢22




