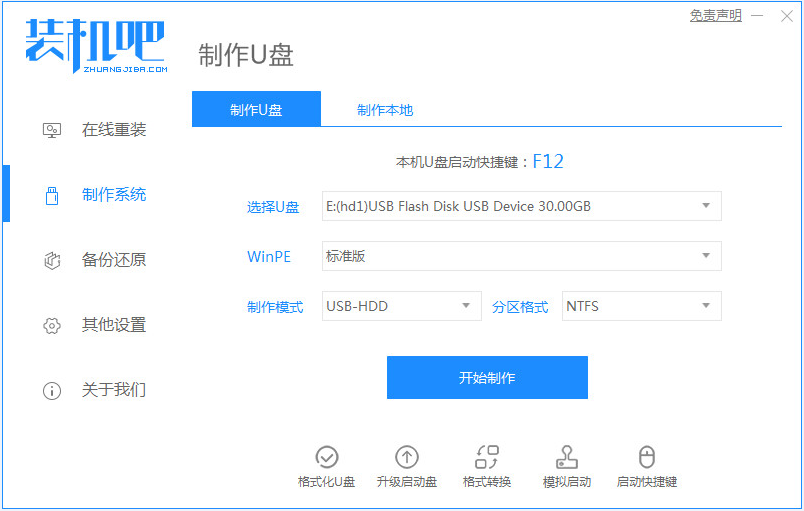
重装win10系统的方法很多,那么如何重装win10系统最为简单呢?我们可以采用工具一键重装win10系统最为简便。有网友想给自己的华硕重装win10系统,那么下面小编就要来跟大家说说华硕电脑重装win10系统教程。
工具/原料:
系统版本:windows10系统
品牌型号:华硕无畏15
软件版本:装机吧一键重装系统软件+1个8g以上的空白u盘
方法/步骤:
使用装机吧制作u盘重装系统win10:
1、下载一个装机吧一键重装系统软件并打开。准备一个8GB以上的U盘。选择制作系统,在制作U盘中选择您的U盘,其它参数默认直接开始制作即可。
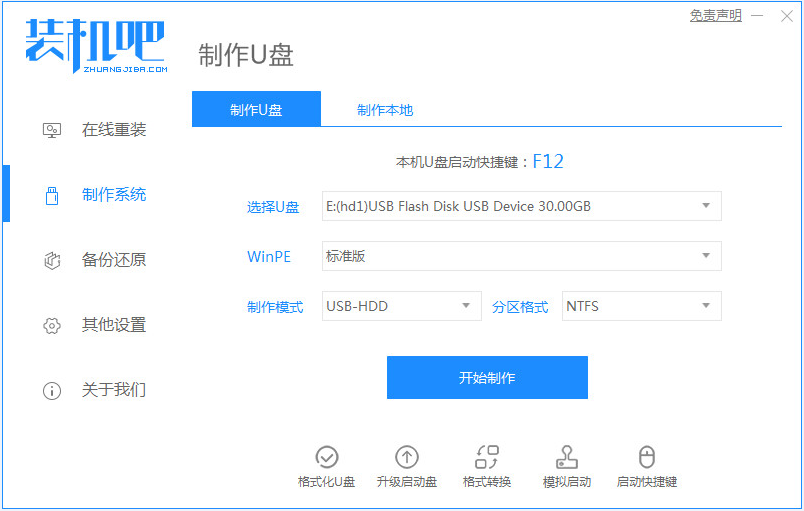
2、在选择系统镜像中,选择您想重装的系统镜像,然后选择后点击开始制作。

3、接下来软件就会自动下载相关需要的文件,请耐心等候。
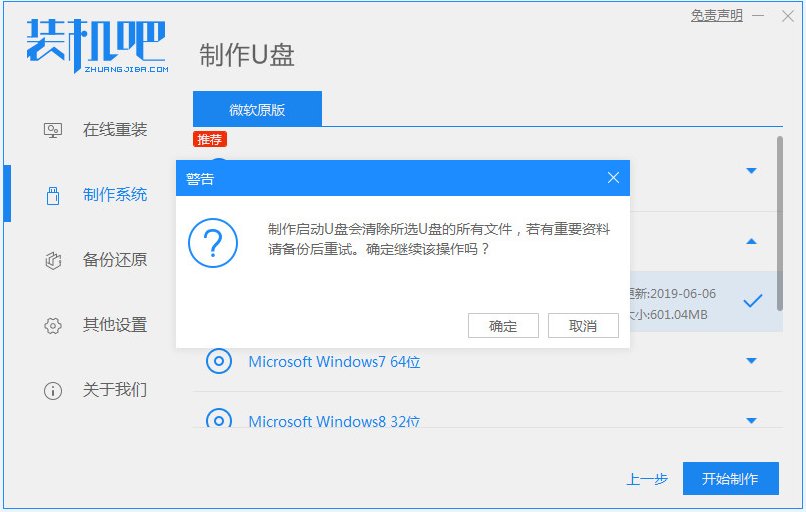
4、请耐心等候制作,等待制作完成就可以重启了。
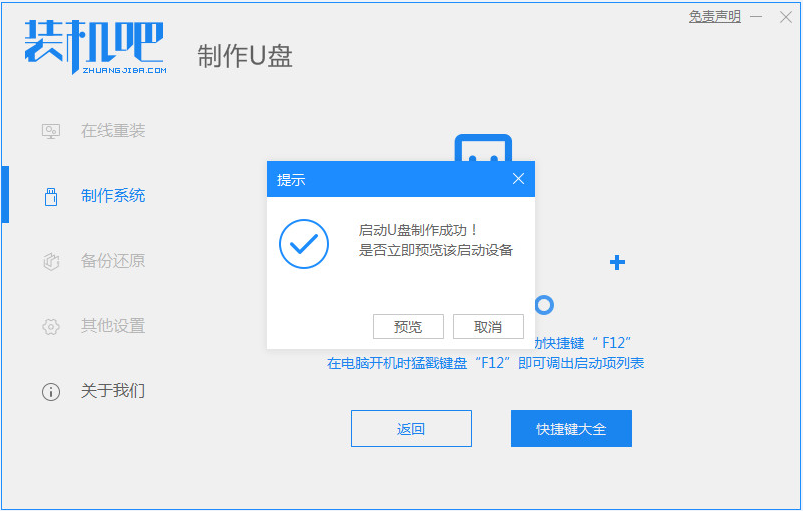
5、把制作好的启动U盘插到电脑上,开机快速按Esc 或Del 或F12等进入到Bios设置U盘启动。这里是按F12进入的快速引导菜单,选择U盘进入。
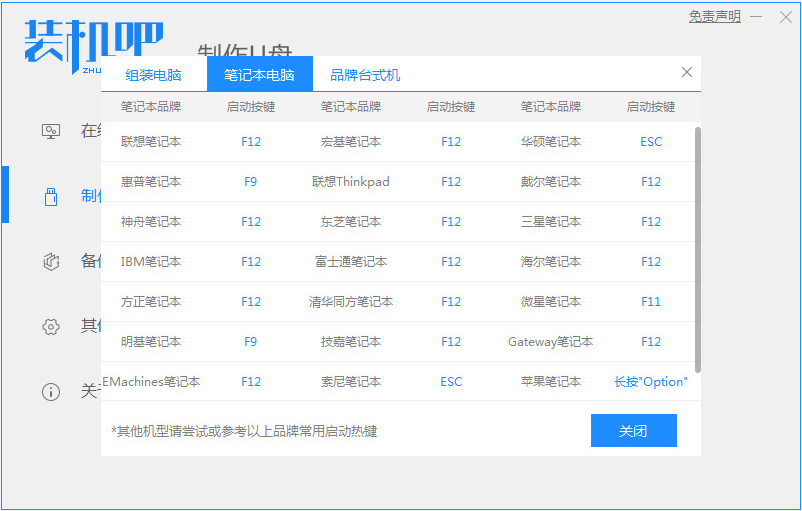
6、进入PE系统后,继续打开装机工具进行安装。

7、安装完成我们需要点击重启。
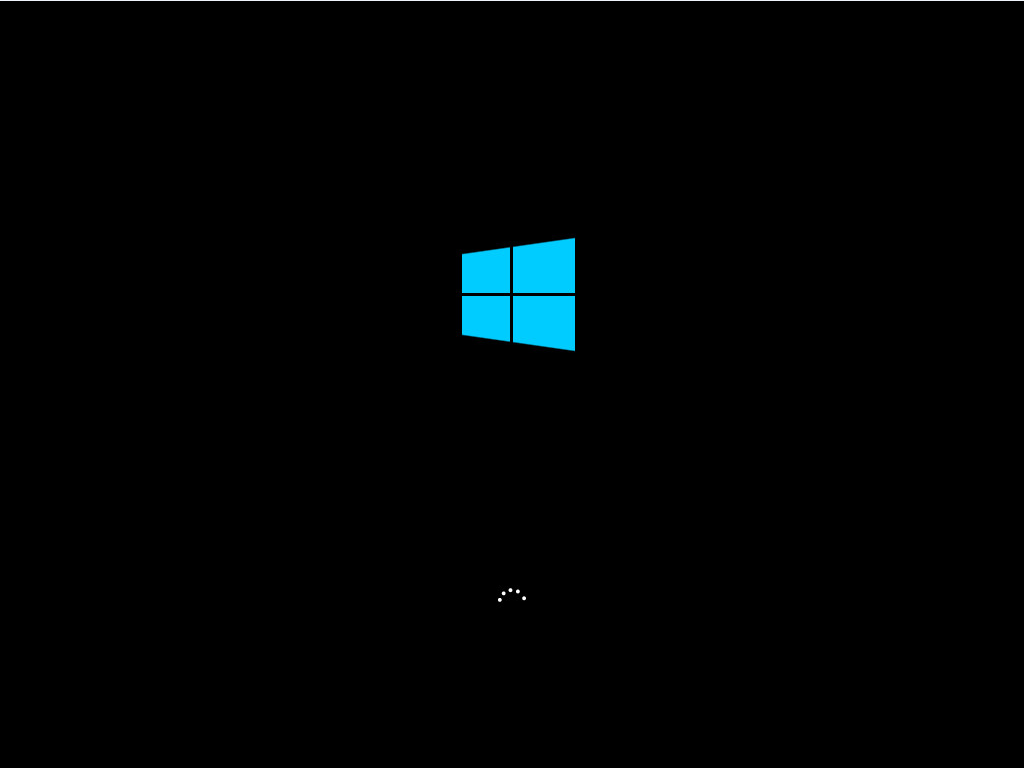
8、最后我们就能进入到我们的新安装的系统啦。
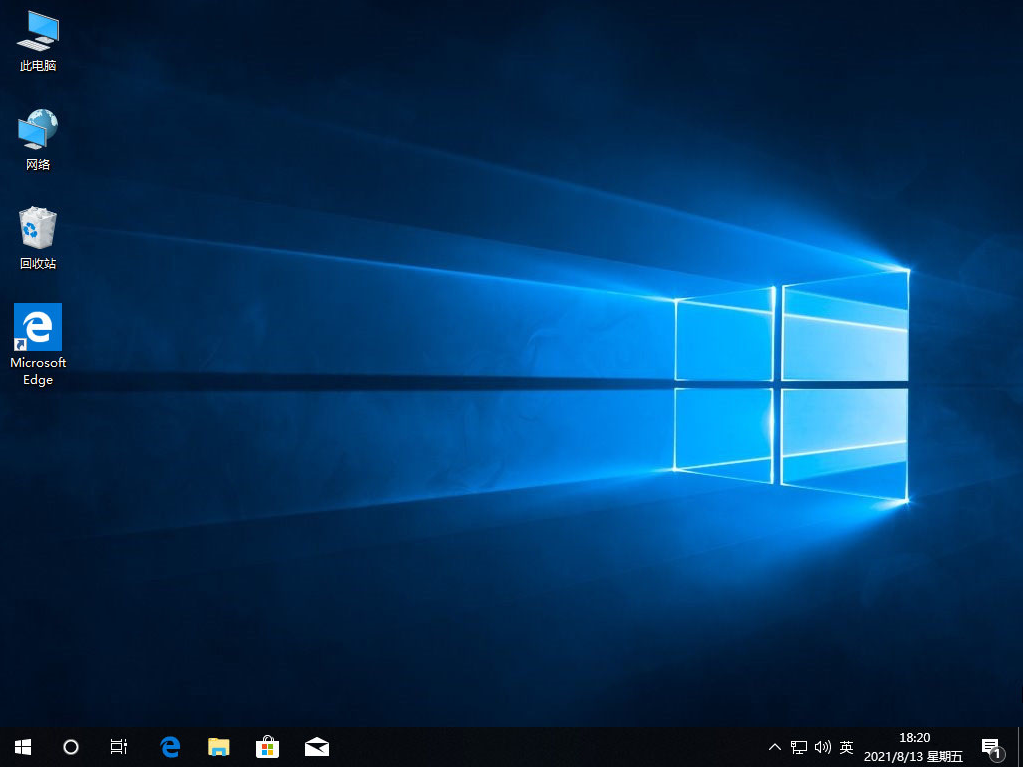
总结:
1、使用装机吧重装系统软件将普通U盘制作启动U盘。
2、进入U盘pe系统里面安装电脑win10系统。
以上就是华硕电脑重装win10系统教程啦,希望能帮助到大家。




