
固态硬盘因为读写速度较快,抗震性好,功耗低受到了许多电子爱好者的喜爱和追捧。由于固态硬盘的结构和机械硬盘有本质的不同,固态硬盘要实现真正的性能发挥需要TRIM指令等一些特殊的手段,其中注意的是固态硬盘的分区对于硬盘的性能起着至关重要的作用。这个分区如何分的呢?下面小编给大家介绍下固态硬盘分区:
温馨提示:分区一般会格式化固态硬盘的文件的,提前把重要文件拷贝出来,再来重新分区。


方法一:借助“diskgenius分区工具”,去网站搜索这个辅助软件并下载到电脑上。
(1)双击打开软件,先选固态盘,再点快速分区。
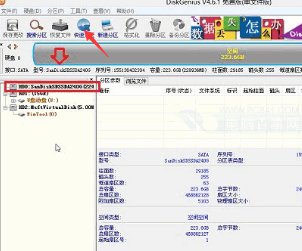
(2)弹出的框,根据电脑内存条的大小选择分多少区,一般主分区是C盘至少需要修改为50以上的数值。
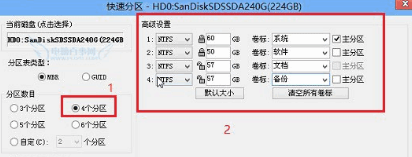
方法二:用装机吧一键重装系统软件制作的U盘启动盘对固态硬盘进行分区。
(1)进入PE,找到分区工具并打开它。
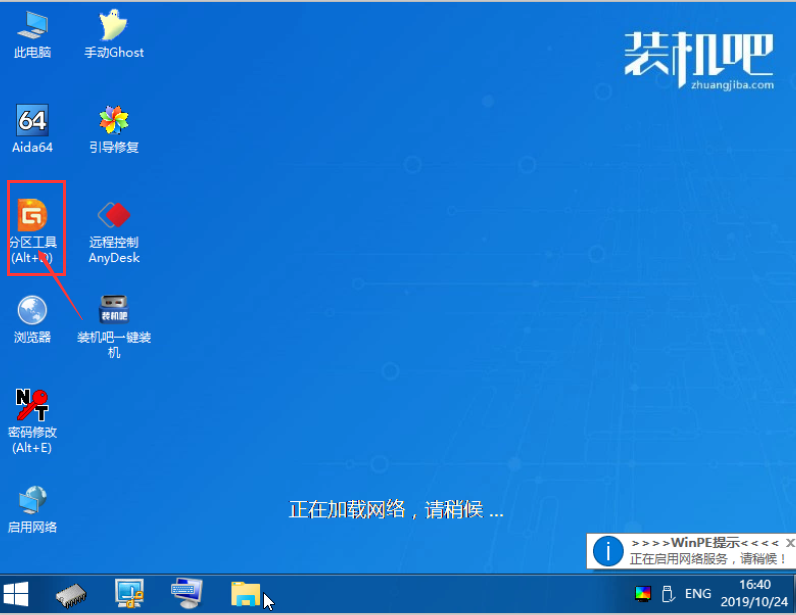
(2)出现的界面中,选C盘,再点快速分区。

(3)再根据固态硬盘大小修改这几个地方,一般主分区是C盘需要设置50以上的数字哦!
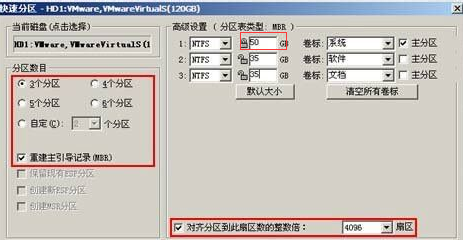
方法三:右击我的电脑,找到管理,再弹出的界面选择磁盘管理。
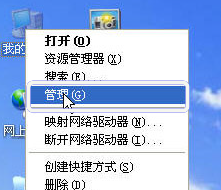
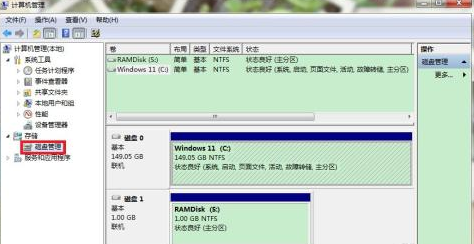
(1)右击硬盘,会有弹出的界面,找到扩展卷可以实现分区了。
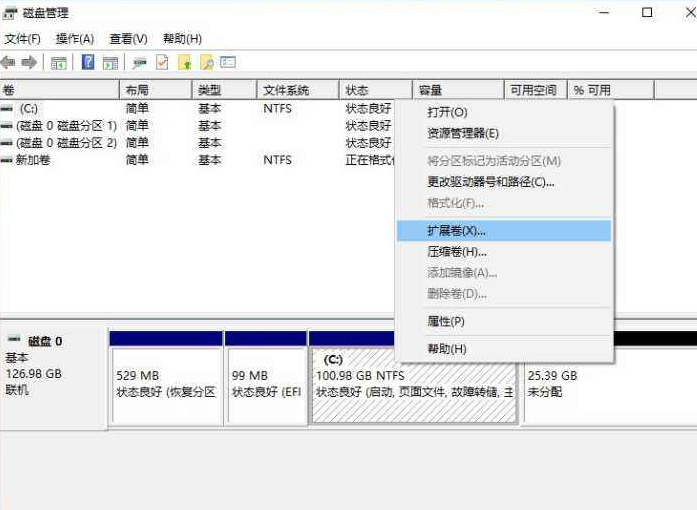
以上是固态硬盘如何分区的图文解说,希望可以帮到大家。更多最新的发布可以关注装机吧系统官网哦!




