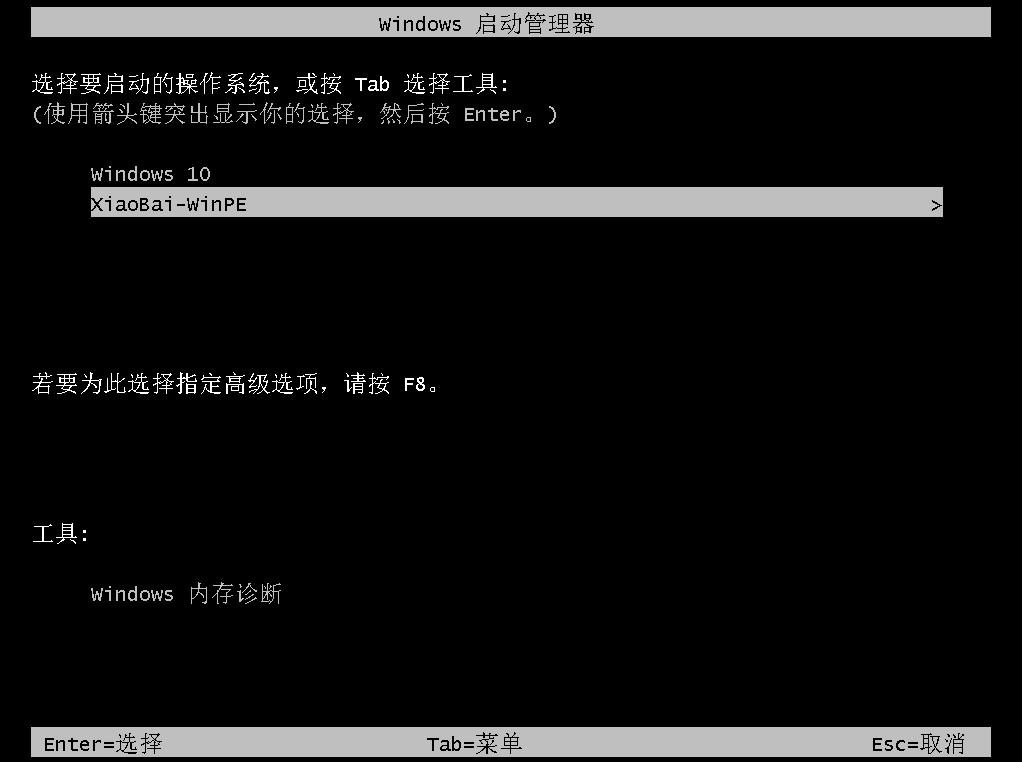
如果电脑想要正常启动系统,需要对应的启动模式和硬盘格式才行,其实搭配无非就两种,Legacy启动模式+MBR硬盘格式,UEFI启动模式+GPT硬盘格式。只要电脑按照这两种搭配设置就能正常启动,不过想要安装win10系统的话,还是选择UEFI启动模式+GPT硬盘格式运行更流畅,下面小编教大家如何在GPT格式的硬盘安装win10系统。
硬盘GPT格式怎么装win10系统
1、首先参考U盘启动盘制作教程。制作一个U盘启动盘,然后将U盘插上需要安装win10系统的电脑,开机选择小白PE进入。
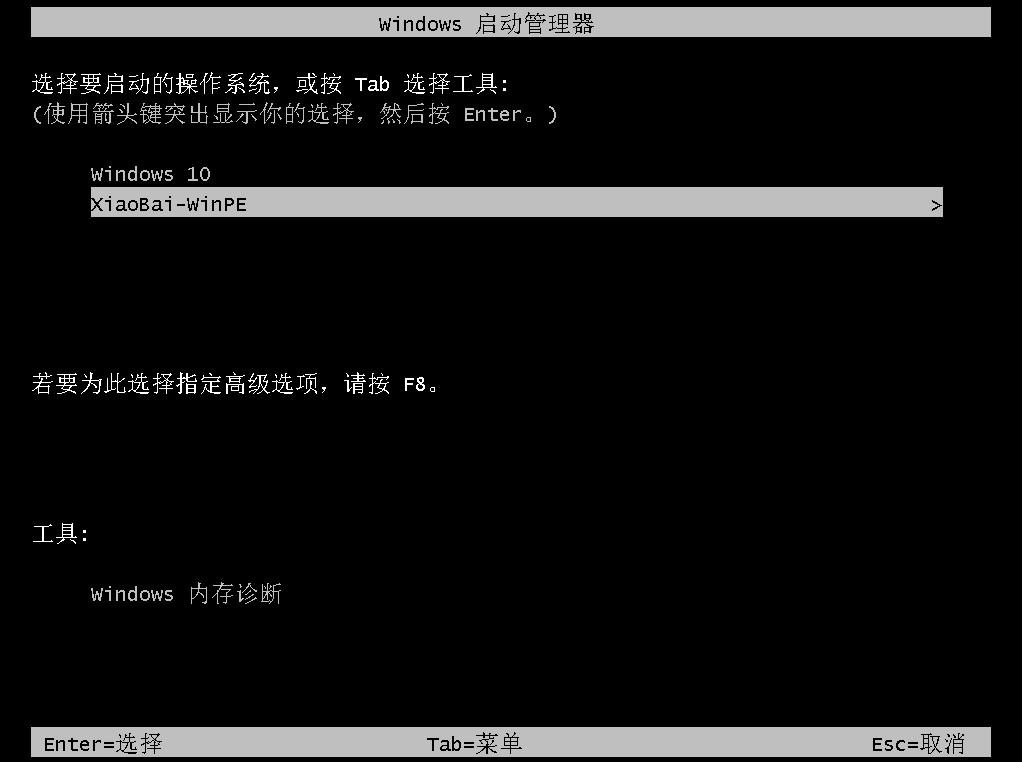
2、进入PE桌面之后,双击打开桌面上的分区大师工具。
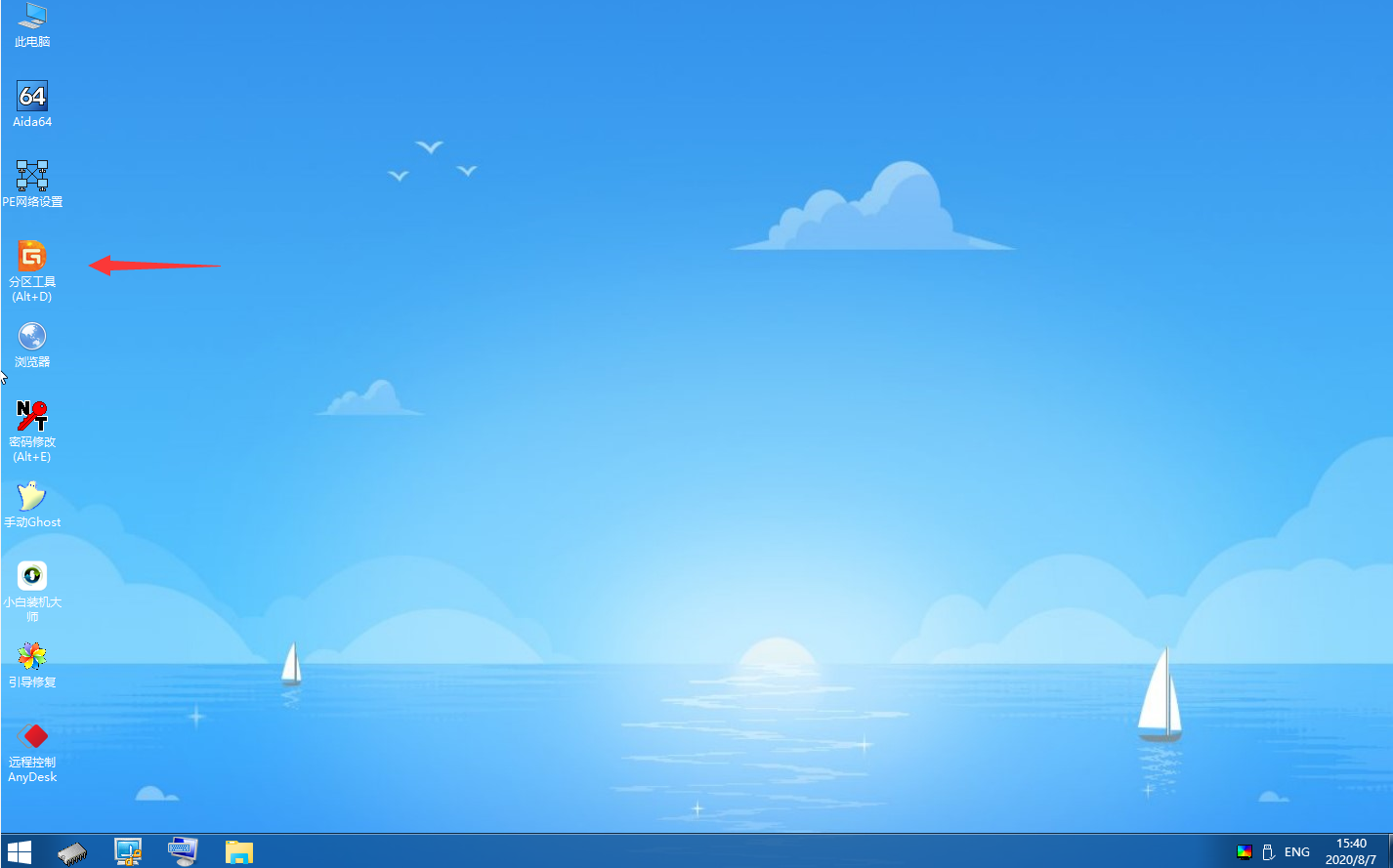
3、选中需要安装win10的硬盘,灾后点击上方的“硬盘”选项,点击“转换分区表类型为GUID格式”。
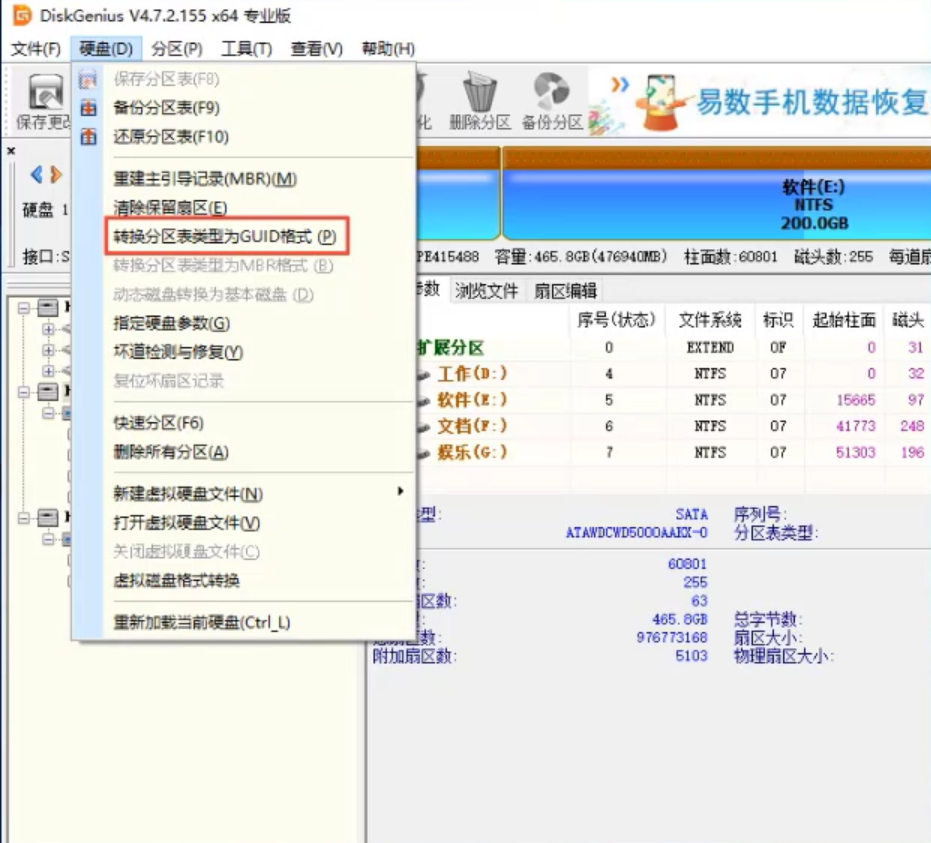
4、将硬盘转换为GPT格式之后,打开小白装机大师工具,安装win10系统。
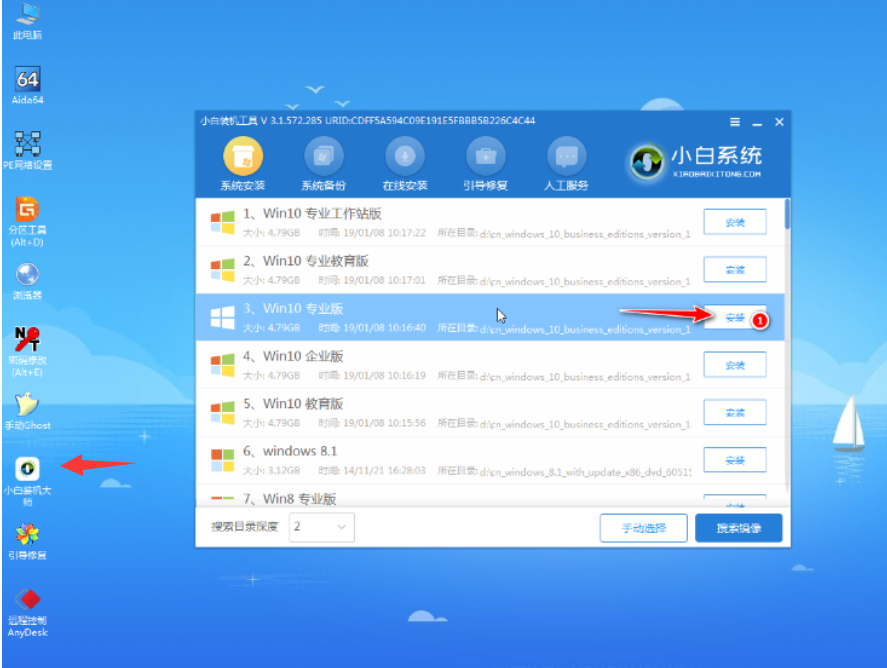
5、安装时不要忘了给硬盘添加引导。
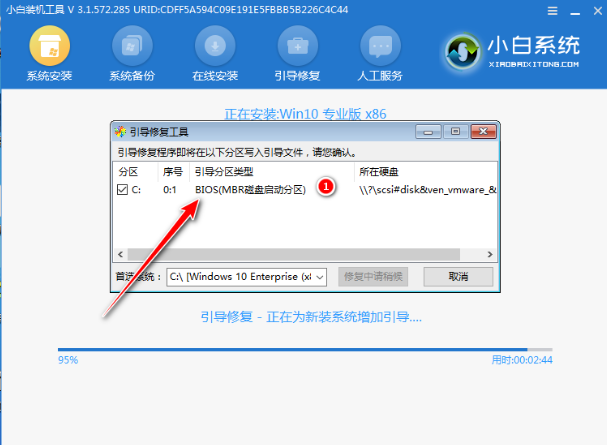
6、安装结束后,点击立即重启。
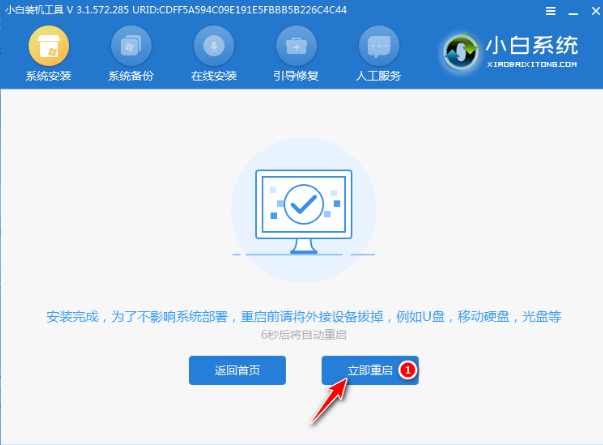
7、就可以顺利地进入在GPT硬盘里面的win10系统了。
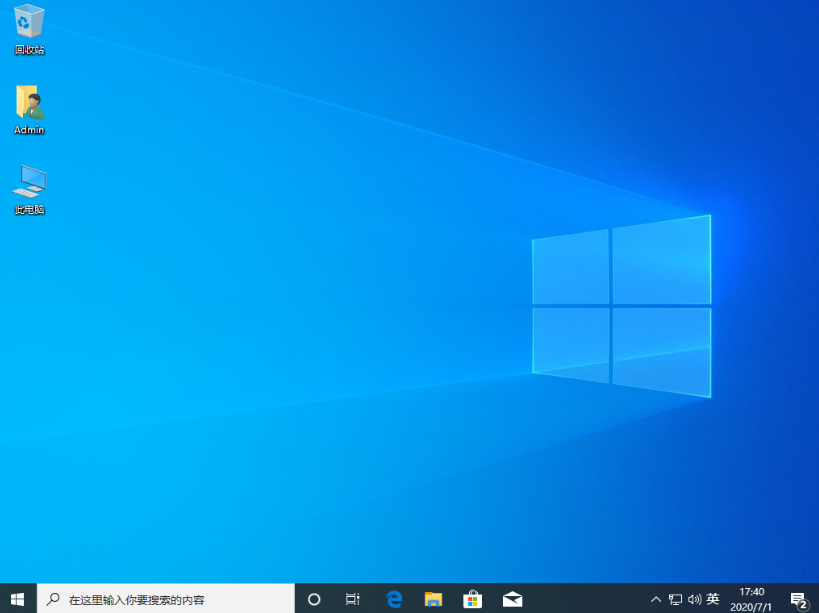
如果你想给自己的硬盘改成GPT格式然后安装win10系统,可以参考上面的操作流程。




