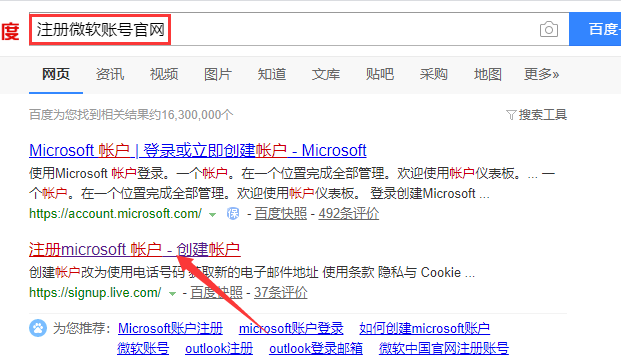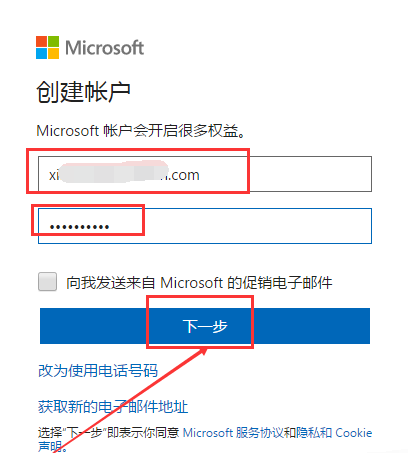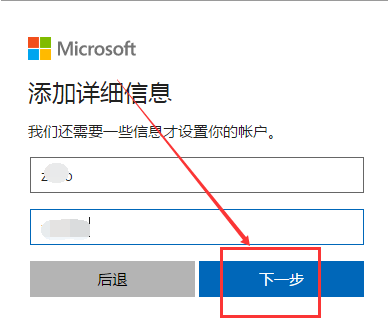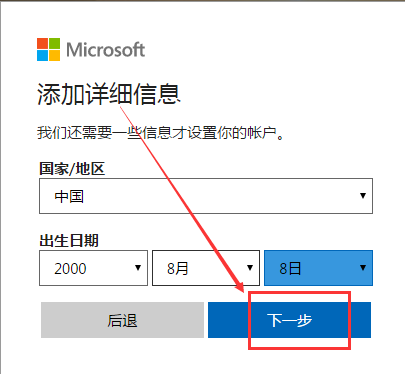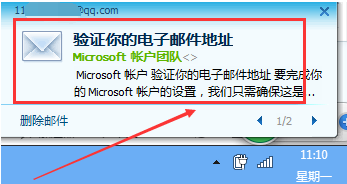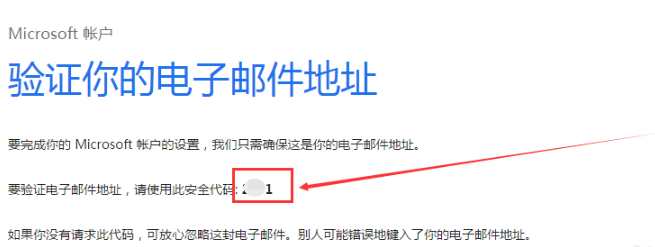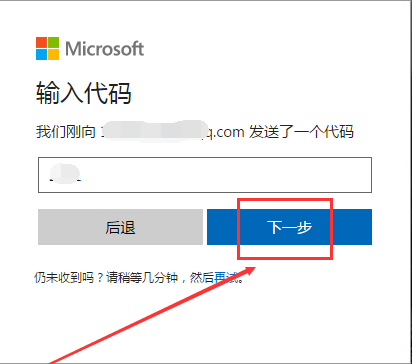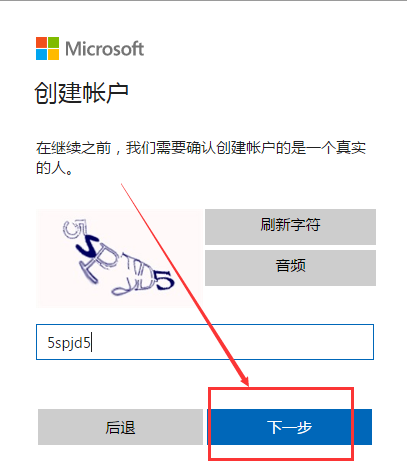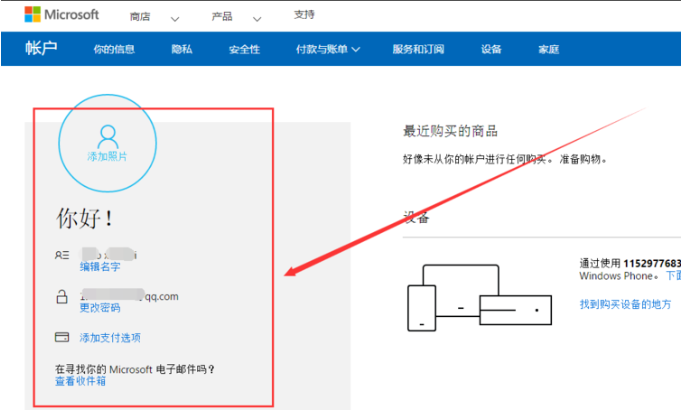Warning: Use of undefined constant title - assumed 'title' (this will throw an Error in a future version of PHP) in /data/www.zhuangjiba.com/web/e/data/tmp/tempnews8.php on line 170
手把手教你微软账号怎么申请
装机吧
Warning: Use of undefined constant newstime - assumed 'newstime' (this will throw an Error in a future version of PHP) in /data/www.zhuangjiba.com/web/e/data/tmp/tempnews8.php on line 171
2020年04月25日 16:36:00


微软是美国一家跨国科技公司,现在很多朋友都在使用微软操作系统以及办公软件等,它目前是全球最大的电脑软件提供商。那么问题来了,微软账号怎么申请呢?别着急,接下来小编就来将微软账号创建的教程分享大家。
手把手教你微软账号怎么申请:
1,首先,打开百度搜索“注册微软账号官网”点击进入官网。
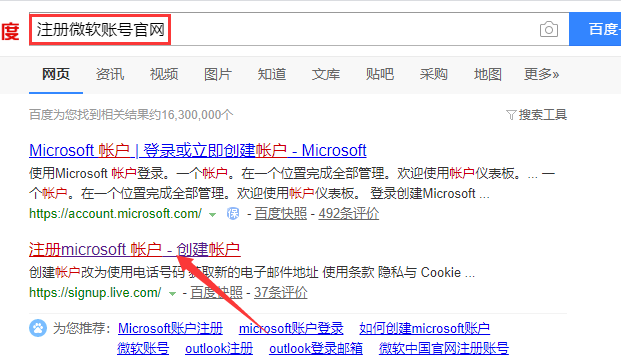
2,在弹出的创建账户界面中,输入电子邮件地址和密码,点击一下。
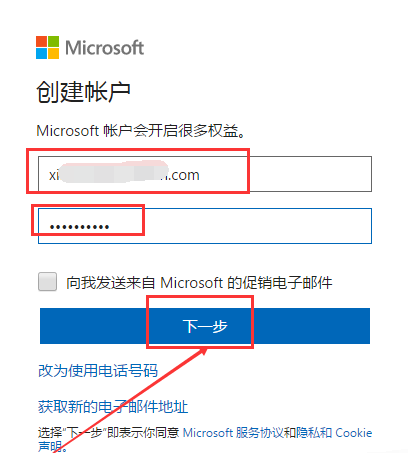
2,这里我们需要填写一下详细信息,点击“下一步”。
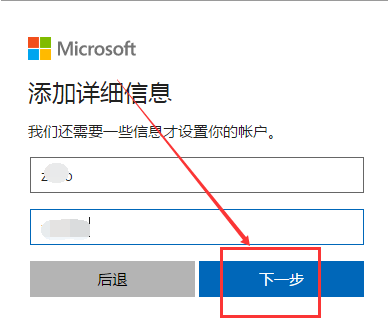
3,选择国家、出生日期,点击下一步。
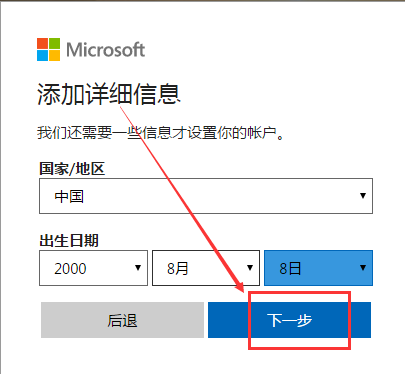
4,等待一下微软账号发来邮件
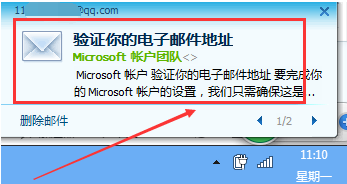
5,打开邮箱找到安全代码。
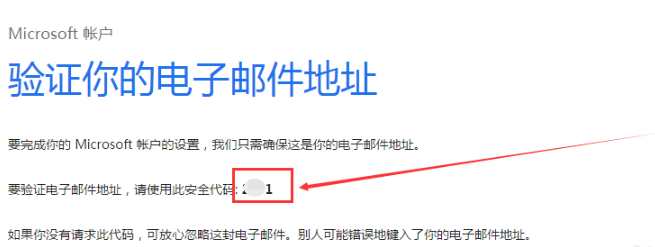
6,输入文本框中,点击下一步。
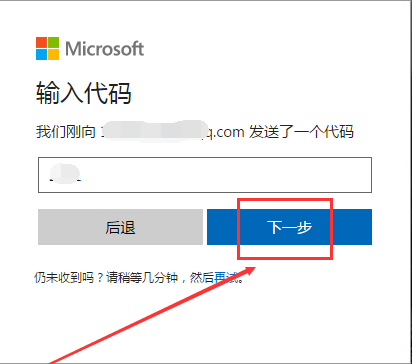
7,输入验证码,点击下一步。
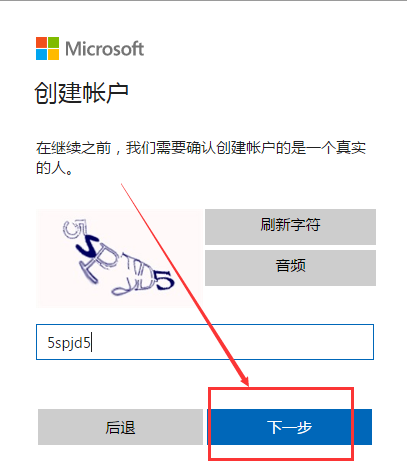
8,出现如图界面,微软帐户注册成功。
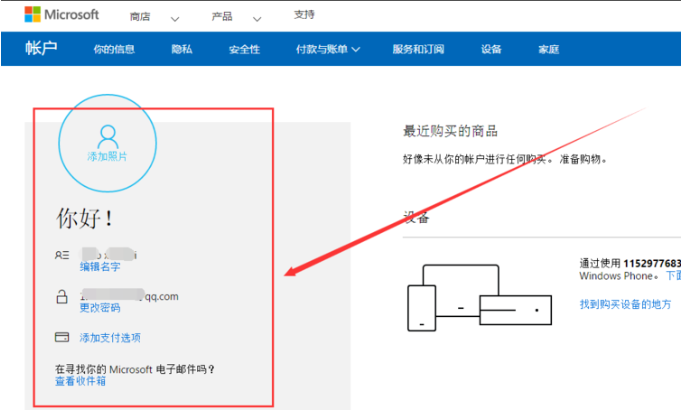
关于微软账号桌面申请的问题讲解到此就结束了。