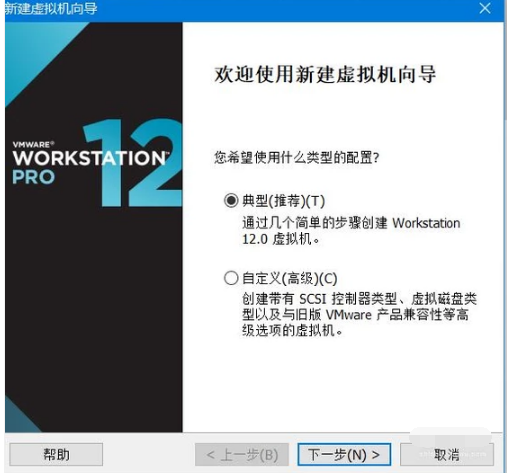
很多人为了学习如何给电脑重装系统、分区,学习使用Ghost一键还原,再或者是为了测试某个软件,这时候就会使用到虚拟机。虚拟机是个软件程序,安装这个程序就可以给电脑创建虚拟机。下面,小编跟大家介绍mware虚拟机的操作步骤。
虚拟系统其实以Prayaya迅影V3虚拟系统为代表的,通过生成现有操作系统的全新虚拟镜像,它具有真实windows系统完全一样的功能,进入虚拟系统后,所有操作都是在这个全新的独立的虚拟系统里面进行。怎么使用?下面,小编给大家分享vmware虚拟机的vmware虚拟机的使用经验。
vmware虚拟机怎么用
首先打开VMware workstation pro软件 ,选择创建新的虚拟机。并点击下一步,进行下一步操作。
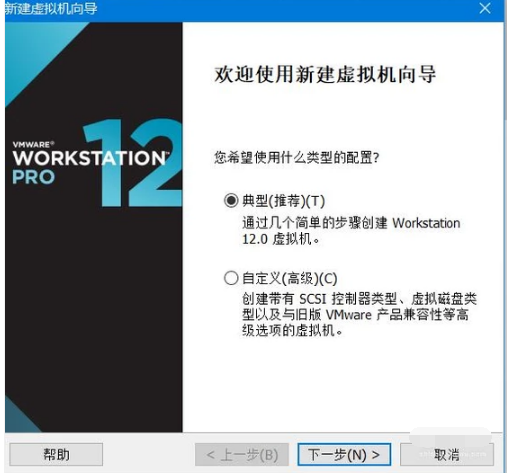
虚拟系统电脑图解-1
在安装客户机操作系统界面,选择需要安装的操作系统的ISO镜像文件,并添加进去,然后点击下一步
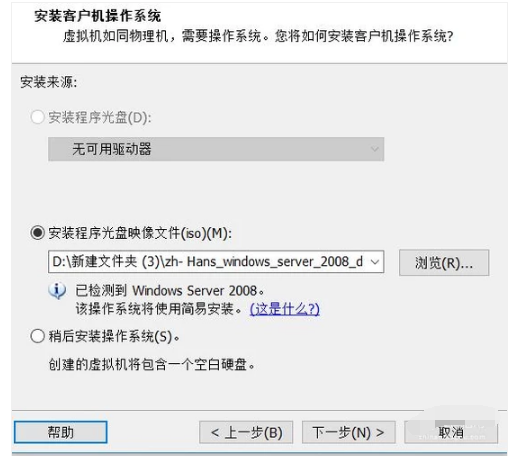
虚拟机电脑图解-2
在网上搜索该操作系统的产品密钥
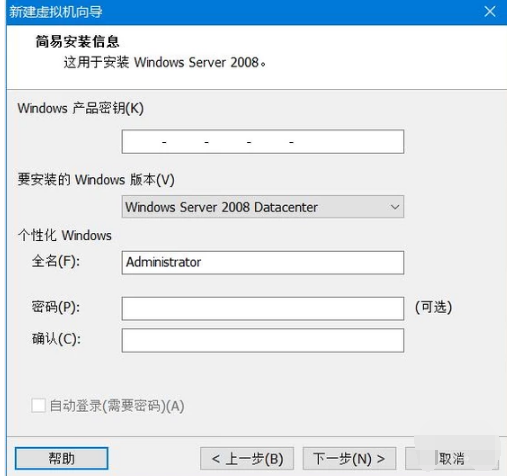
vmware电脑图解-3
并添加进选项框中
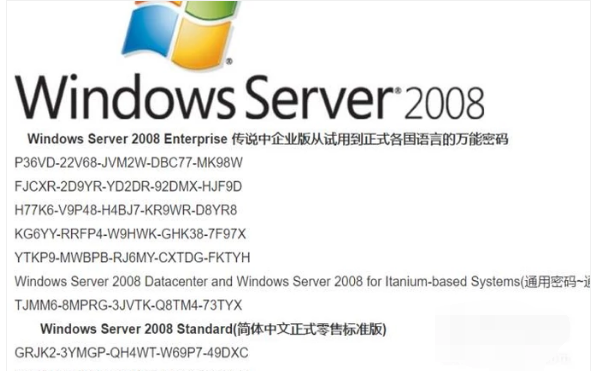
虚拟器电脑图解-4
接下来进行对虚拟机进行命名
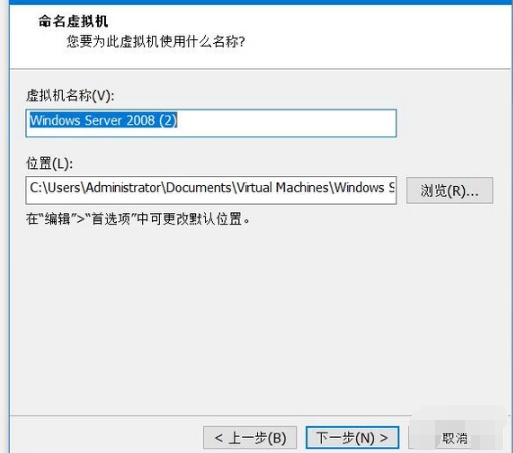
vmware电脑图解-5
接下来可以指定磁盘容量,这里我们选择40GB,单击下一步
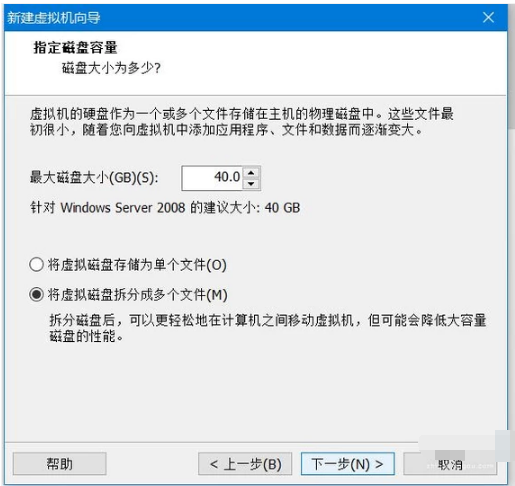
虚拟器电脑图解-6
到这里,虚拟机的创建安装就完成了
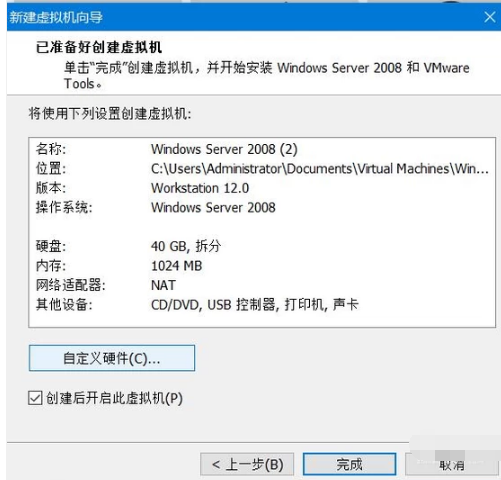
虚拟系统电脑图解-7
最后点击完成
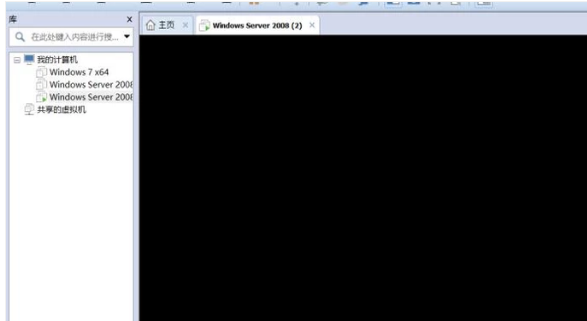
虚拟机电脑图解-8
以上就是vmware虚拟机的使用技巧。




