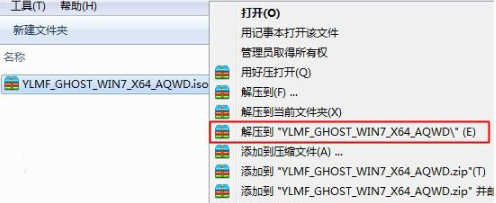
win7系统不仅界面华丽,操作体验好,现在多数人都会选择安装win7系统,不过如今从网上下载的win7系统都是iso格式的镜像文件,那我们如何安装win7iso系统镜像呢,别担心,小编这就把windows7 iso 文件安装的教程带给大家。
如何安装win7iso系统镜像
1、将iso镜像文件下载到到本地硬盘当中,注意:不要下载到C盘和桌面上,下载好之后将其进行解压操作。
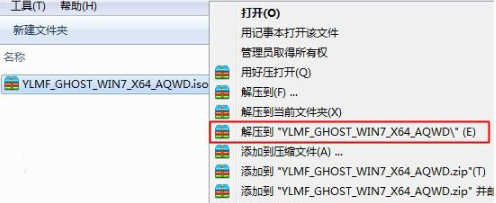
2、此时我们打开解压完成的文件夹,点击【安装系统.exe】,在弹出的页面中选择系统需要安装的位置,一般都安装到C盘当中,然后点击即可。
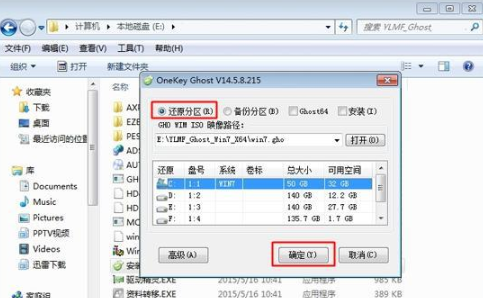
3、这时就会弹出提示框,开始进行还原c盘的操作,点击【是】。

4、重启电脑后就会进入此页面当中,执行系统的还原操作。
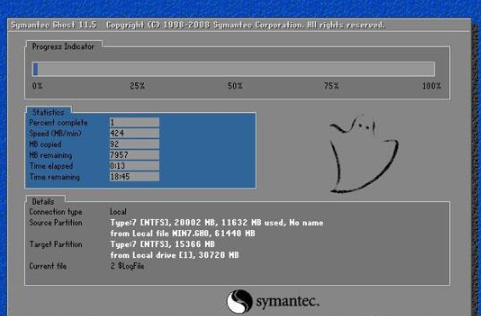
5、完成解压后电脑就会自动重启,进入到安装镜像的过程当中。
6、最后安装完成,我们就会进入到该系统页面当中啦。

这就是windows7 iso 文件安装的教程内容,方法其实特别的简单,你学会了吗。




