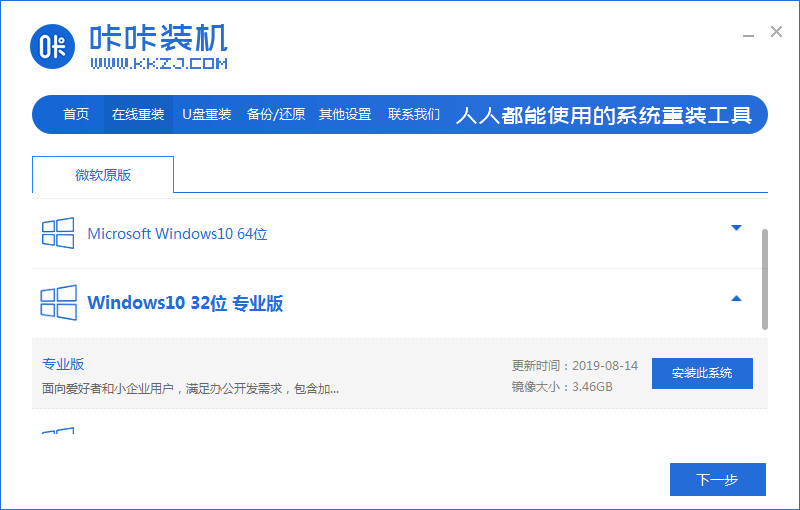
刚购买回来的华为电脑发现是win7系统,自己也不会安装win10系统,win10系统已经开始使用,而且使用的人越来越多,那我们该如何才能重装windows 10 系统呢,下面我们来看看华为电脑如何重装系统win10。
工具/原料:
系统版本:windows10系统
品牌型号:华为matebook13
软件版本:咔咔装机一键重装系统
方法/步骤:
使用咔咔装机给华为电脑在线一键重装win10系统:
1、首先我们给华为电脑下载安装一个咔咔装机软件,然后打开之后选择我们要安装的win10系统。
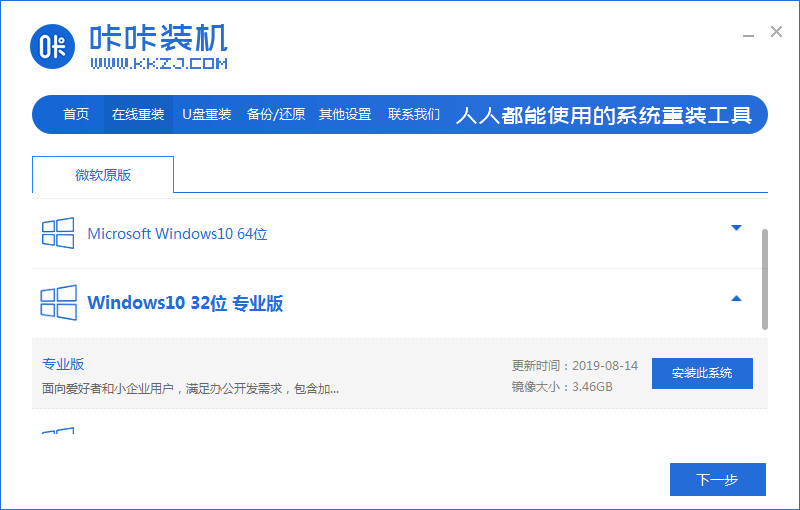
2、接着我们耐心的等待系统镜像的安装。
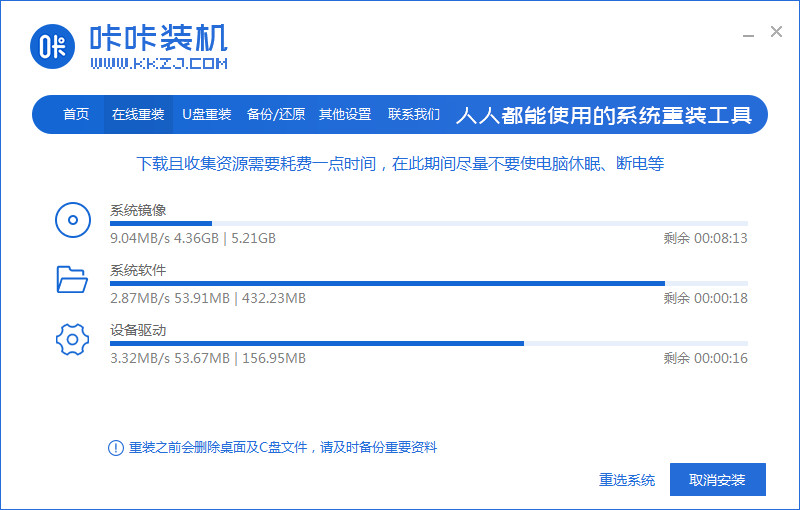
3、系统下载之后环境部署完毕之后重启。
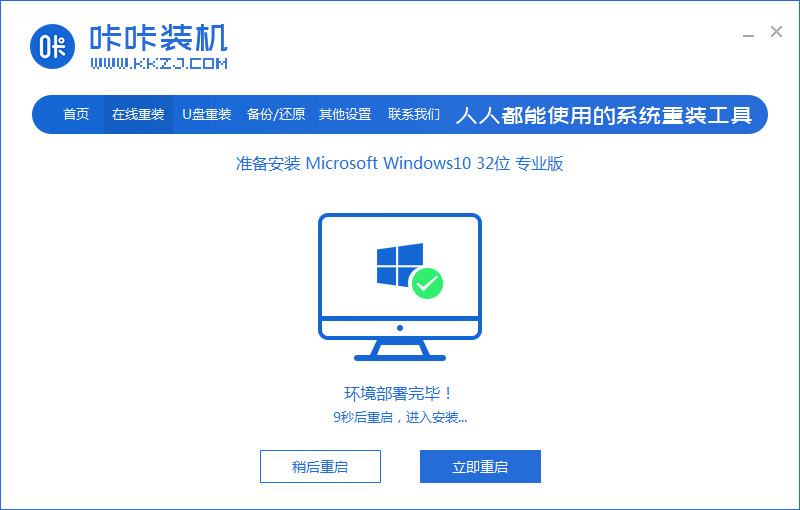
4、重启电脑进入到Windows启动管理器界面,选择第二个按回车键进入pe系统。
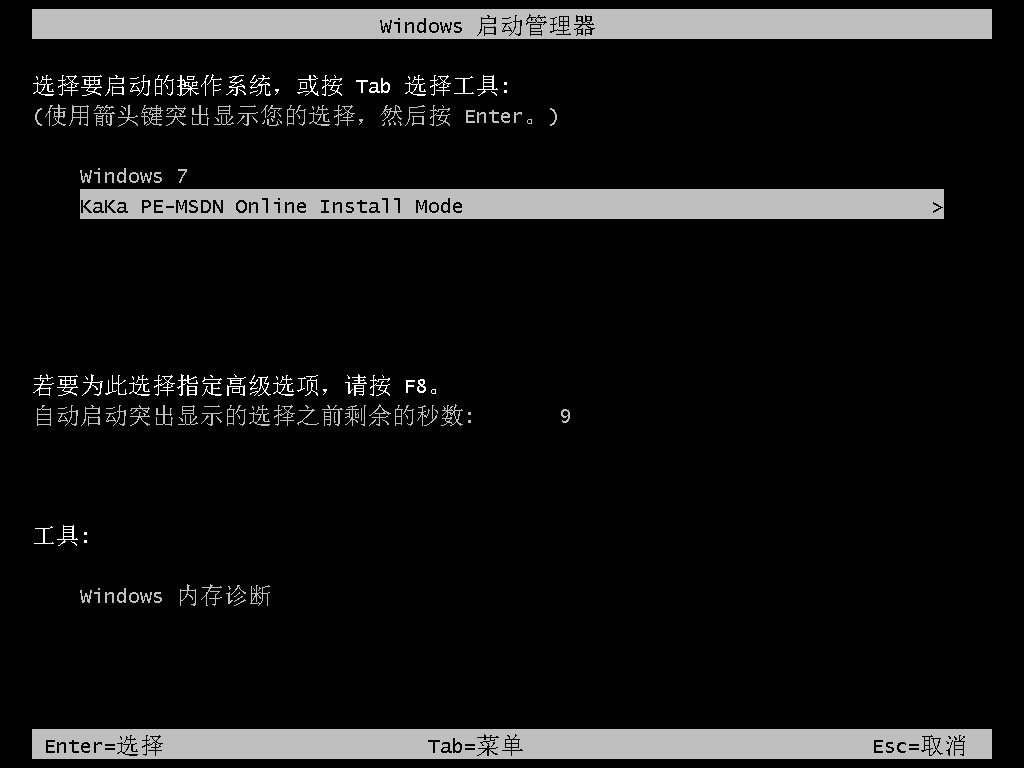
5、在pe系统中继续进行win10专业版的安装。
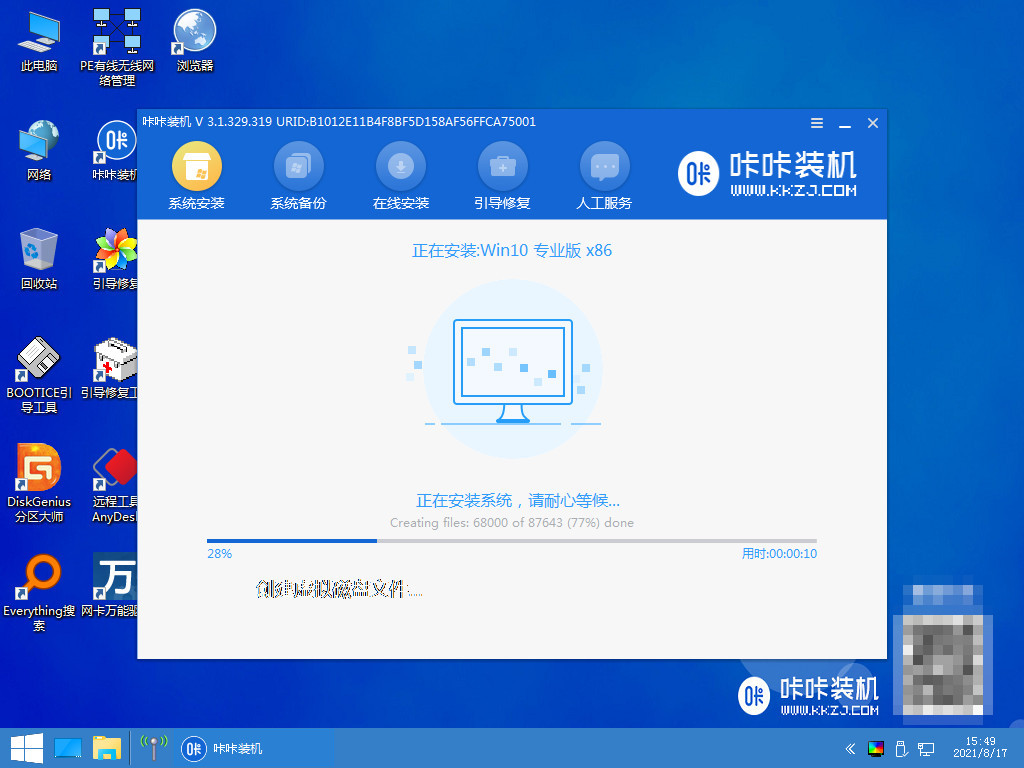
6、将新系统安装到C盘中去。
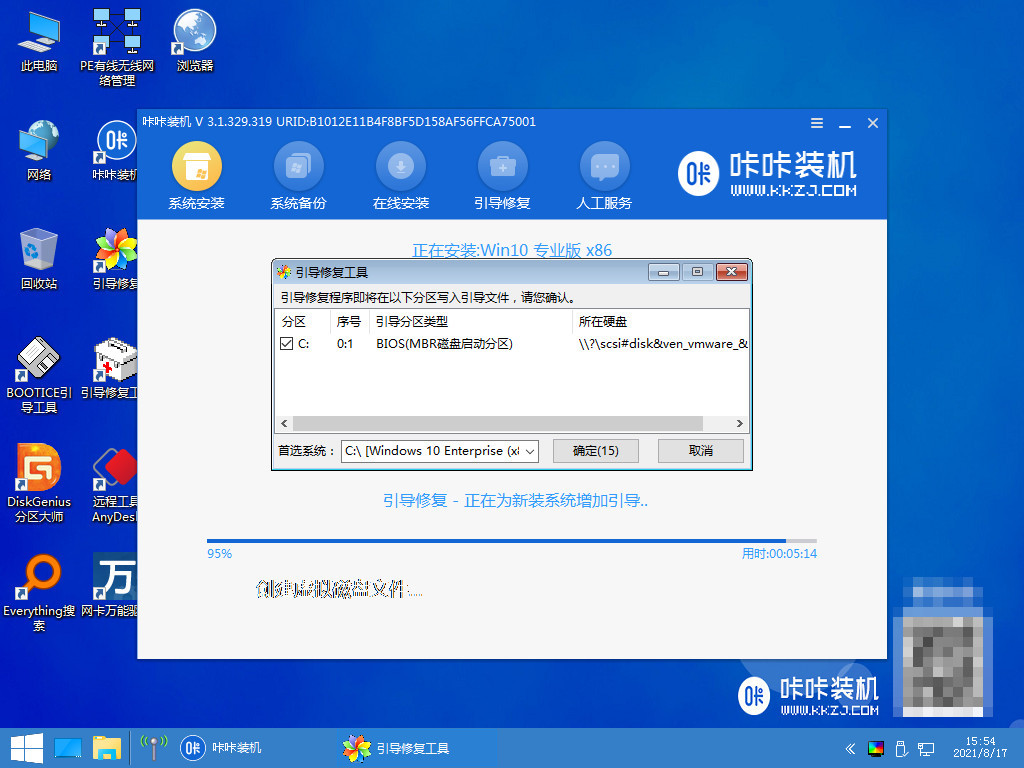
7、安装完成之后我们再次重启电脑。
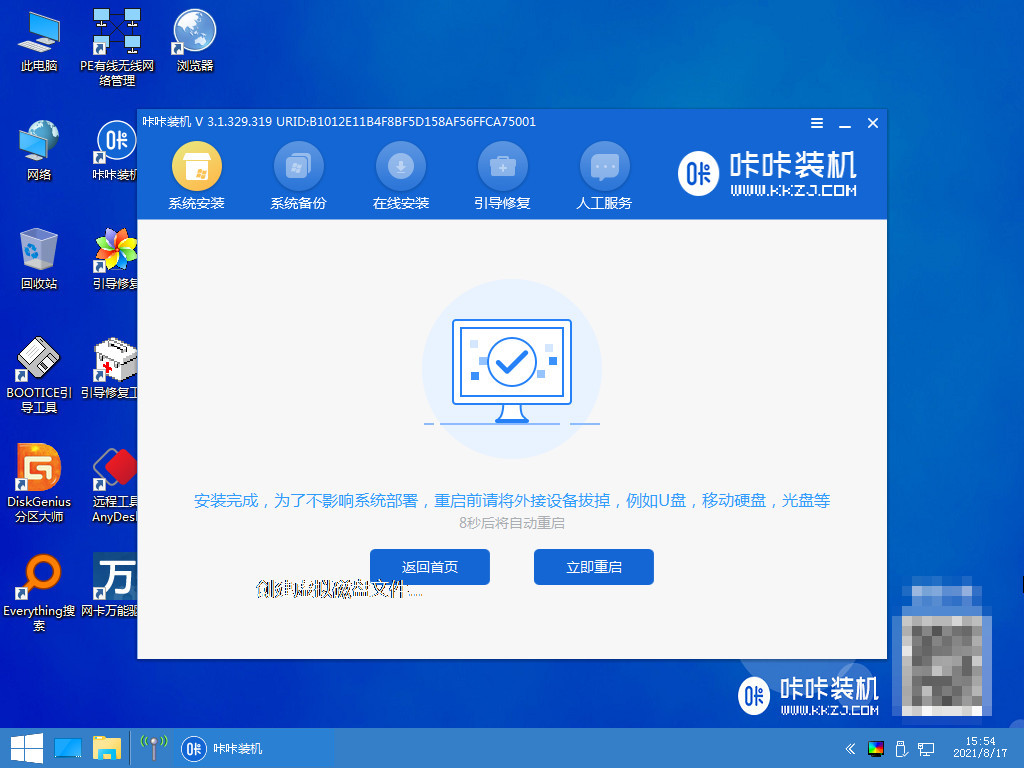
8、重启完电脑之后我们就可以进入到新系统啦。
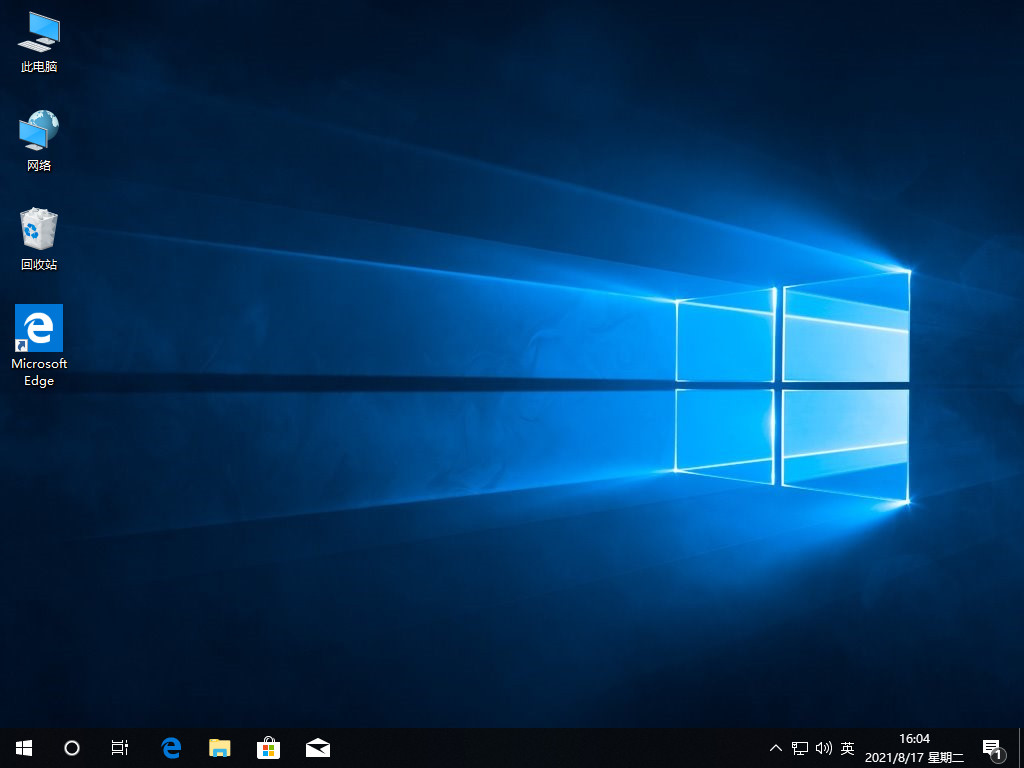
总结:
以上就是咔咔装机一键重装windows 10的方法啦,希望能帮助到大家。




