

最近小编我在网上看到有好多的粉丝小伙伴留言询问小编我关于博本电脑一键重装win10的方法,接下来小编我就来好好教教大家吧。
博本电脑一键重装系统win10教程
1、博本电脑一键重装win10系统需要下载一键重装系统软件,以装机吧一键重装系统为例,点击上方的立即下载即可。退出杀毒软件,将其打开。

2、点击一键装机,系统重装,遇到问题还可以联系人工客服哦。
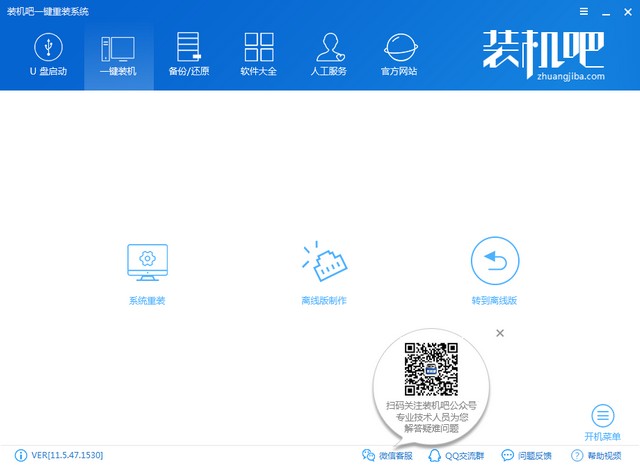
3、之后等待博本电脑系统安装环境检测完成,点击下一步。
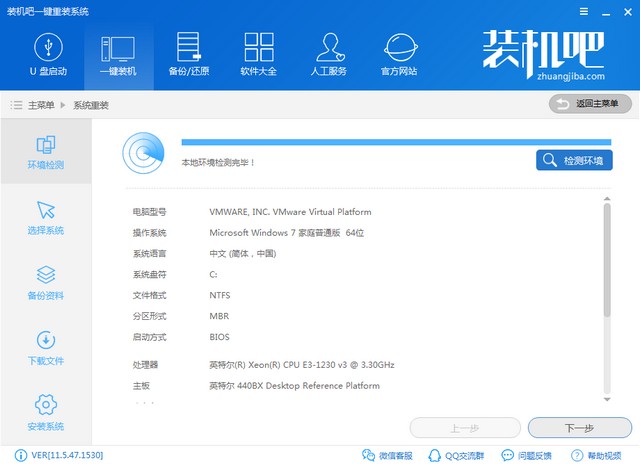
4、选择需要安装的win10系统,点击安装此系统。
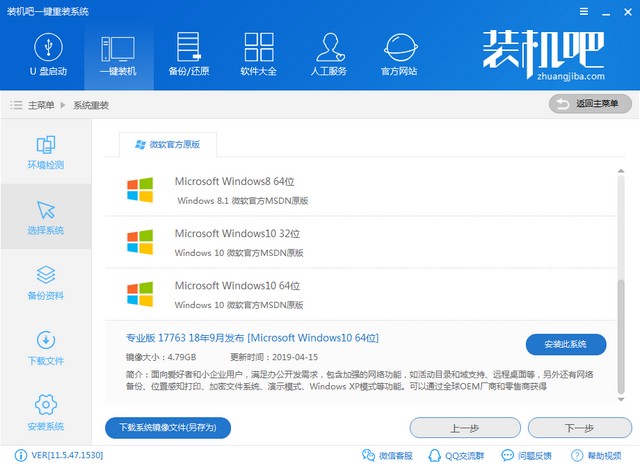
5、选择需要备份的资料,点击下一步。
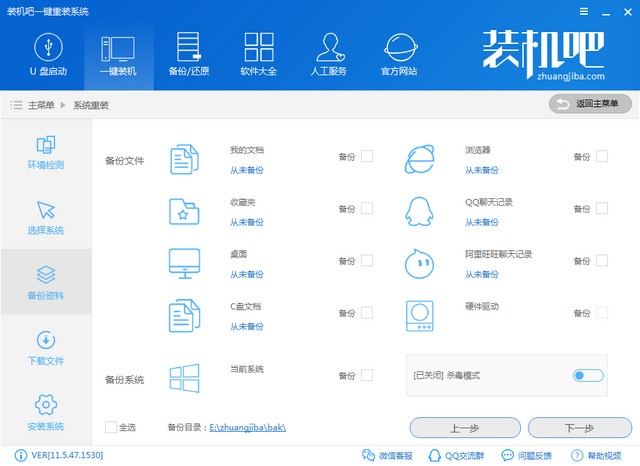
6、弹出窗口中,点击安装系统。如果担心以后出现系统问题无法启动电脑,可以选择制作启动U盘进行修复电脑哦。
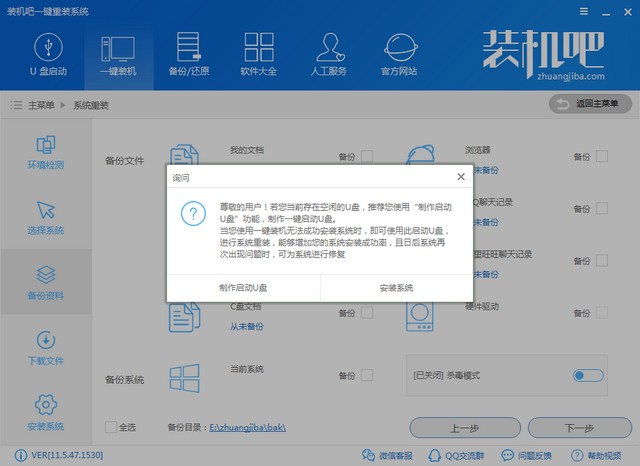
7、等待一会儿,博本电脑安装win10系统就完成啦。
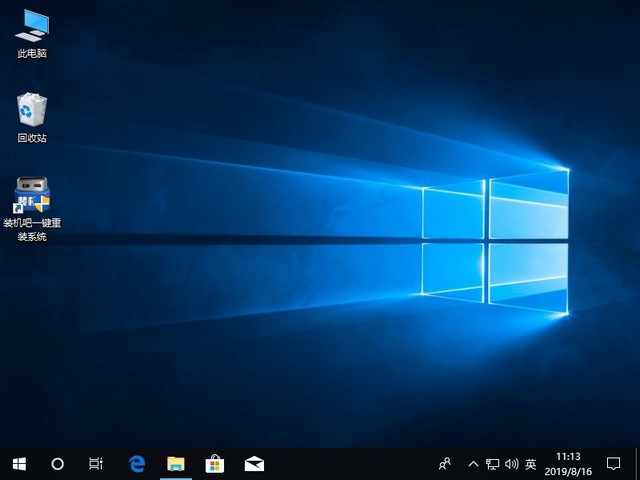
以上就是博本电脑一键重装win10系统的图文教程了,学会了就赶紧动手试试吧。




