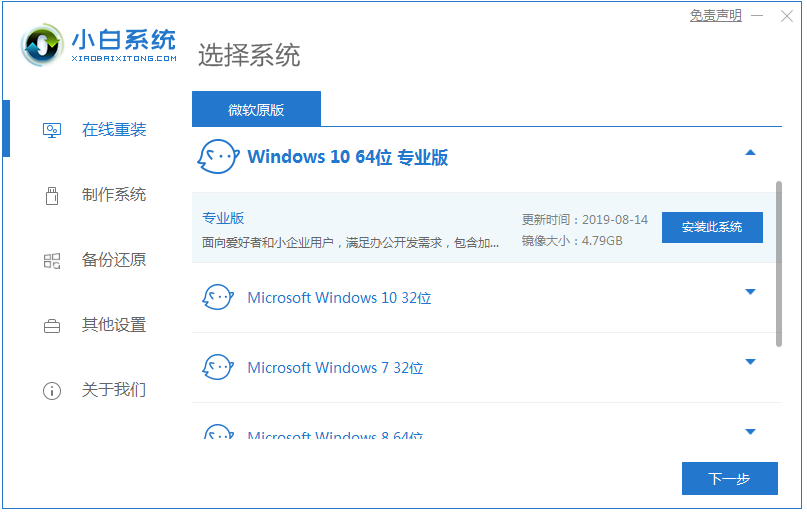
win10系统使用的时间久后容易出现电脑系统磁盘碎片过多导致电脑运行卡慢,电脑中毒等情况,这个时候我们一般可以通过一键重装win10系统解决。那么具体是如何重装win10系统呢?下面小编就给大家演示下一键重装系统win10的方法步骤。
工具/原料:
系统版本:win10专业版
品牌型号:华硕UX30K35A
软件版本:小白一键重装系统v2990
方法/步骤:
使用小白工具一键重装系统win10:
1、百度搜索小白官网并下载安装小白一键重装系统,选择在线重装系统,然后选择需要的win10系统点击安装。
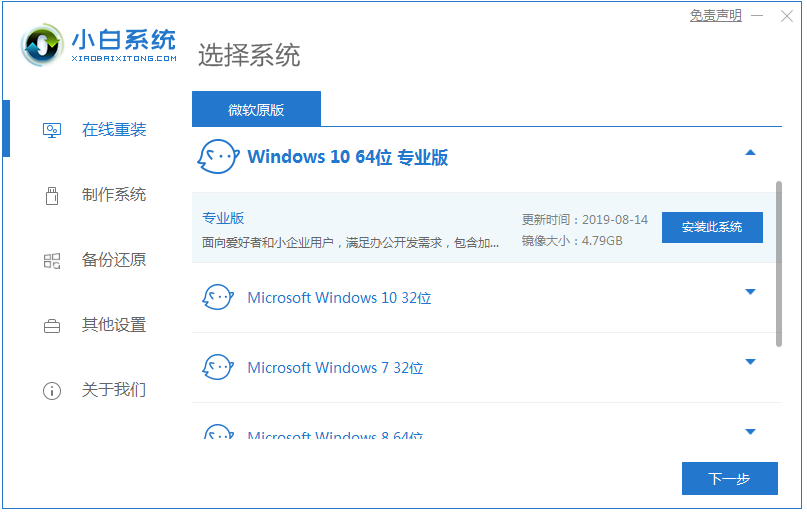
2、选择要同时安装的其他应用软件,点击下一步。
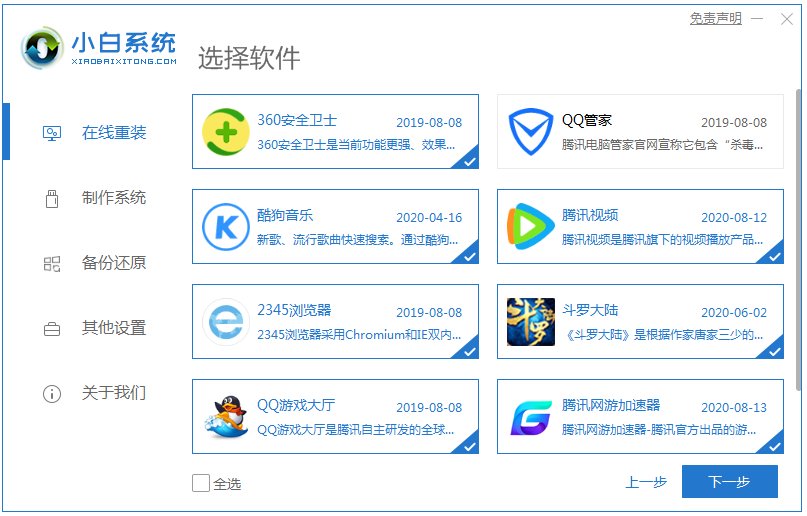
3、等待下载系统镜像与系统软件等资源。
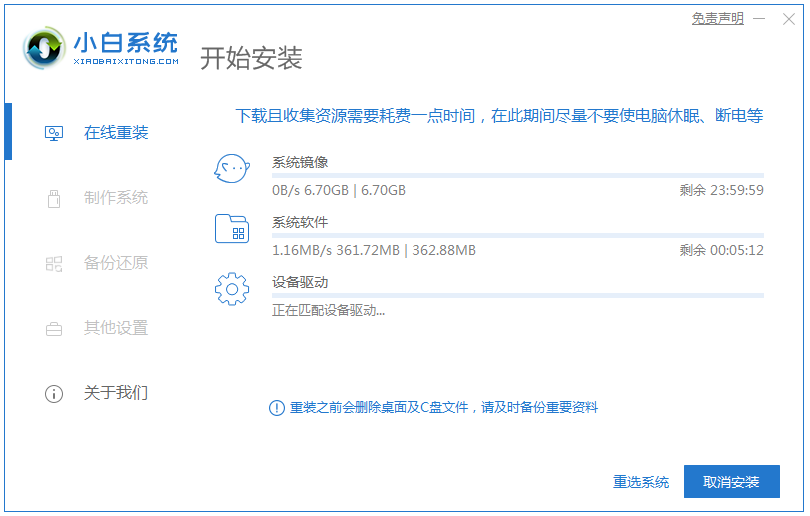
4、下载完毕后,进入环境部署,部署完成后,点击立即重启。
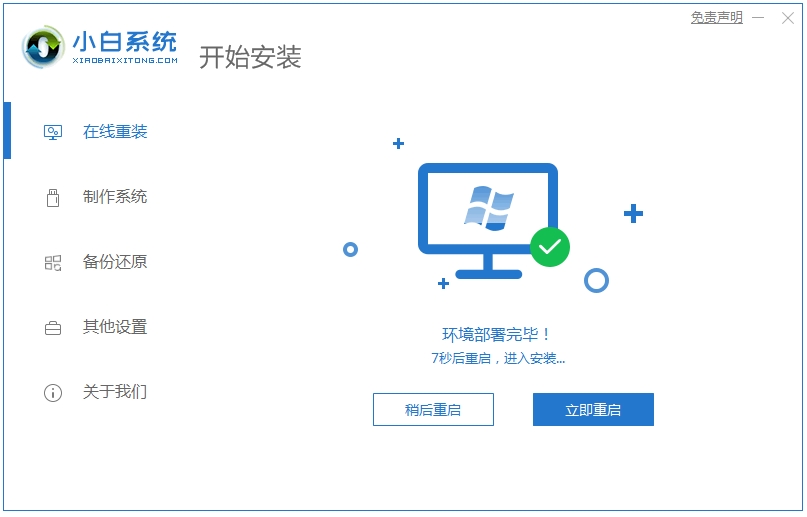
5、重启后进入启动管理项,选择xiaobai pe-msdn选项,回车。
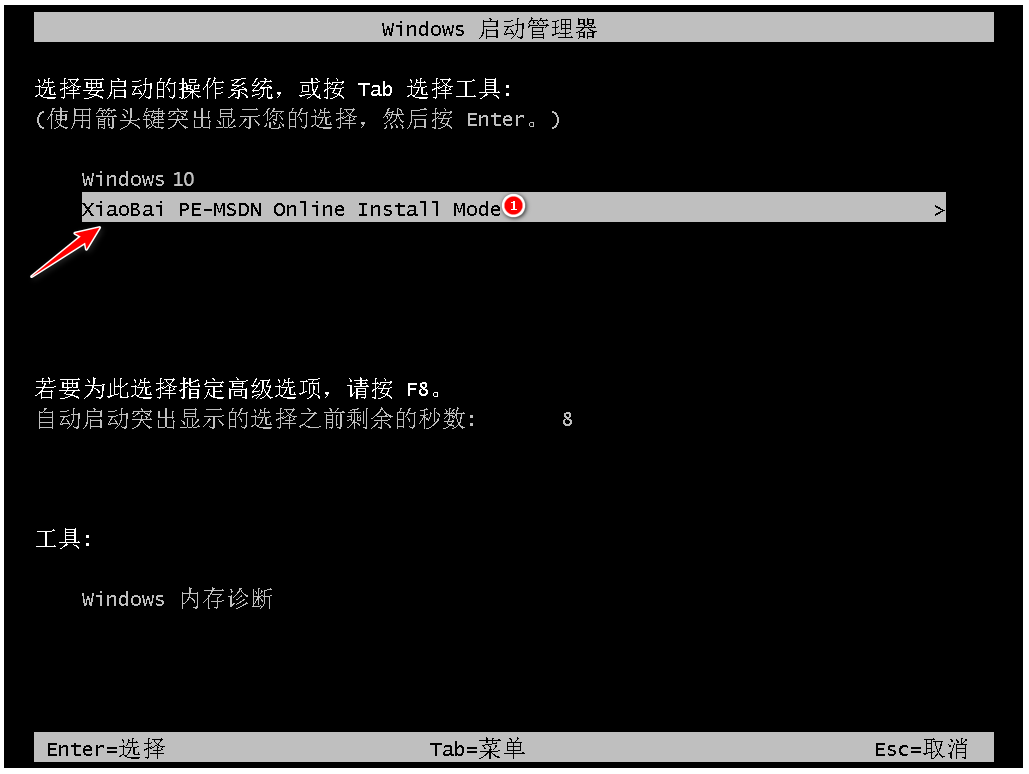
6、等待系统自动安装,无需人工操作。
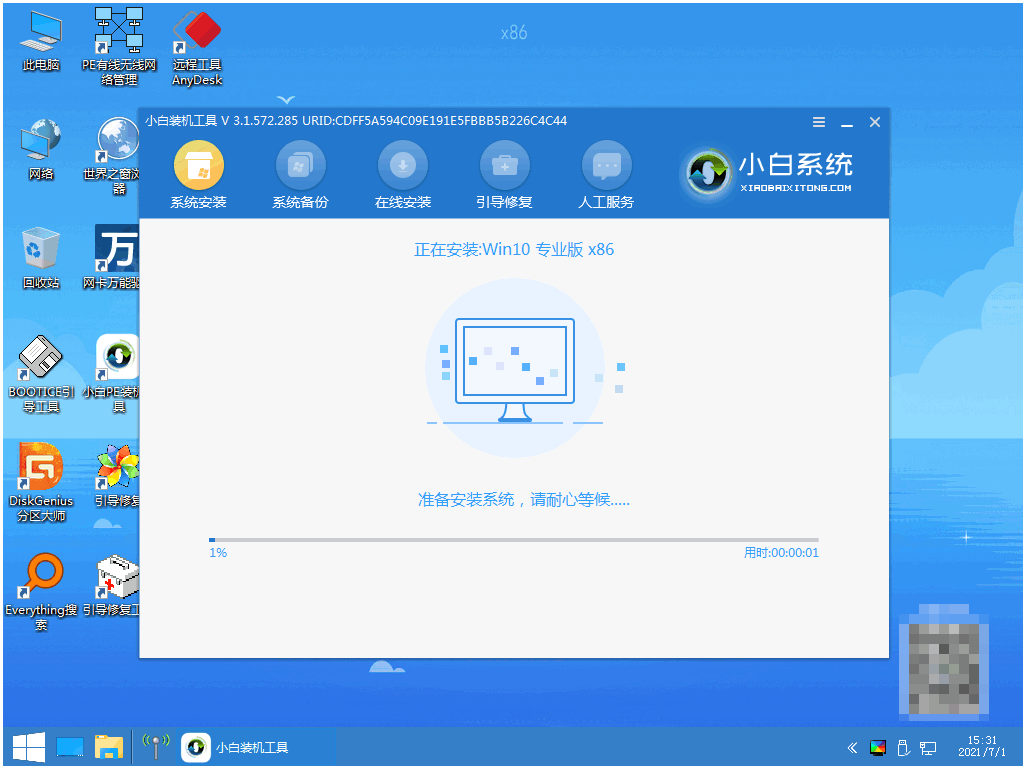
7、弹出引导修复工具页面,在分区C盘前打勾,等待系统自动安装。
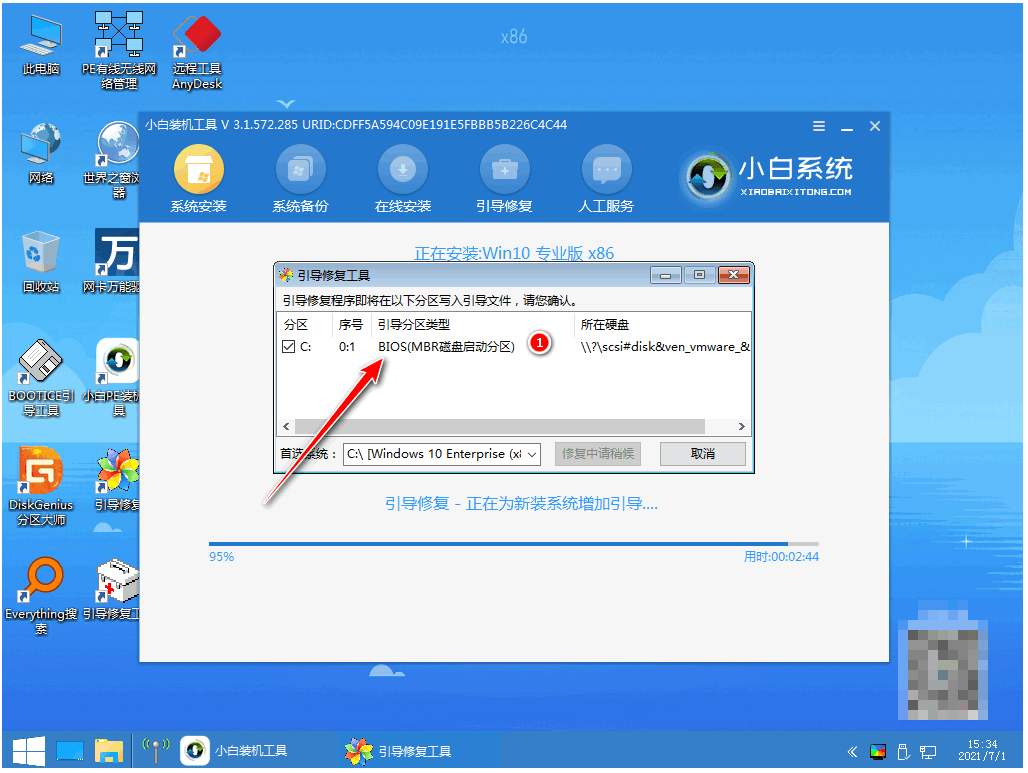
8、安装完成后,手动拔掉U盘,点击立即重启。
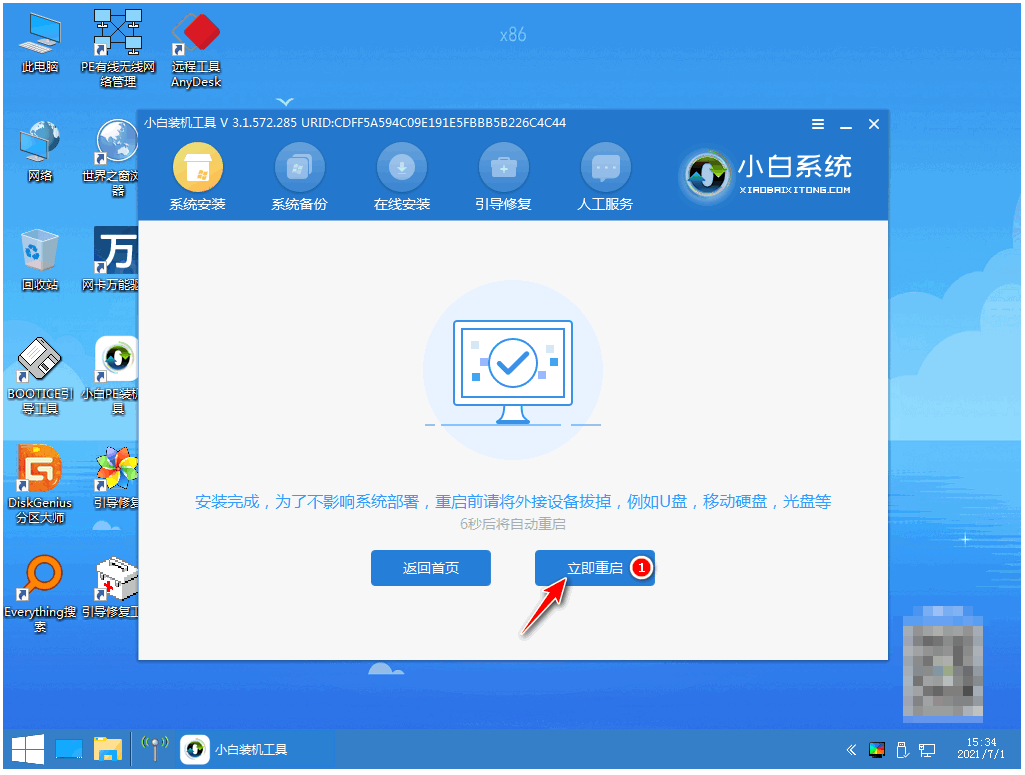
9、点击我们需要的系统。
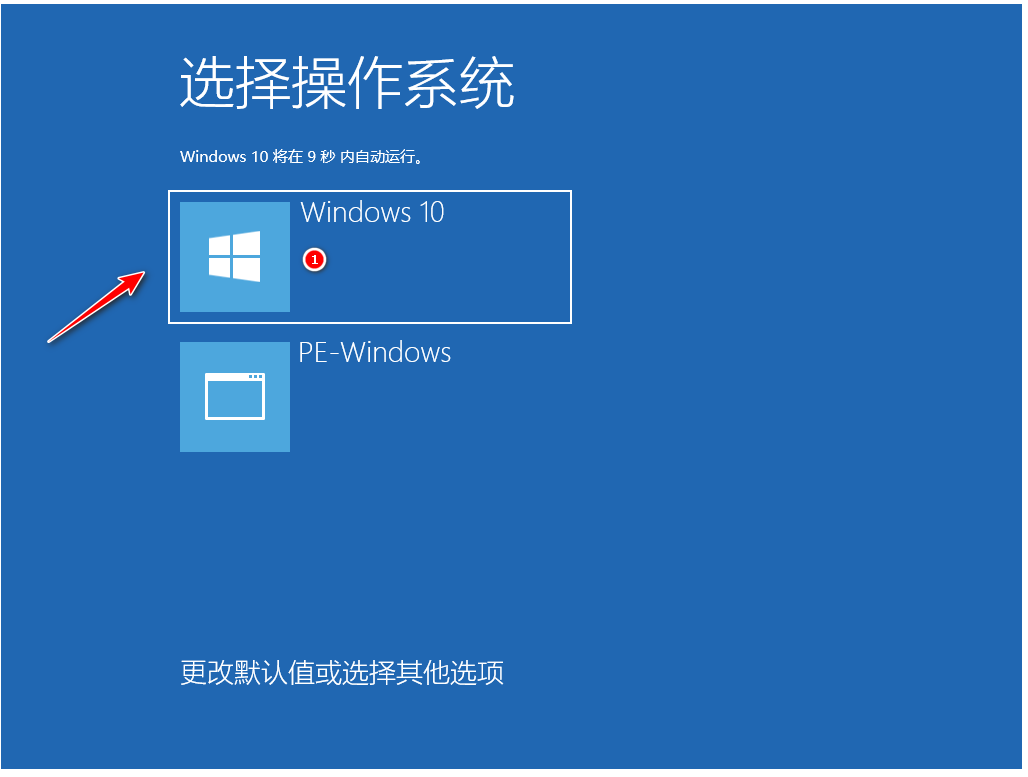
10、最后进入系统桌面,完成。
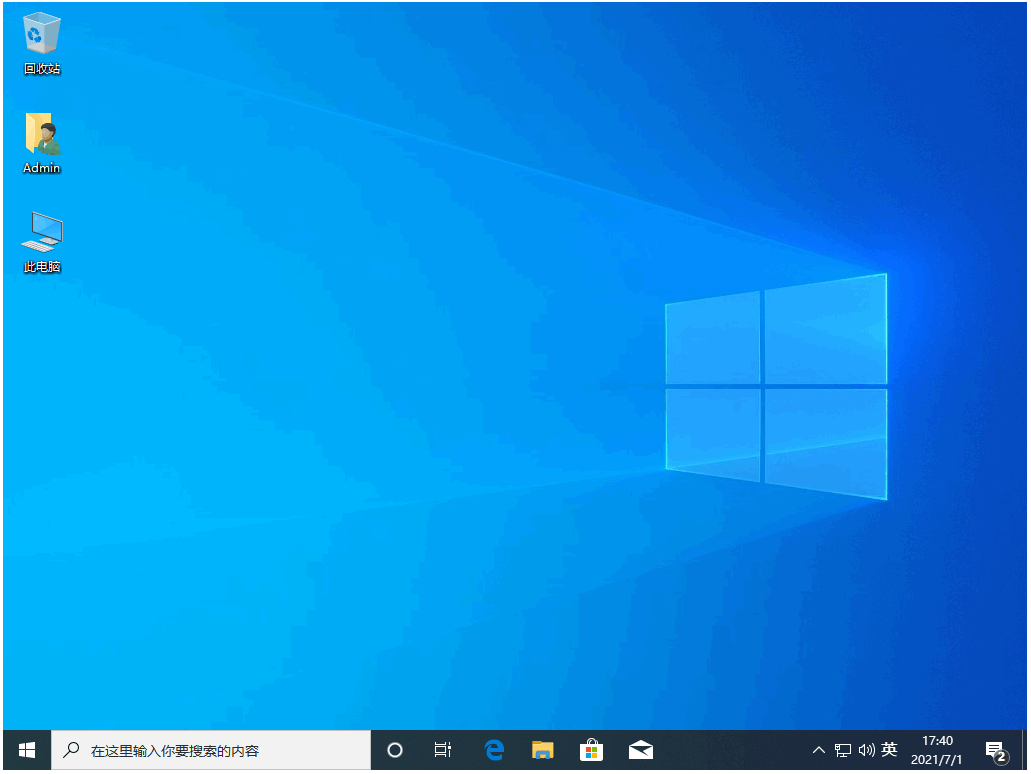
总结:
1、下载小白一键重装系统软件,选择在线重装系统,勾选要安装的其他应用软件,点击下一步。
2、等待下载系统镜像与系统软件等资源、环境部署完成后,点击立即重启。
3、重启后进入启动管理项,选择xiaobai pe-msdn选项,回车,等待系统自动安装。
4、弹出引导修复工具页面,在分区C盘前打勾,等待系统自动安装完成后,手动拔掉U盘,点击立即重启。
5、电脑进入加载程序,最后进入系统桌面,完成。




