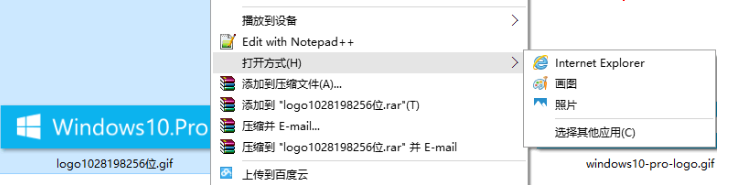
最近有win10用户抱怨,win10系统下的图片点击右键“打开方式”菜单里熟悉的“windows照片查看器”不见了,只有“照片”应用,只有从win7升级到win10的系统,“windows照片查看器”才会被保留。那么,我们应该怎样用windows10图片查看器打开图片呢?下面,小编将和大家分享win10怎样打开照片查看器。
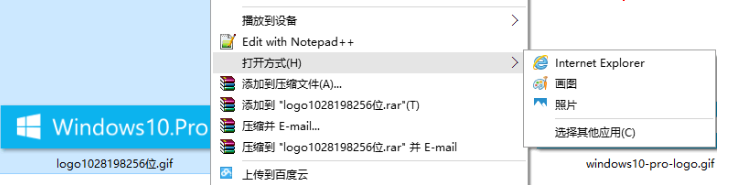
如何用win10照片查看器打开图片
一、导入注册表
1、首先,我们打开记事本软件,这里我使用win+R快捷键调出运行,在运行里面输入 notepad 回车,这样我们就打开了记事本软件
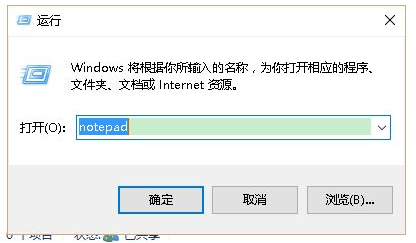
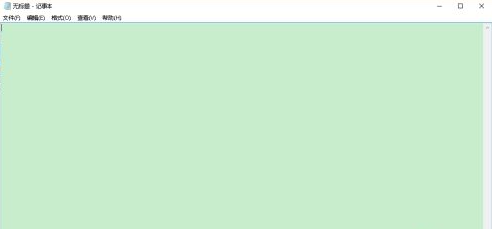
2、在打开的记事本软件中,我们把下面的文字一字不漏的复制进去:
Windows Registry Editor Version 5.00
; Change Extension's File Type
[HKEY_CURRENT_USER\Software\Classes\.jpg]
@="PhotoViewer.FileAssoc.Tiff"
; Change Extension's File Type
[HKEY_CURRENT_USER\Software\Classes\.jpeg]
@="PhotoViewer.FileAssoc.Tiff"
; Change Extension's File Type
[HKEY_CURRENT_USER\Software\Classes\.gif]
@="PhotoViewer.FileAssoc.Tiff"
; Change Extension's File Type
[HKEY_CURRENT_USER\Software\Classes\.png]
@="PhotoViewer.FileAssoc.Tiff"
; Change Extension's File Type
[HKEY_CURRENT_USER\Software\Classes\.bmp]
@="PhotoViewer.FileAssoc.Tiff"
; Change Extension's File Type
[HKEY_CURRENT_USER\Software\Classes\.tiff]
@="PhotoViewer.FileAssoc.Tiff"
; Change Extension's File Type
[HKEY_CURRENT_USER\Software\Classes\.ico]
@="PhotoViewer.FileAssoc.Tiff"
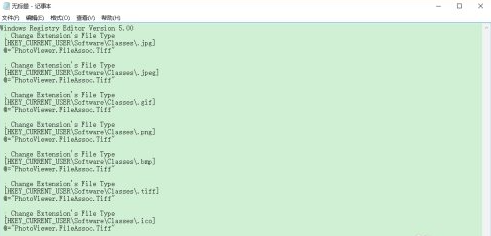
3、然后,我们 按下 快捷键 ctrl + s 保存,在弹出的保存对话框中我们要注意,这里我们要保存的后缀名不是.txt ,而是 .reg 文件,所以我命名为 1.reg
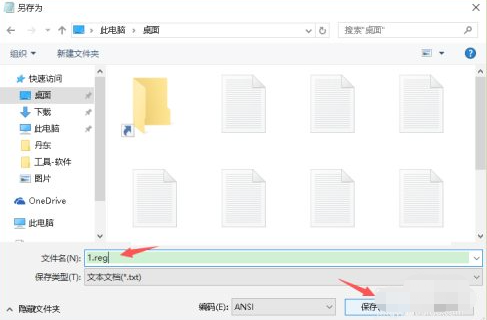
这里我把文件保存在桌面上
4、我们到桌面上找到刚刚保存的 1.reg 文件,然后我们双击运行
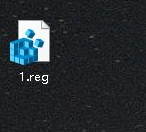
5、双击后,可能会弹出系统 用户账户控制 对话框,我们点击 是
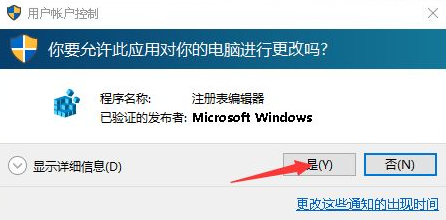
6、然后,还会弹出一个 警告信息,我们点击 是
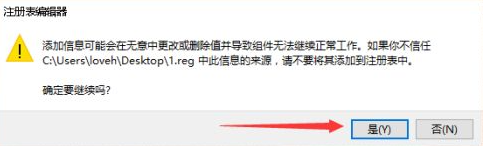
7、看到这个对话框就代表我们成功的把 1.reg 文件导入 注册表中
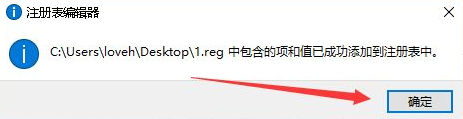
二、配置系统
1、顺利完成导入注册表的步骤后呢,我们就完成以下系统的配置,即可
2、首先,找到系统的一张图片文件,什么格式 jpg ,png 都可以,实在没有,直接使用qq截图工具截图一张然后保存
找到图片后,在图片上右击,选择 打开方式 选择其他应用
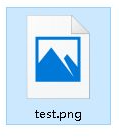
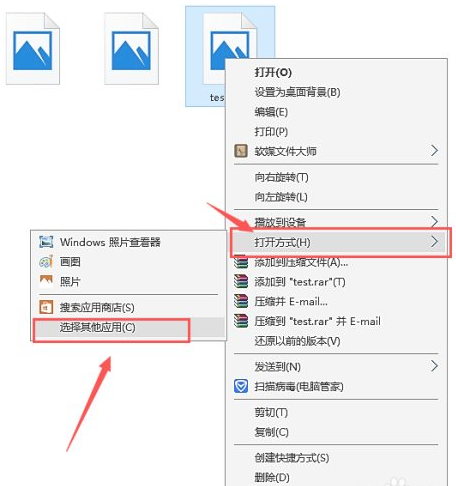
3、在弹出的对话框中,我们选择 Windows 照片查看器, 勾选下方的 始终使用此程序打开... ,然后点击 确定
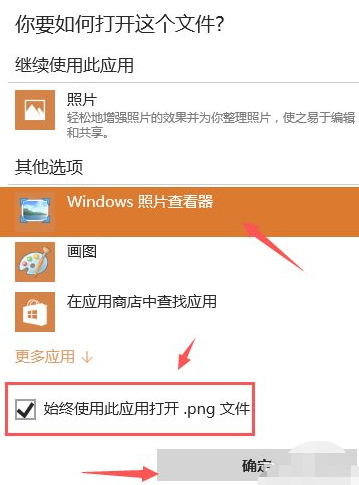
4、这时,所以的此类 扩展名的图片都会使用window 查看器 打开,如果你想修改其他类型的图片,找到图片后右击,重复以上动作即可!
综上所述,便是怎样用windows10图片查看器打开图片的解决方法,如果朋友们遇到类似的情况,不妨根据文章步骤来进行操作。




