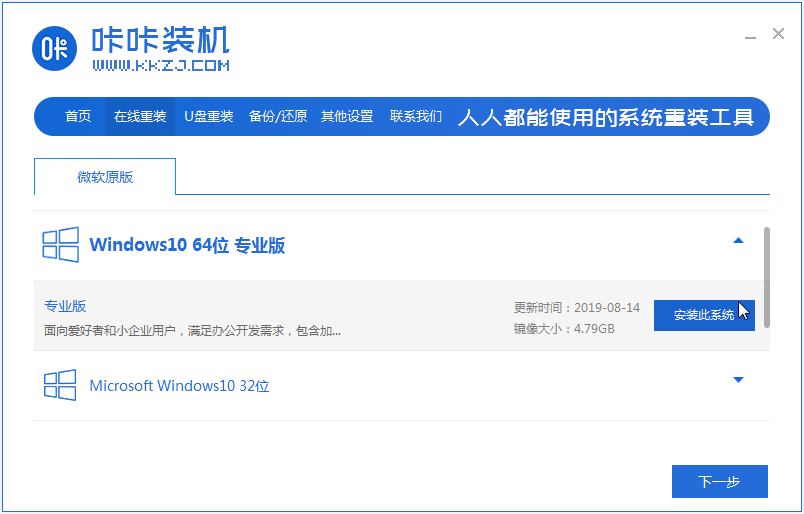
咔咔装机一键重装系统是一款非常热门的系统重装工具,当用户遇到棘手的问题需要重装电脑时,就可以使用这款重装工具,轻松完成win7、win8、win10、xp的重装。下面小编以安装win10为例来告诉大家一键重装windows 10系统的教程,大家一起来看看吧。
工具/原料:笔记本电脑
系统版本:windows10
品牌型号:联想
软件版本:咔咔装机软件
1、首先我们给电脑下载一个咔咔装机软件,然后打开之后选择我们要安装的系统。
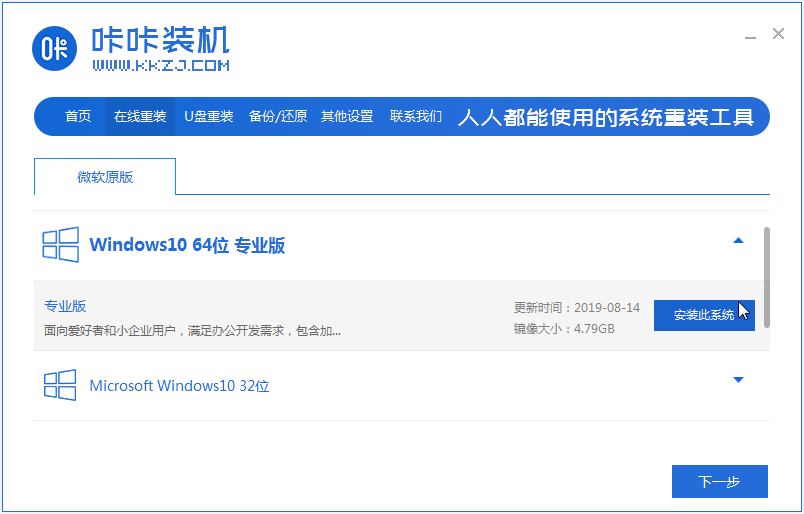
2、接着我们耐心的等待系统镜像的安装。

3、系统下载之后环境部署完毕之后重启。

4、重启电脑进入到Windows启动管理器界面,选择第二个按回车键进入pe系统。

5、在pe系统中继续进行win10专业版的安装。

6、将新系统安装到C盘中去。

7、安装完成之后我们再次重启电脑。

8、重启完电脑之后我们就可以进入到新系统啦。

以上就是一键重装windows 10系统的教程啦,希望能帮助到大家。




