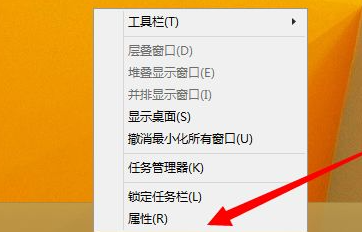
在使用电脑的过程中,电脑任务栏突然打开的窗口不能正常显示了,我们该怎么解决?本文小编专门给大家带来解决电脑任务栏看不见应用问题的方法,一起来看看吧。
方法一:任务栏设置
1、右键点击电脑最下方【任务栏】空白区域,在弹出的菜单栏中点击【属性】选项。
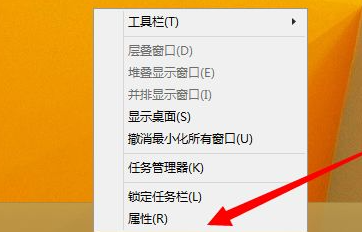
2、在弹出的菜单栏,将【自动隐藏任务栏】取消勾选,点击确定。
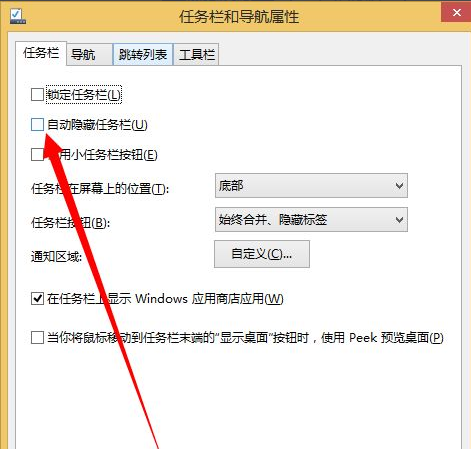
方法二:进程重启
1、在弹出的菜单栏中点击打开【任务管理器】选项。
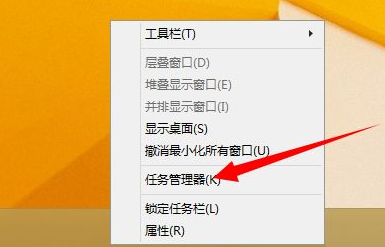
2、在进程列表中找到explorer.exe进程,右键点击将其结束。
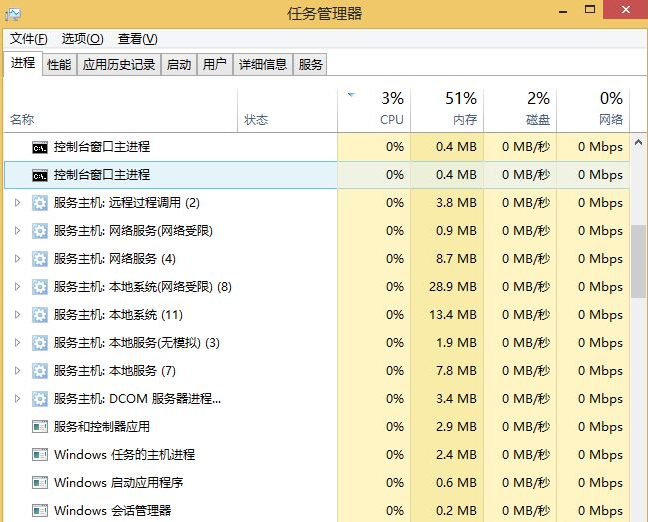
3、结束进程完毕,点击打开【开始菜单】,在弹出的菜单栏点击打开【运行】选项。
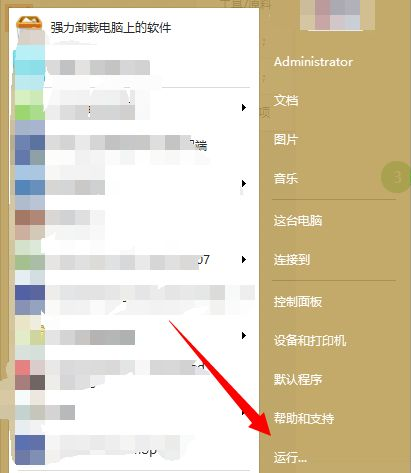
4、在弹出的运行对话框输入 explorer.exe 点击确定,重启该进程。
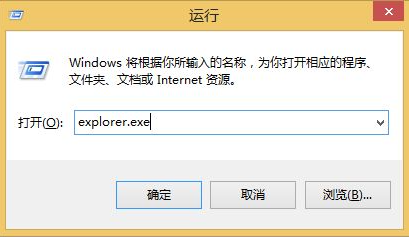
方法三:电脑设置
1、右键点击电脑桌面【计算机】图标,在弹出的菜单栏点击打开【属性】。
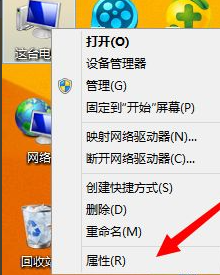
2、进入属性界面,点击左侧的【高级系统设置】选项。
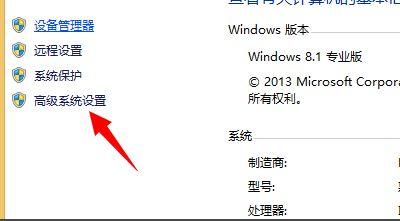
3、进入系统属性对话框,进入高级界面,点击【性能】后方的【设置】。
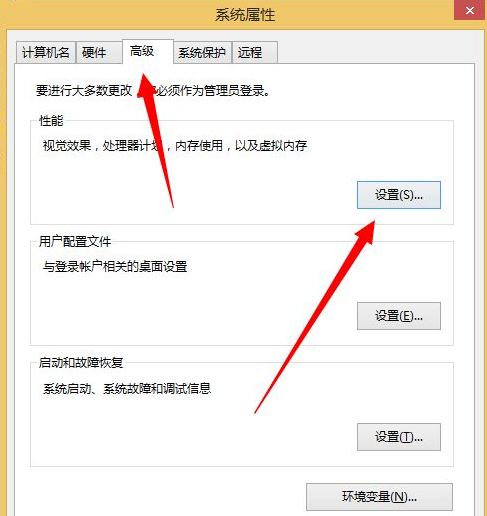
4、在列表中勾选【让windows自动选择电脑最佳配置】点击确定。
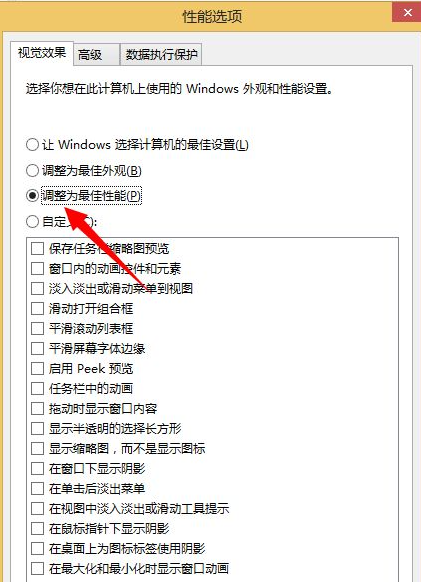
以上内容就是解决底部任务栏没有显示打开的程序的方法了,大家如果需要对这项设置进行调整的话可以参照上面的方法。




