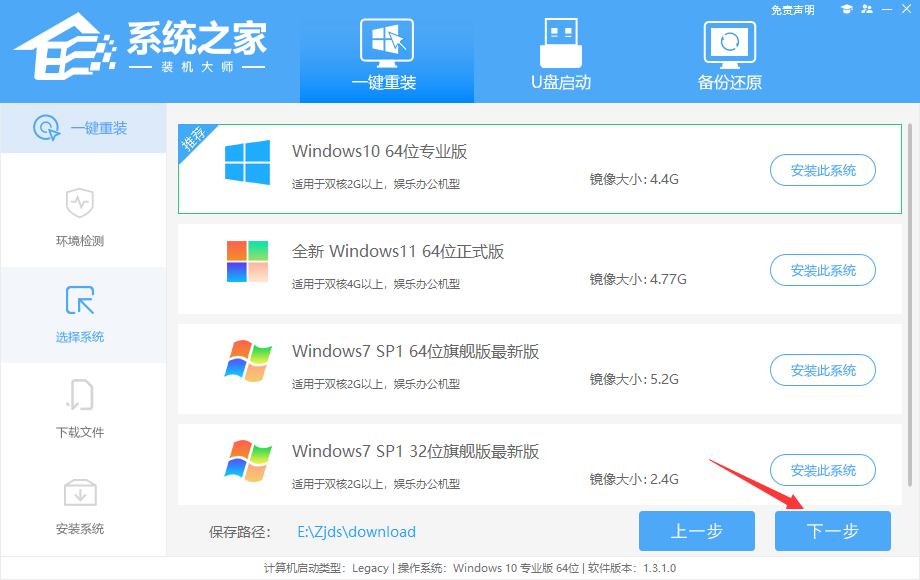
如果原有的win10系统运行经常卡顿,还时不时的死机崩溃,我们就可以考虑安装win10系统修复了。那么电脑系统怎么装win10呢?下面小编就给大家分享一个简单的怎么装win10系统步骤教程。
工具/原料:
1、操作系统: windows 10
2、品牌型号:联想ThinkBook 16+ 笔记本电脑
3、软件版本:系统之家装机大师V1.3.1
借助系统之家装机大师工具来重装Win10系统图文教程,具体如下:
1、首先给电脑C盘文件进行备份,然后下载安装系统之家装机大师并打开,选择我们要重装的系统。
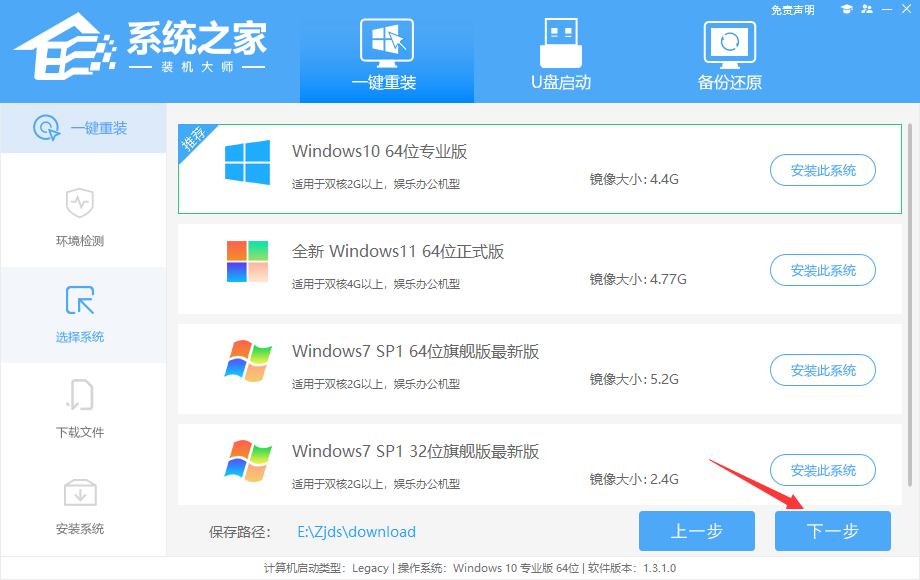
2、然后就等待Win10系统镜像的下载了。
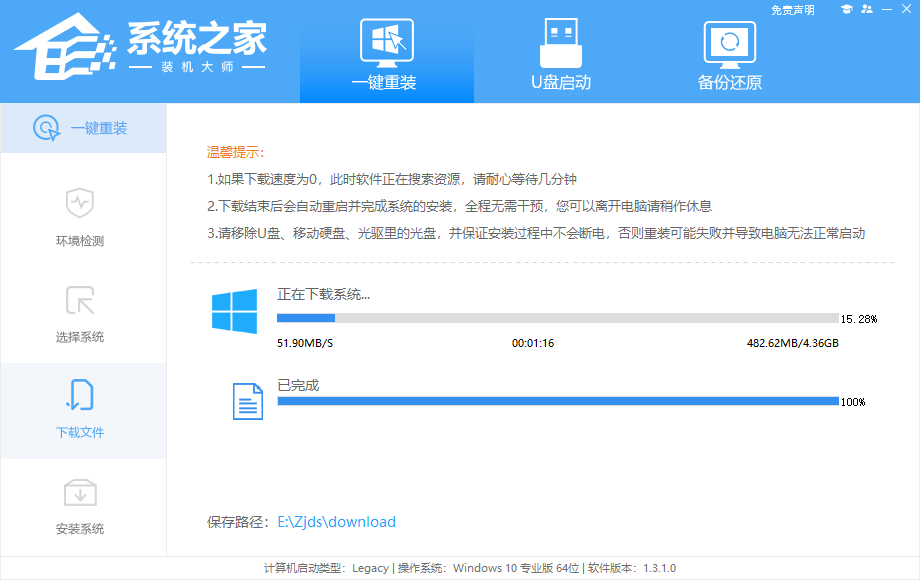
3、下载完成之后就对电脑进行环境部署。
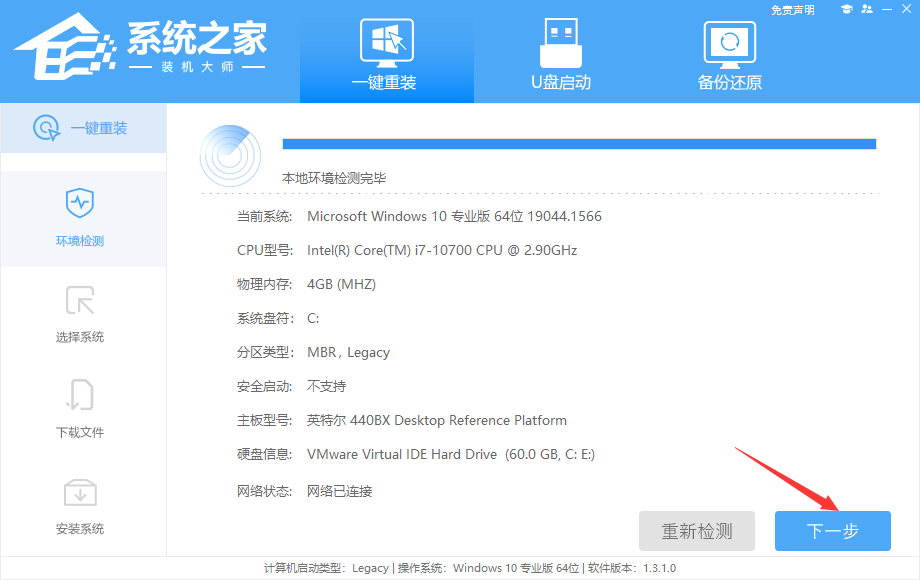
4、重启电脑进入Windows启动管理器界面,我们选择【XTZJ_WIN10_PE】进入电脑系统。

5、进入电脑pe系统之后继续对Win10系统进行安装,然后等待安装完成,我们就点击重启。
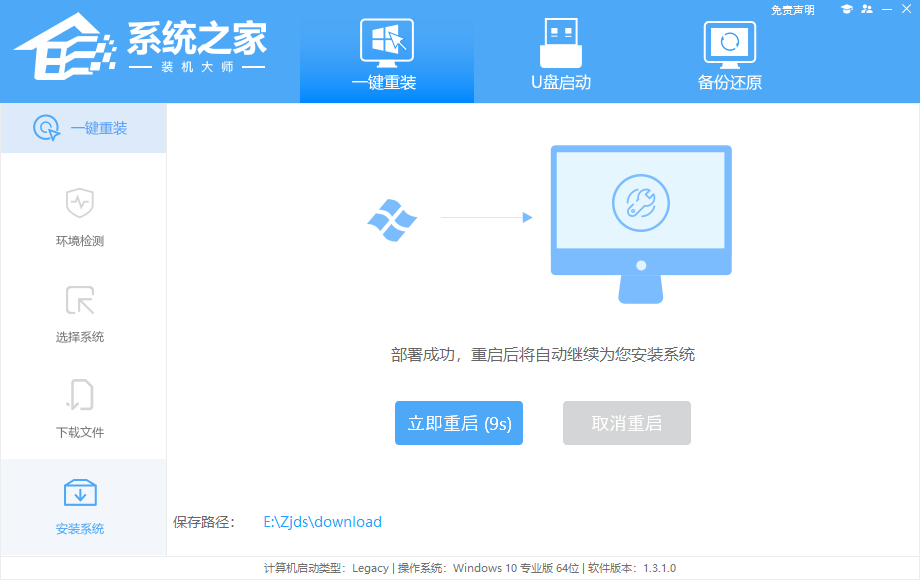
6、最后重启就是我们新的Win10系统桌面啦。
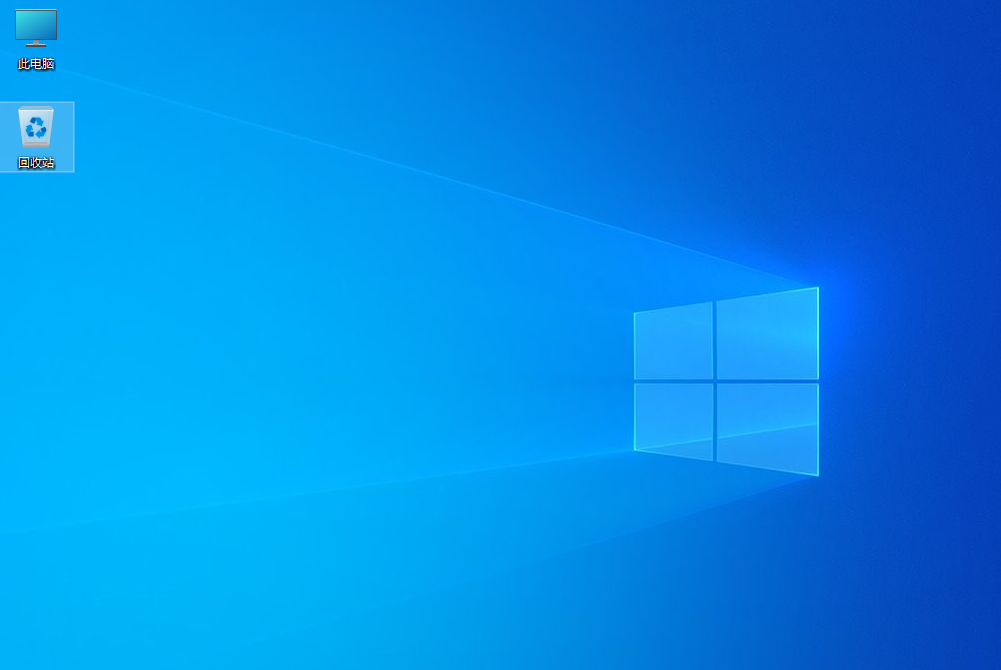
以上就是简单的怎么装win10系统步骤教程,希望能帮助到你们。




