
教你如何制作win10系统重装u盘启动,现在安装win10系统的方法有很多,其中比较实用的方法的就是制作启动u盘来安装win10系统。相信很多朋友都想了解win10启动u盘的制作方法,这里就跟大家分享制作win10系统重装u盘启动的详细方法,一起来跟小编看看吧。
工具/原料:
系统版本:windows10系统
品牌型号:戴尔灵越14
软件版本:小白一键重装系统软件
方法/步骤:
如何制作win10系统重装u盘启动步骤:
1.准备容量8g以上的u盘一个,使用u盘前请将u盘内的文件清空或者全部转移。

2.搜索小白系统官网,将小白一键重装系统下载到可以运行的电脑内。
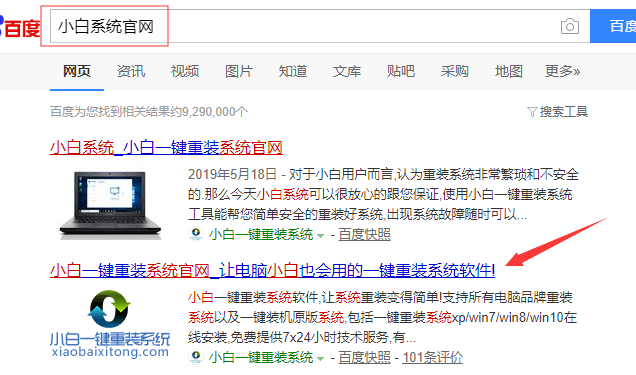
步骤一、制作u盘启动盘
1.将准备好的u盘插入电脑,关闭电脑上的杀毒软件,打开小白一键重装系统,点击制作系统。
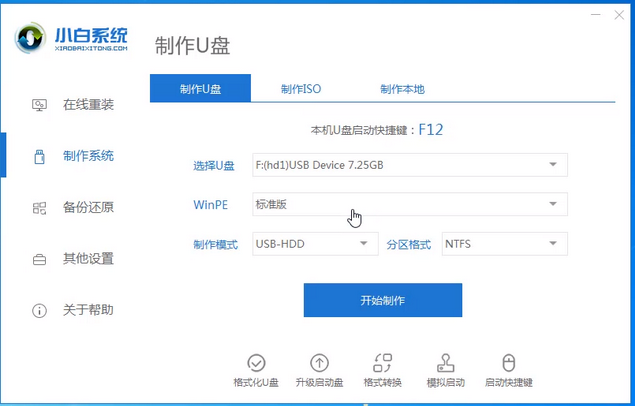
2.选择win10系统进行制作。
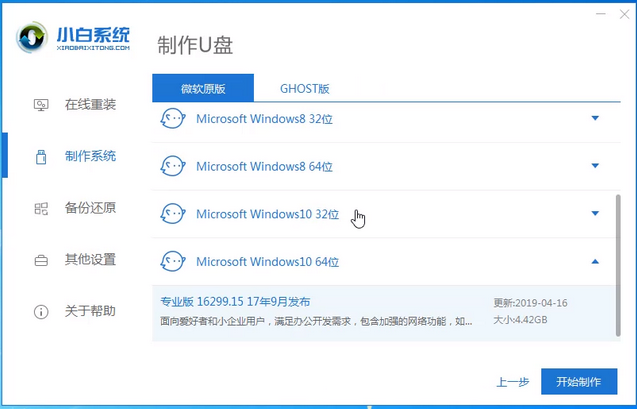
3.小白一键重装系统会弹出警告,确认警示内容后点击确定即可。
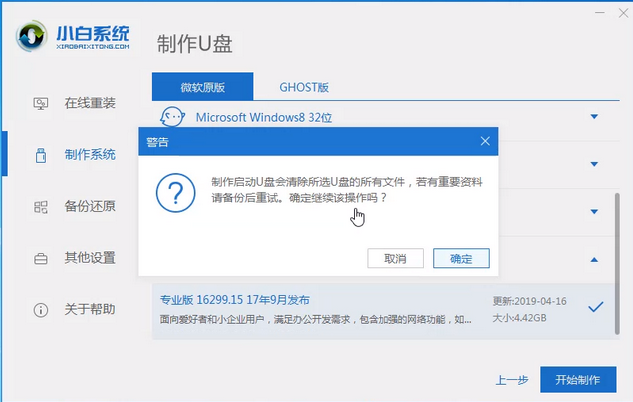
4.等待u盘启动盘制作完成。
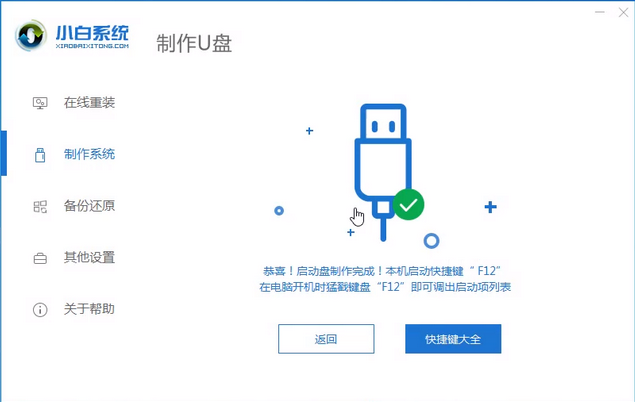
步骤二、设置电脑u盘启动
1.查找电脑主板的u盘启动热键,可以上网查找,也可以通过小白一键重装系统提供的启动快捷键菜单查询。
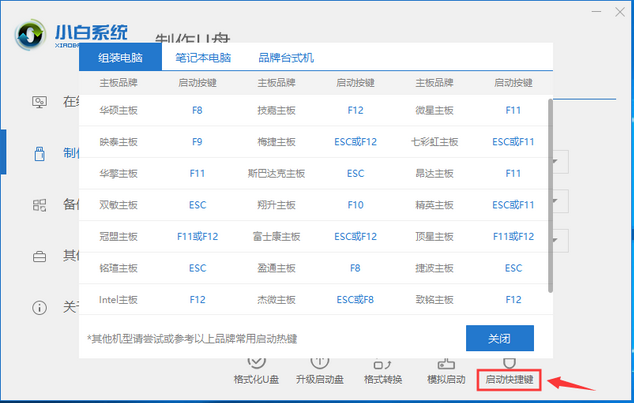
2.重启电脑,连续按下刚才查找确认的启动热键,屏幕出现启动选择项后,选择USB选项,按下回车键进行u盘启动。
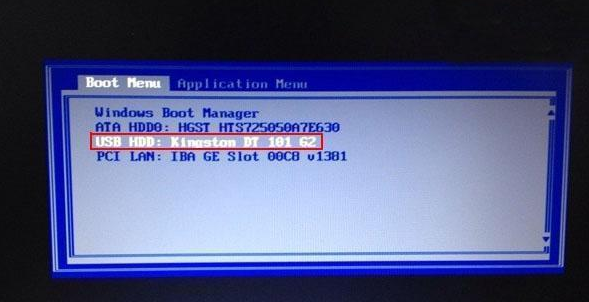
步骤三、安装系统
1.进入u盘启动后,选择【1】选项按并下回车键,打开小白PE系统。
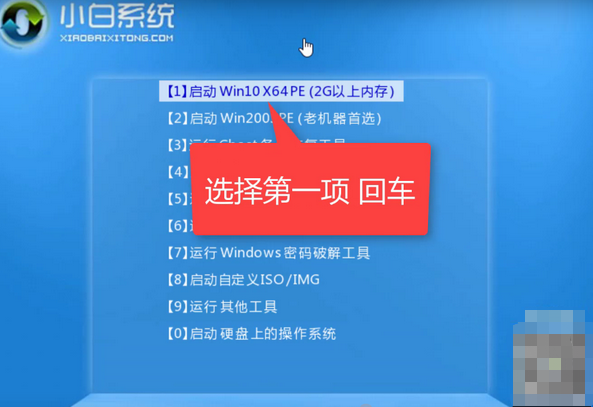
2.进入小白PE系统,打开装机工具,使用装机工具安装win10系统。
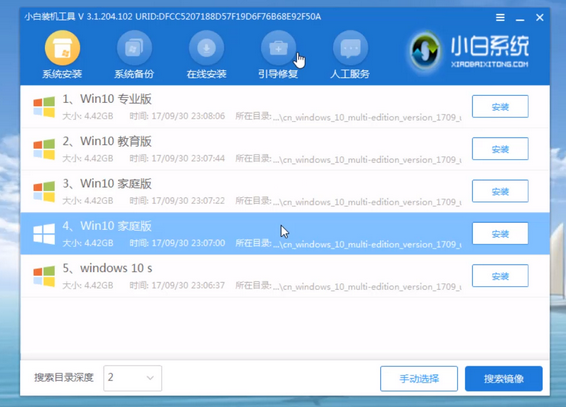
3.选择C盘为系统盘,点击开始安装。
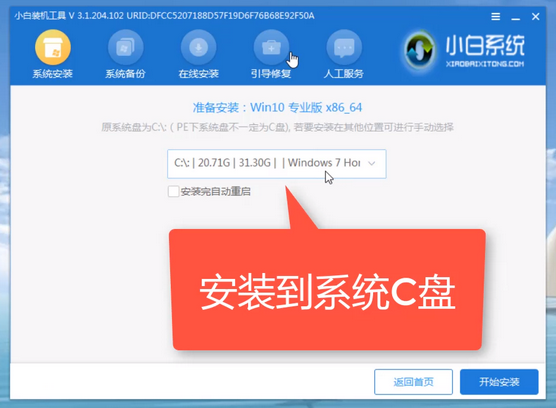
4.系统安装完成,拔出u盘,点击立即重启。
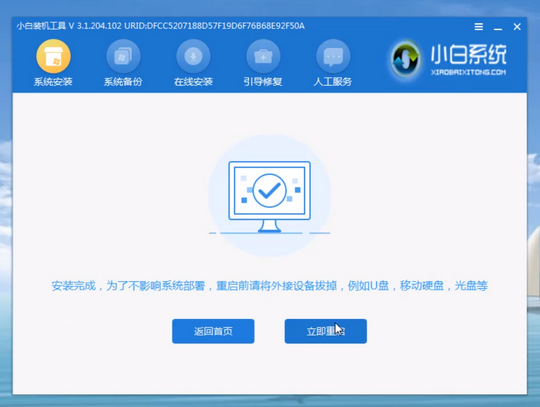
5.等待电脑进入win10系统,系统就安装完成了。
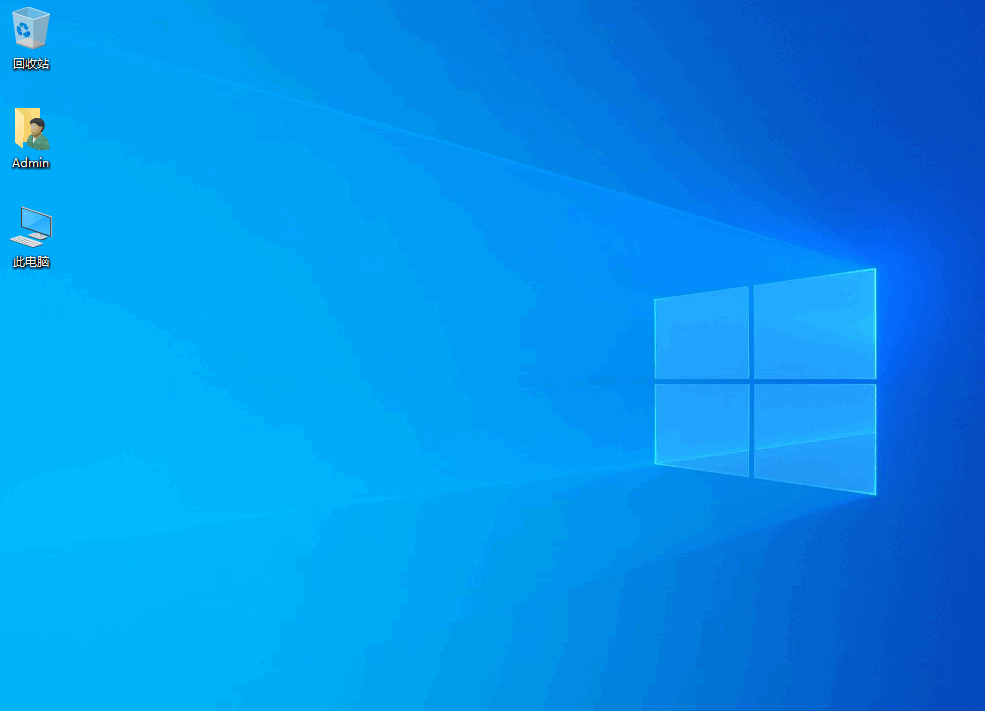
注意事项:
1、重装之前请大家务必注意备份重要资料。电脑有价,数据无价——重要数据备份之后,电脑随便折腾都没问题。大不了就是重装不成功。系统软件问题多试几次总能解决的,但重要数据一旦误删想恢复回来就没那么容易了。
2、准备一个8G以上的空白U盘用做系统安装盘,最好是品牌U盘(金士顿、闪迪、爱国者之类正规渠道购买),山寨U盘因为质量和兼容性问题可能会导致莫名错误。用读卡器和TF卡(SD卡)组合也可,不过兼容性会差一点。U盘和电脑都比较新的话(支持USB 3.0和3.1),制作系统盘和安装系统的速度会快很多。
3、C盘的剩余空间不足8GB。安装程序需要先下载到C盘再复制到U盘中。所以请确保电脑C盘要有8GB以上的剩余空间。
4、你的电脑可能是32位系统,制作工具是64位软件。在32位系统下无法运行,你可以用一台比较新的电脑去制作安装盘。
总结:
关于以上就是使用小白系统制作win10系统重装u盘启动的具体步骤了,看完了小编上述提供的重新装系统u盘的详细教程之后,大家还觉得拿u盘电脑重装系统很难吗?不难是不是,那就都来一起学习一下拿u盘电脑重装系统步骤吧,现在u盘重装电脑系统可是非常流行的,希望以上内容能帮到大家。




