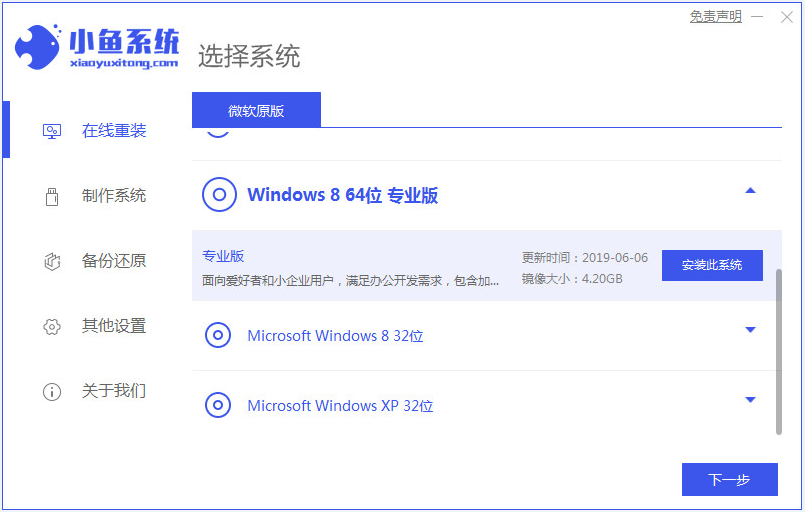
当电脑出现问题无法进入使用怎么办?一般这种情况下,我们可以通过重装系统的方法修复解决。很多网友不清楚笔记本怎么重装系统?其实方法不难,只需找到合适的工具即可在线一键安装。下面小编将演示笔记本重装系统步骤教程,大家一起来看看吧。
工具/原料:
系统版本:windows8系统
品牌型号:华硕无畏14
软件版本:小鱼一键重装系统
方法/步骤:
使用小鱼工具在线全自动安装win8系统:
1、下载安装好小鱼一键重装软件,打开小鱼系统软件,点击安装win8系统,选择后单击下一步。
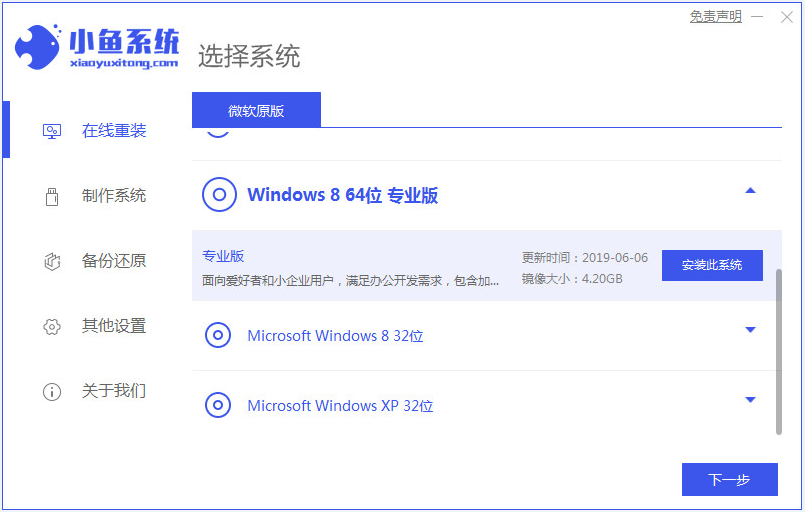
2、然后就开始下载win8系统的镜像。
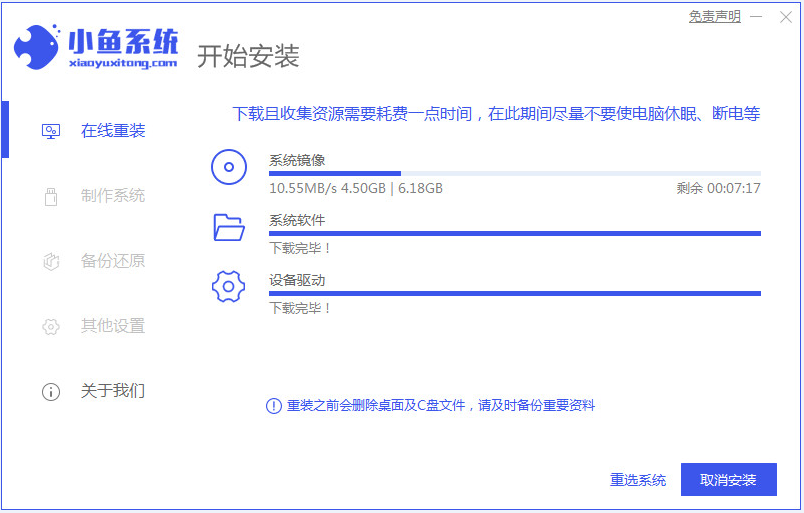
3、下载好之后进行环境部署,然后完成之后点击立即重启。
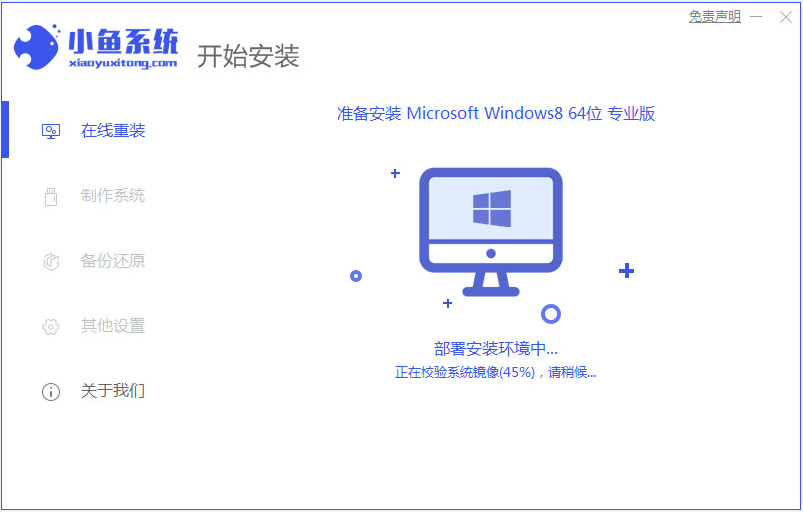
4、重启电脑后会出现windows管理器这个页面,我们选择第二个进入小鱼的pe系统。
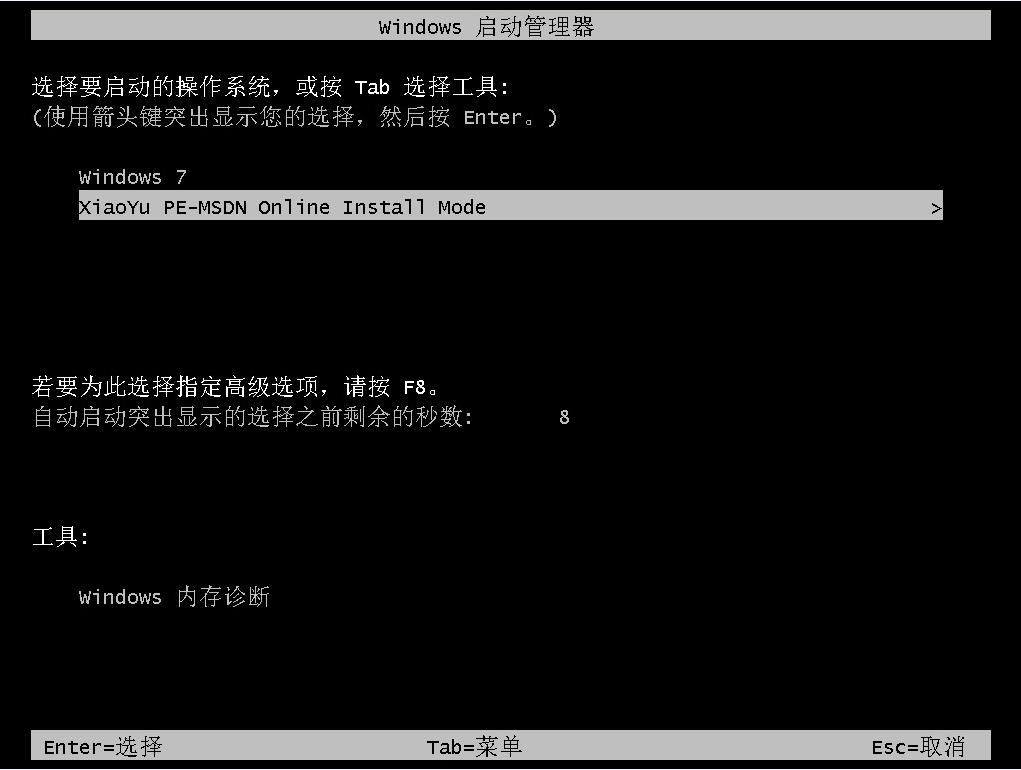
5、进入电脑pe界面继续进行安装。
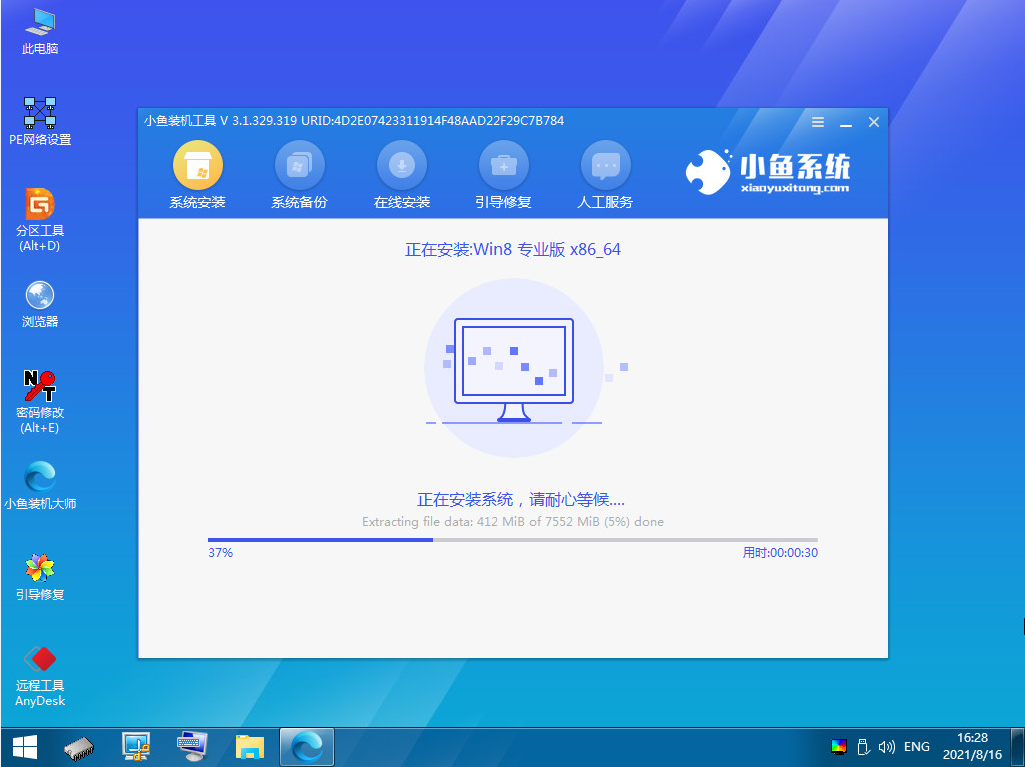
6、完成之后然后重启电脑。
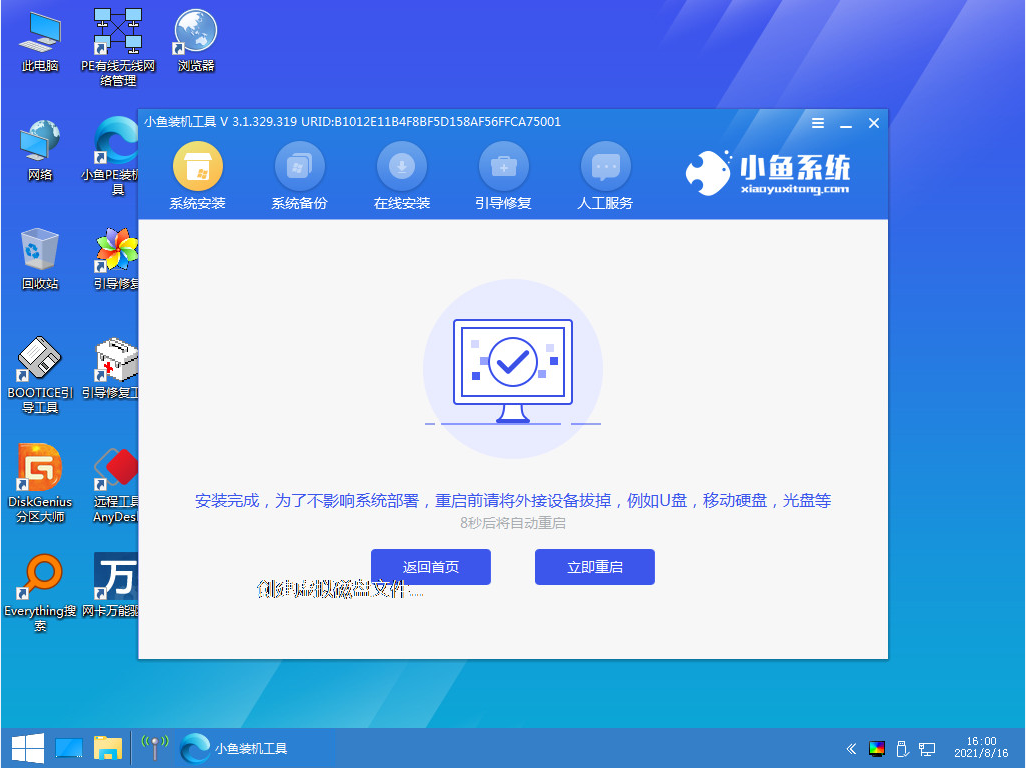
7、重启之后如下图就是windows8的系统桌面啦。
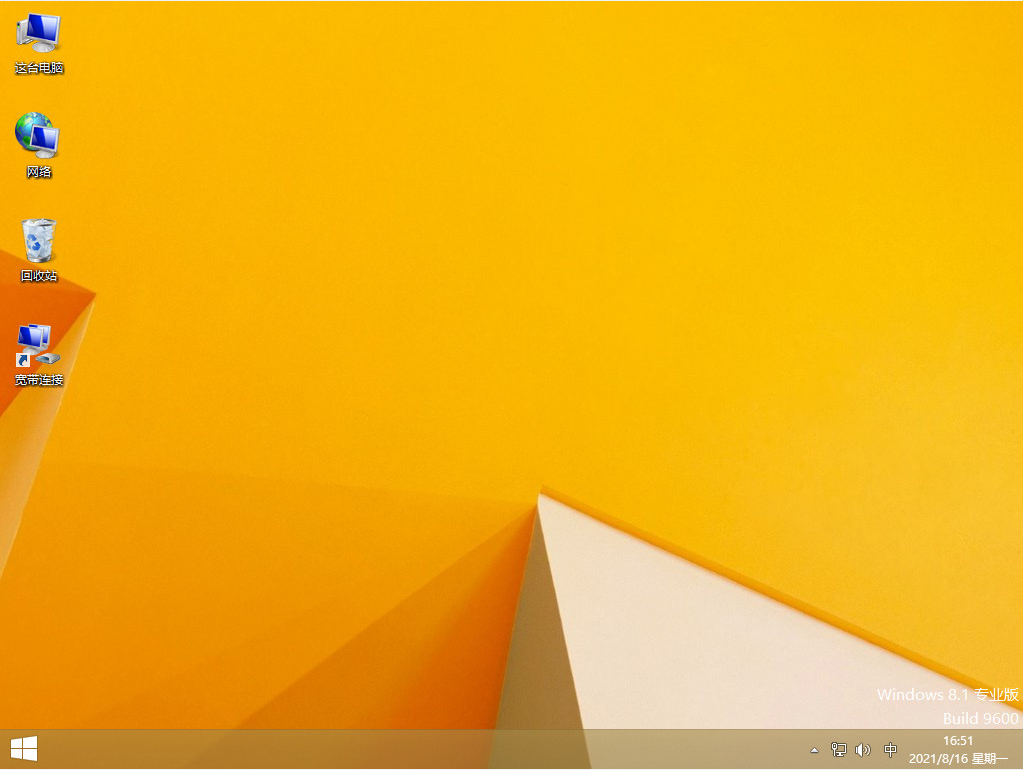
总结:
以上就是演示笔记本重装系统步骤教程啦,希望能帮助到大家。




