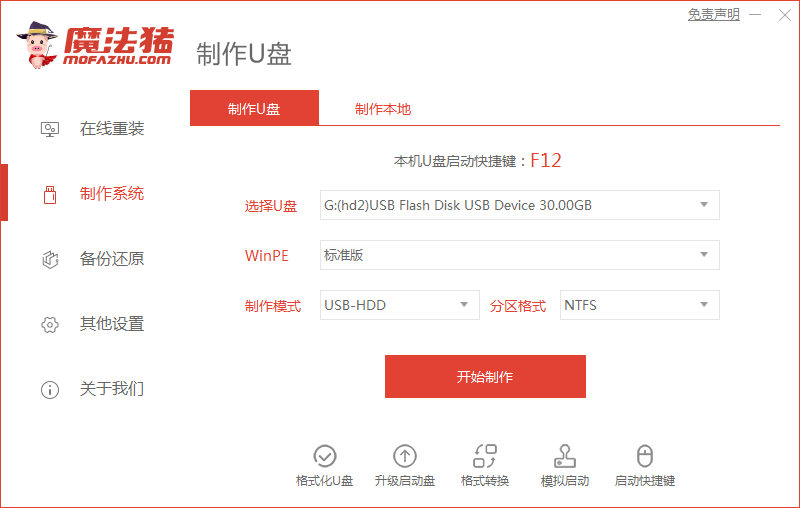
怎么制作启动u盘安装系统?想要用u盘安装系统win10的话,我们就需要先借助工具制作启动u盘安装系统win10.不过很多人不知道怎么制作启动u盘安装系统win10,下面就给大家演示下详细的制作启动盘重装win10系统步骤.
制作启动u盘安装系统win10
工具/原料
系统版本:windows7
品牌型号:台式机/笔记本电脑
制作工具:魔法猪系统重装大师V1940
方法步骤
1.怎么制作启动u盘安装系统?首先我们把u盘插到电脑当中,在桌面上打下载好的“魔法猪系统重装大师”工具,点击制作系统,选中下方”开始制作“。
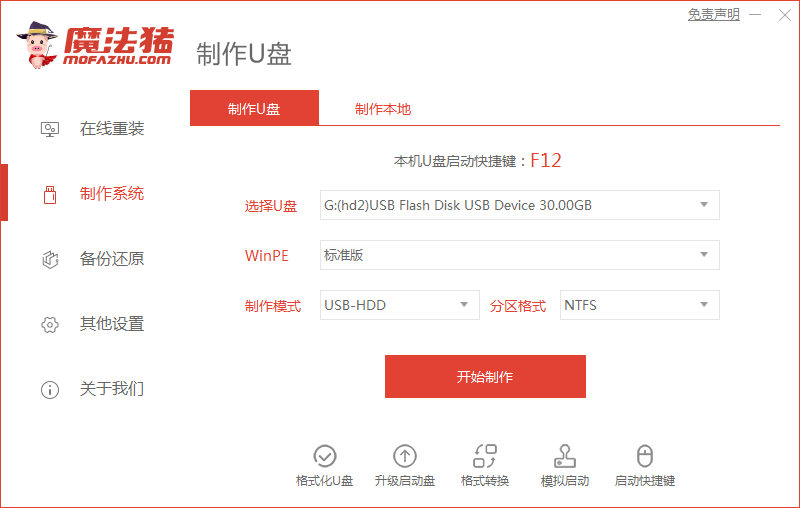
2.进入页面后,找到win10系统进行下载安装,我们点击”开始制作“。
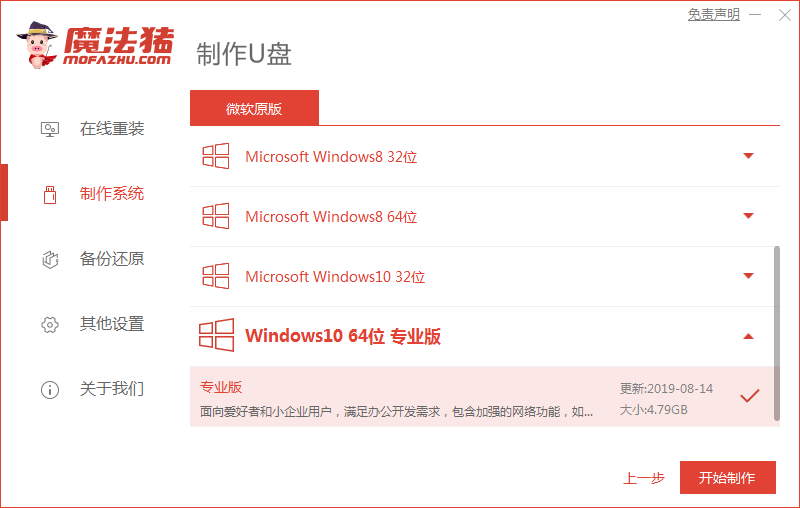
3.工具会开始制作启动盘,我们只需等待启动盘制作完成即可。
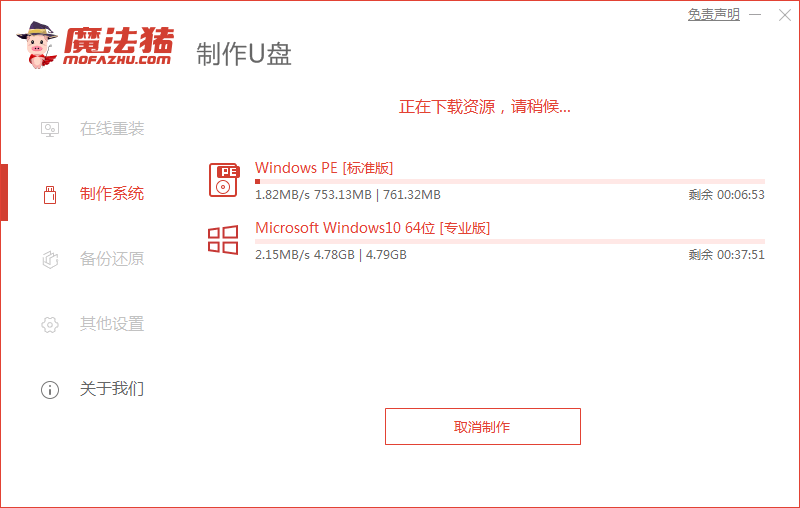
4.启动盘制作完成后,准备将电脑重启。
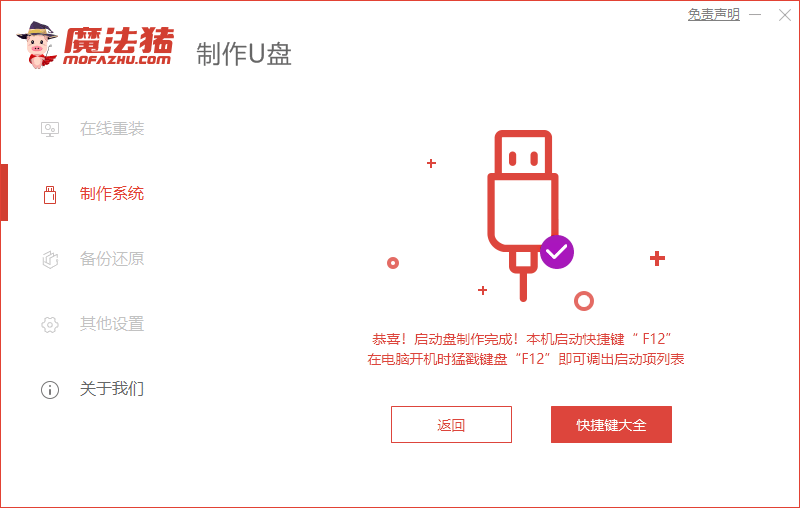
5.在开机启动的时候按下启动热键设置u盘启动项进入pe。
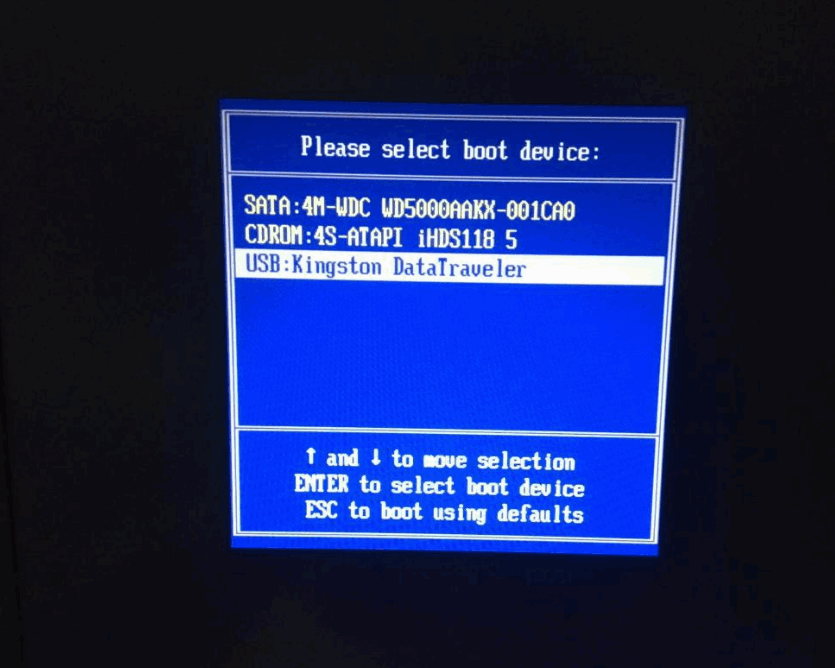
6.装机工具会自动进行系统的安装操作,无需我们手动干涉。
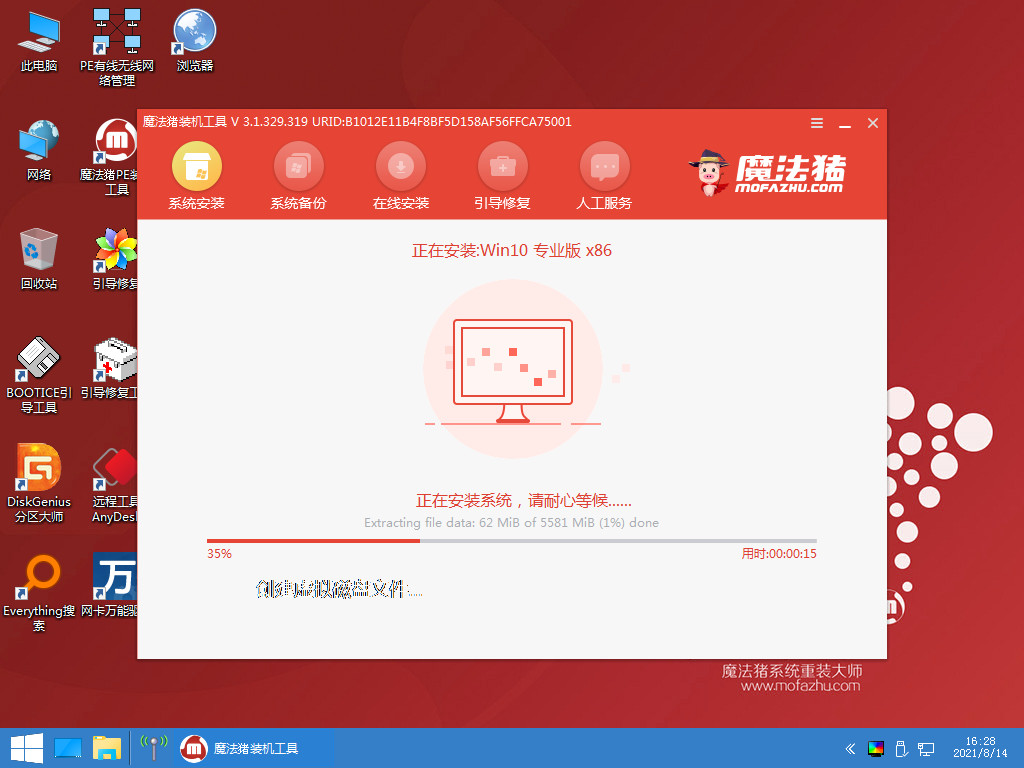
7.系统安装完成后,再一次将电脑重启。
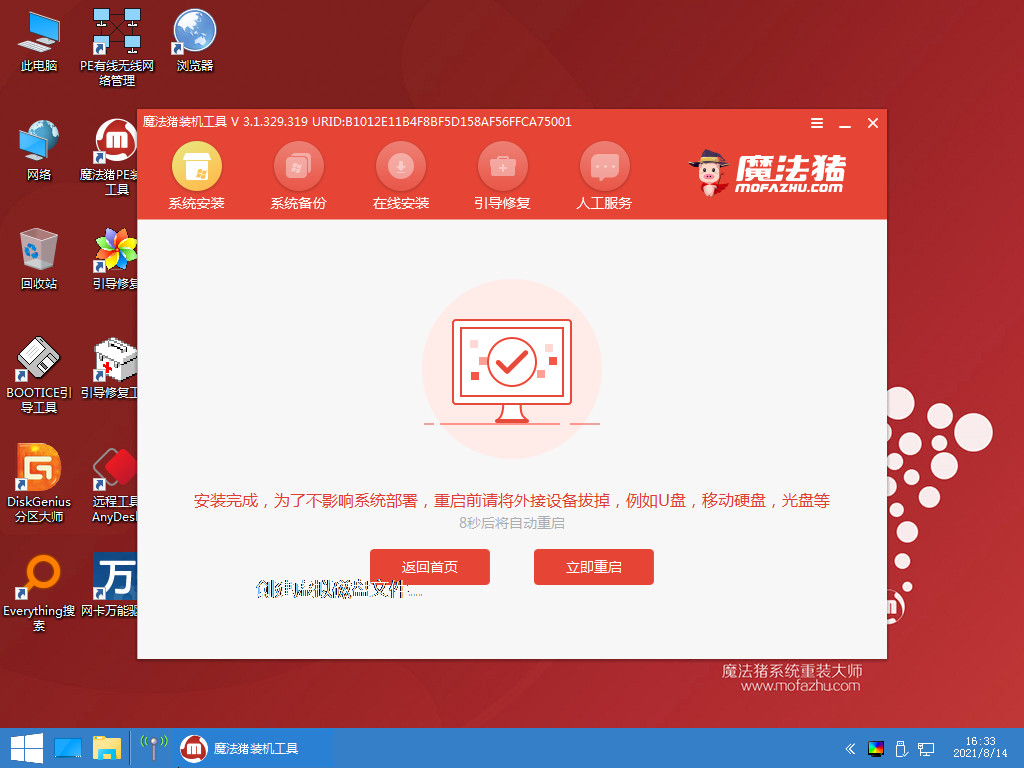
8.最后重启进入新的页面时,安装就成功啦。
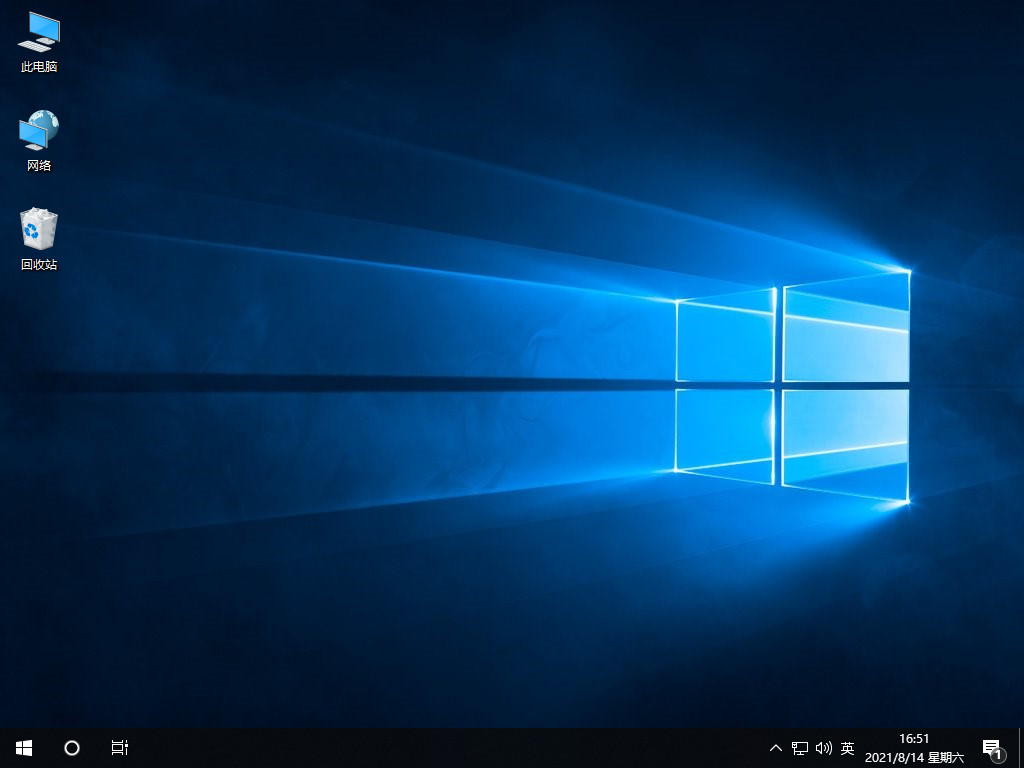
注意事项
使用u盘时需将当中的重要文件进行备份
总结
怎么制作启动u盘安装系统?首先我们把u盘插到电脑当中,在桌面上打下载好的“魔法猪系统重装大师”工具,点击制作系统,选中下方”开始制作“。
进入页面后,找到win10系统进行下载安装,我们点击”开始制作“。
工具会开始制作启动盘,我们只需等待启动盘制作完成即可。
启动盘制作完成后,准备将电脑重启。
在开机启动的时候按下启动热键设置u盘启动项进入pe。
装机工具会自动进行系统的安装操作,无需我们手动干涉。
系统安装完成后,再一次将电脑重启。
最后重启进入新的页面时,安装就成功啦。
以上就是制作启动u盘安装系统win10的步骤所在,希望能够帮助到大家。




