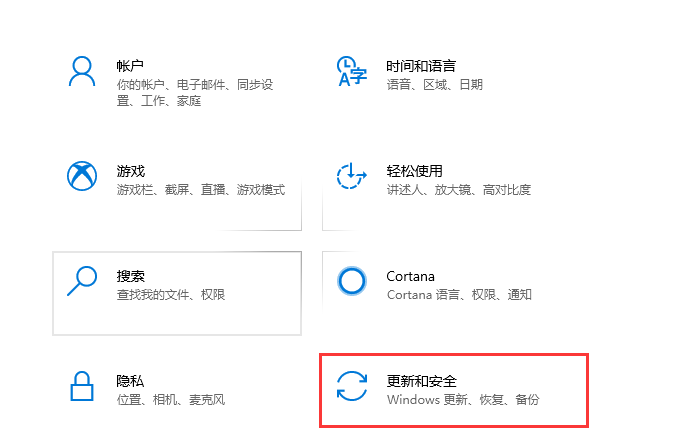
电脑更新可以让我们体验到不一样的使用感受,不断更新电脑软件,可以让自己电脑变得更好,下面是小编带来的设置电脑更新的方法。
1、首先需要进入到电脑的设置,点击更新与备份进入到电脑的设置界面,对更新前和更新后的设置进行修改和保存。
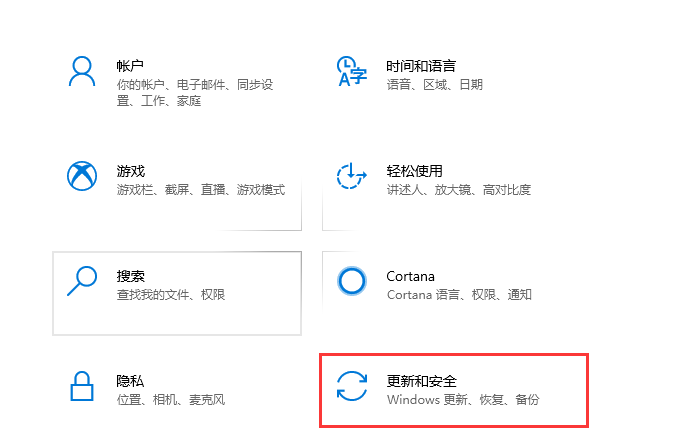
2、点击电脑设置之后,进入到更新设置的界面,可以根据左侧的分类导航找到自己需要的功能,也可以点击左上角的搜索框来搜索功能。

3、查看历史更新记录点击历史更新记录可以看到之前的更新,也可以点击卸载掉已经安装的更新,回到之前的设置。

4、如果自己更新之后电脑一些应用不能正常使用,可以点击恢复使用电脑的恢复功能来设置恢复电脑的基本设置。

5、点击一下更新时间设置,根据自己需要设置一下更新的时间段,在这个设置时间段会有更新的消息提醒自己进行更新。

6、点击电脑设置的高级设置就可以进入电脑的高级设置,设置电脑更新的方式和其他的非基本设置,设置完成之后点击退回键就可以返回了。

7、在电脑设置里面设置了一项针对开发者的选项,可以设置应用商店,点击开启获取电脑设置的权限才可以使用此功能。

以上就是电脑更新设置方法了,希望能帮到大家。




