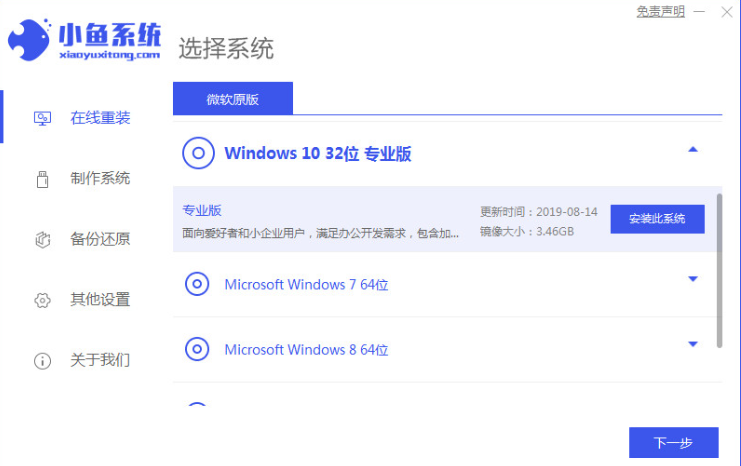
电脑在遇到一些问题无法解决的时候,通常会通过重装系统来解决,不过有win10正式版系统用户不知道如何重装,下面小编来跟大家说说电脑系统怎么重装win10专业版的教程.更多重装教程,尽在装机吧官网
win10专业版重装
1.首先,我们打开桌面上的小鱼一键重装系统软件,选择页面上需要重装的系统,点击安装此系统。
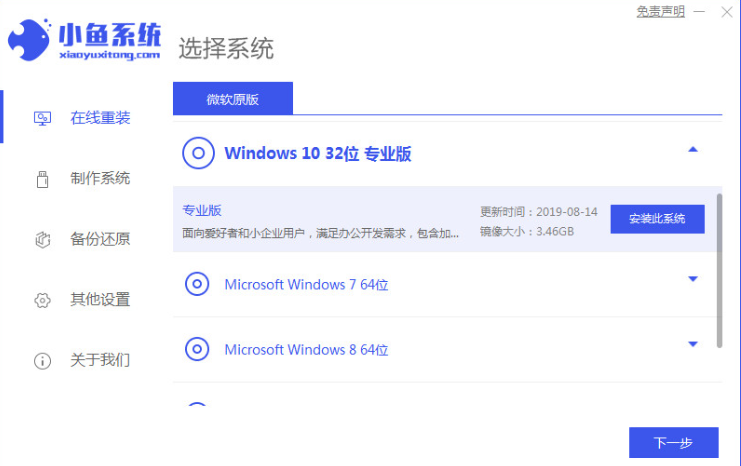
2.在这个页面上我们选择需要安装的系统软件,勾选完成后点击下一步。
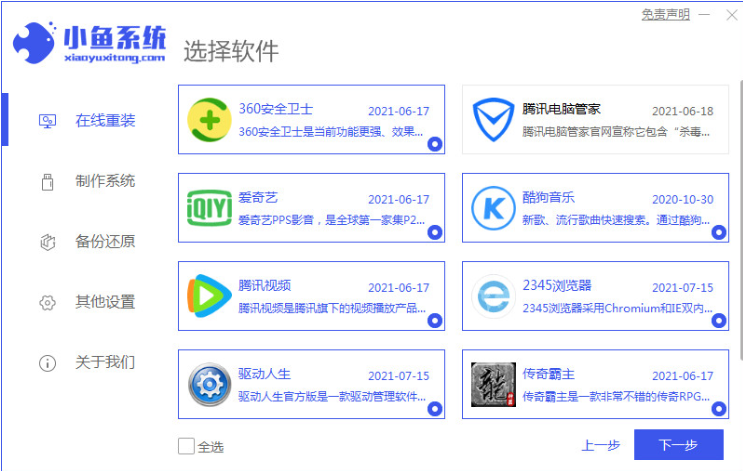
3.开始下载系统镜像文件和驱动设备,然后我们耐心等待安装完成。
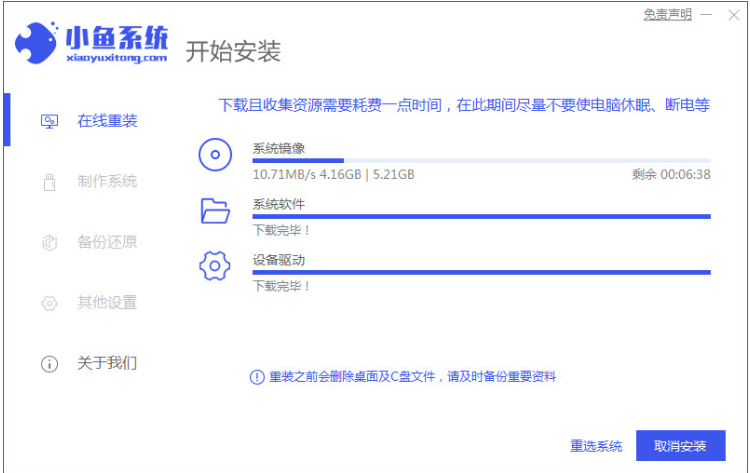
4.当系统下载完成后,软件会提示我们需要重启计算机操作,选择页面中的立即重启按钮。
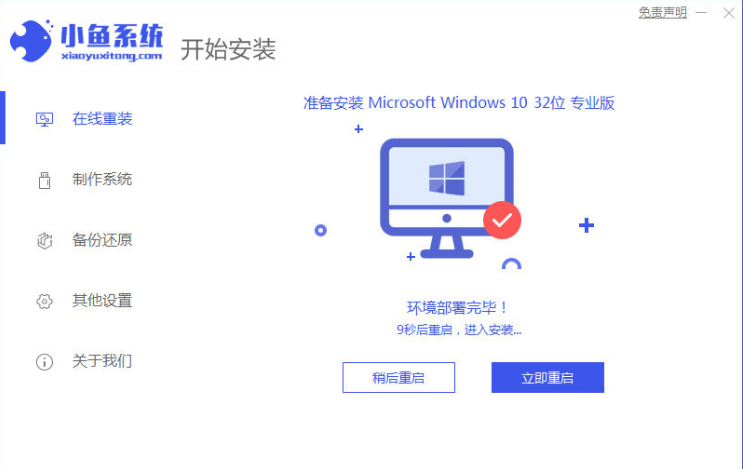
5.重启将进入启动项页面,此时我们点击第二个选项进入PE系统。
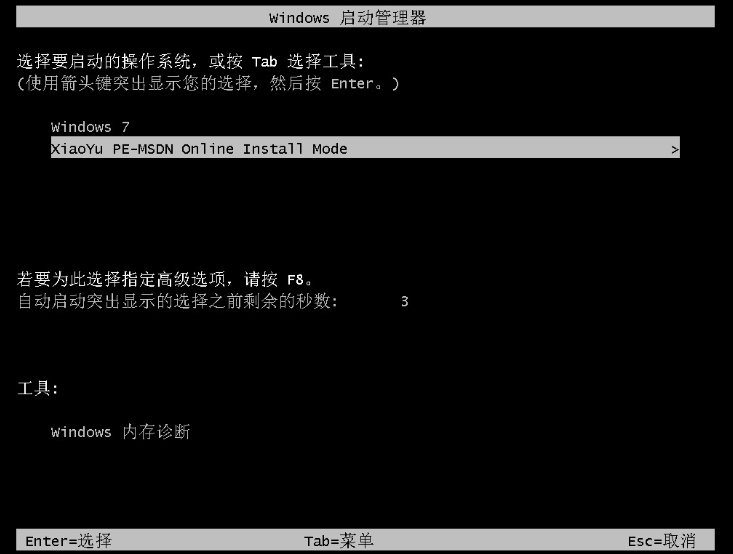
6.进入pe系统后,我们打开小鱼一键重装系统软件,开始自动安装系统镜像文件,无需手动操作。
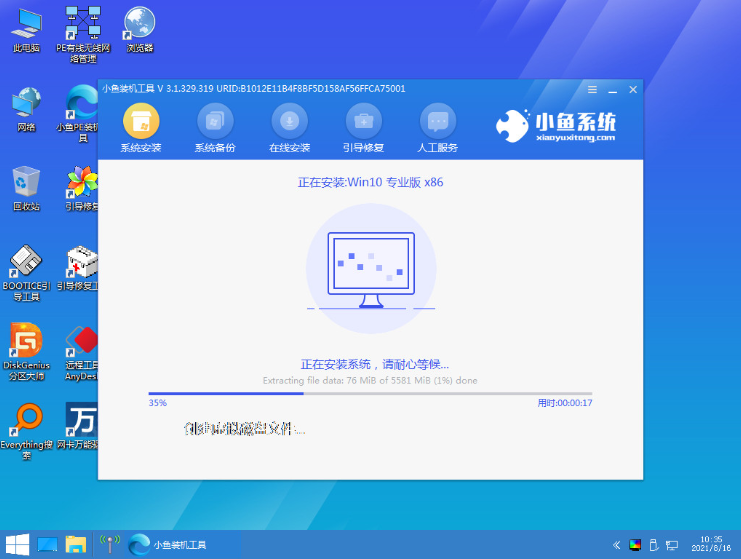
7.当系统安装完成后,我们再次点击,立即重启按钮。
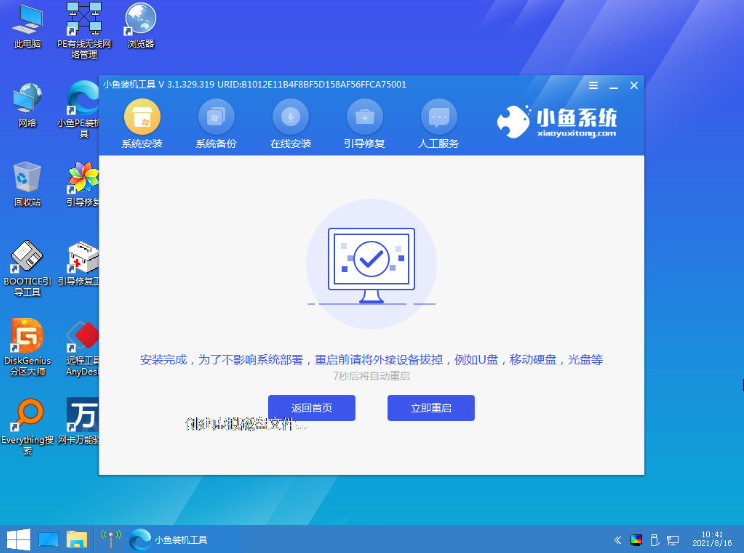
8.最后重启进入系统页面时,安装成功。
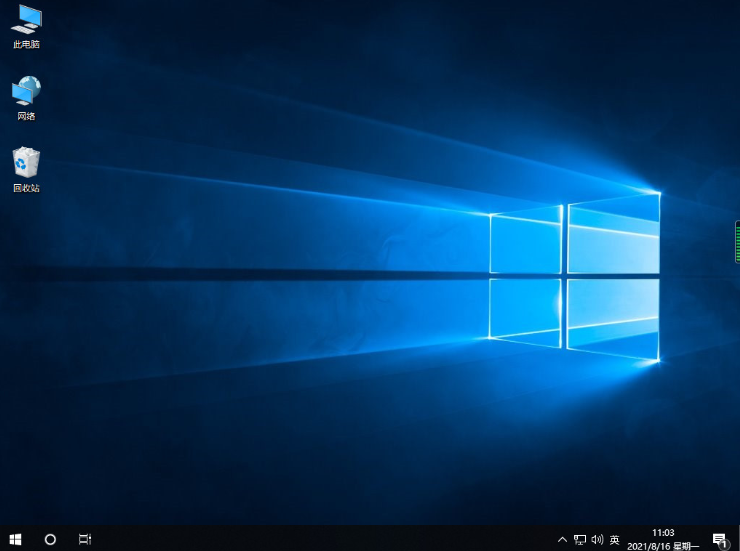
9.接下来我们就可以使用系统啦。
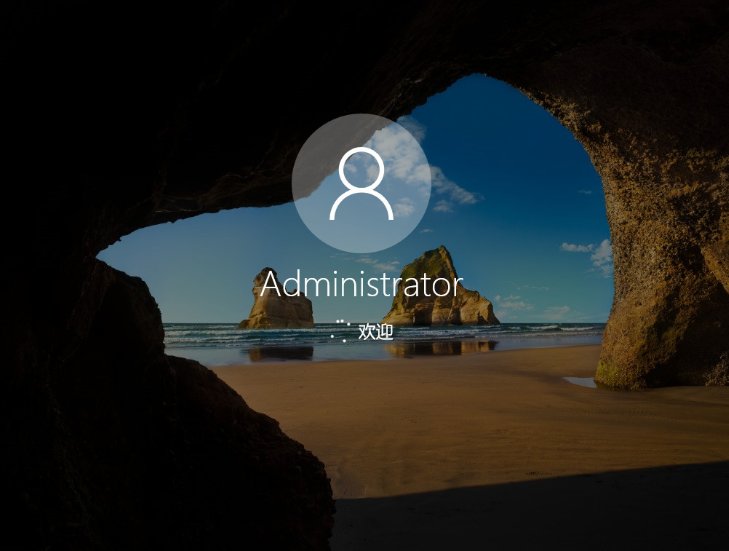
以上就是win10专业版重装的内容,希望能够帮助到大家。




