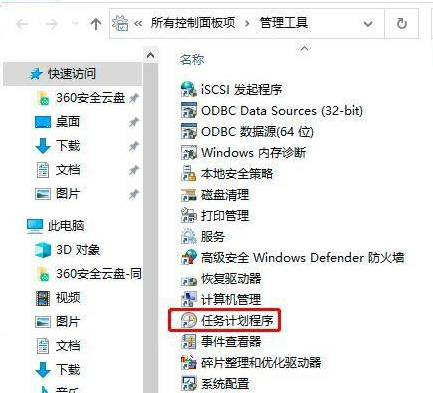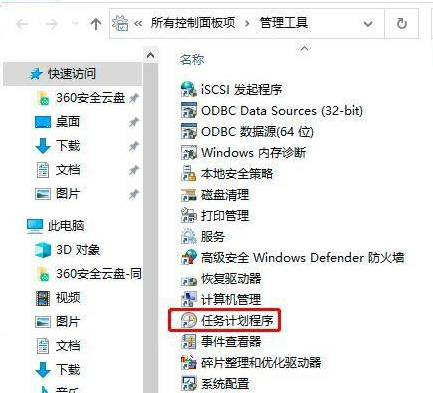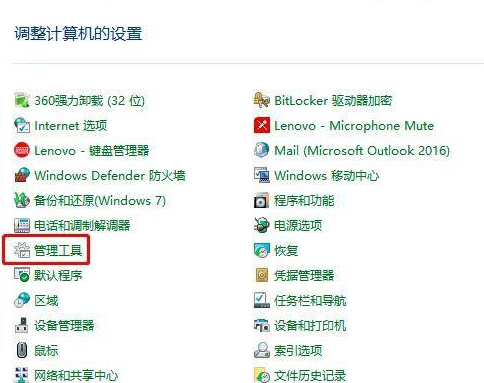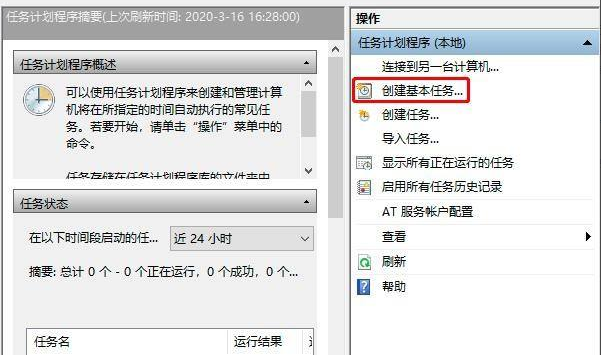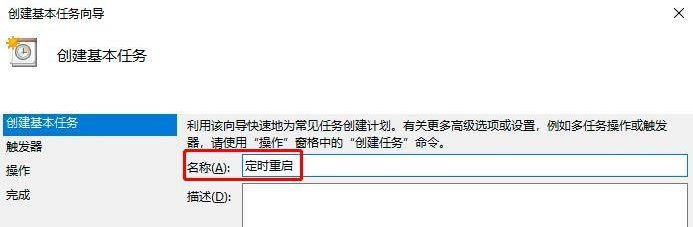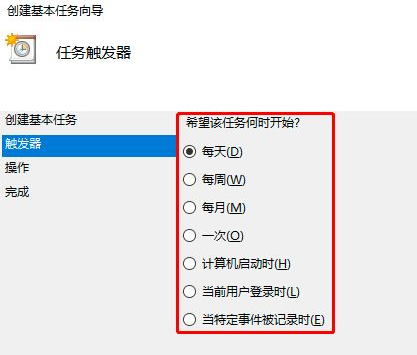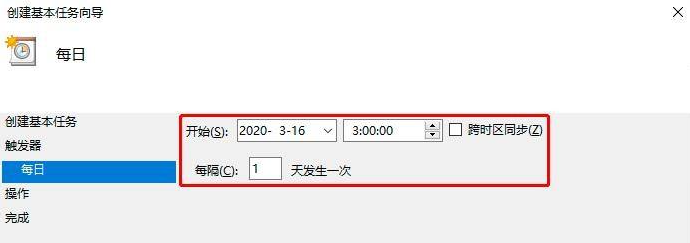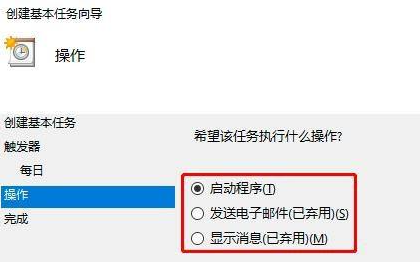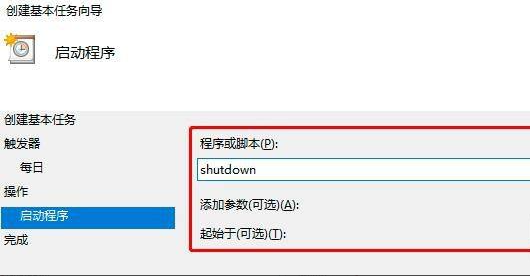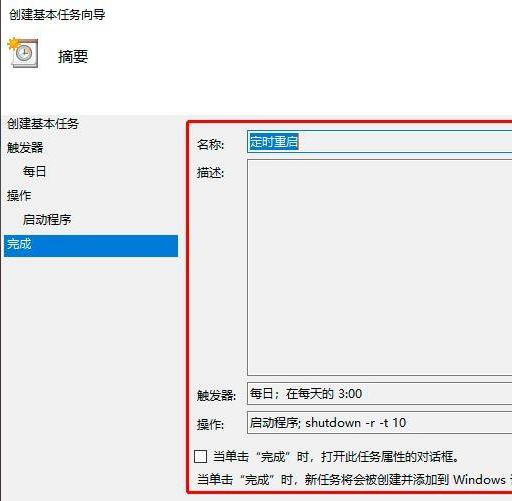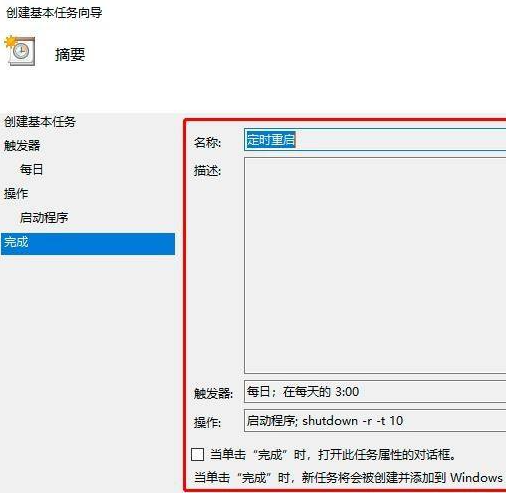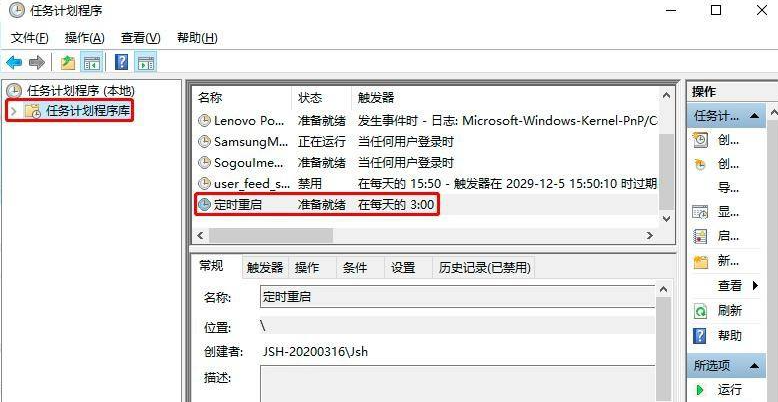Warning: Use of undefined constant title - assumed 'title' (this will throw an Error in a future version of PHP) in /data/www.zhuangjiba.com/web/e/data/tmp/tempnews8.php on line 170
win10电脑定时重启如何设置
装机吧
Warning: Use of undefined constant newstime - assumed 'newstime' (this will throw an Error in a future version of PHP) in /data/www.zhuangjiba.com/web/e/data/tmp/tempnews8.php on line 171
2021年05月26日 09:45:00
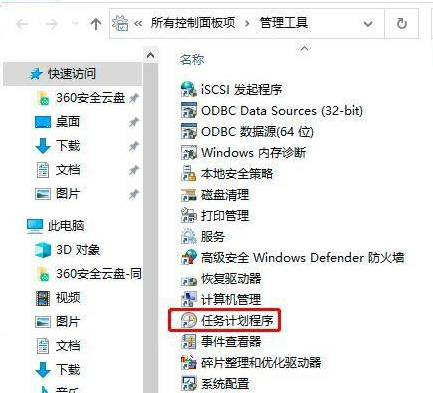
Windows系统如果长时间不重启会特别卡,但是有时候到了下班时间,任务还没有执行完,不能一直守着,这时候定时关机就特别好用。
1、进入控制面板——管理工具——任务计划程序。
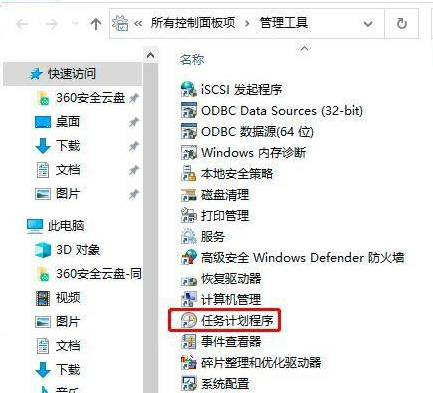
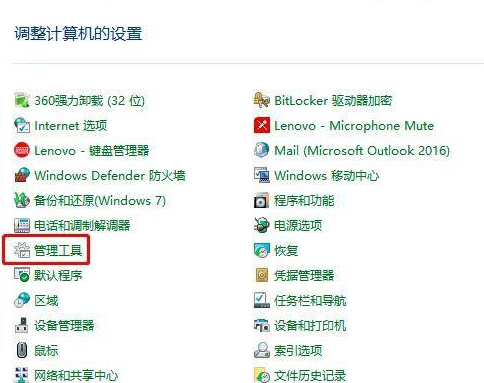
2、接着来到这个界面,我们创建基本任务即可。
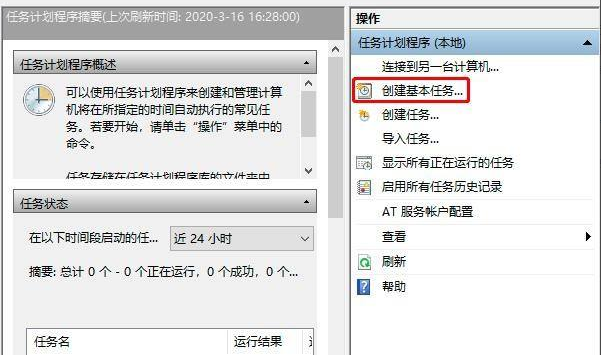
3、填写任务名称和必要的描述,方便后期查看。
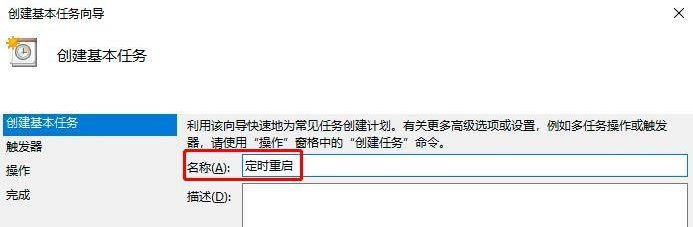
4、然后我们就开始设置触发器。
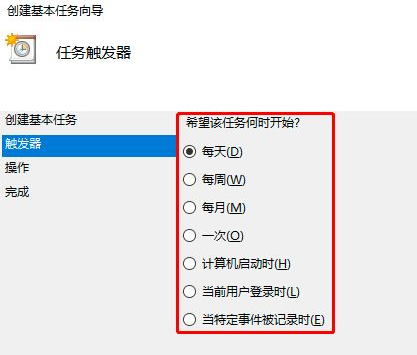
5、接着我们设置开始时间、时间间隔。
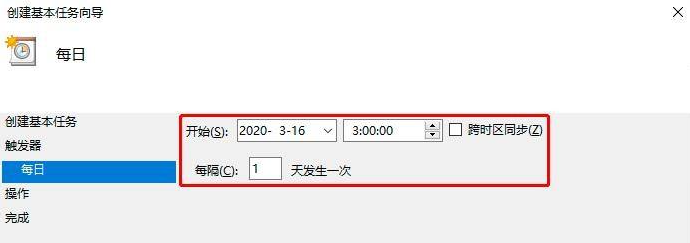
6、选择该任务执行什么操作:选择启动程序。
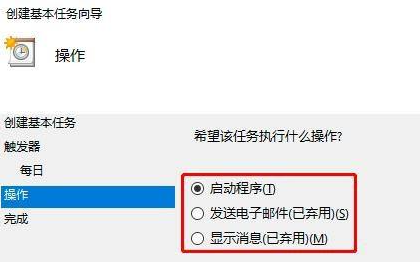
7、填写脚本命令和参数。
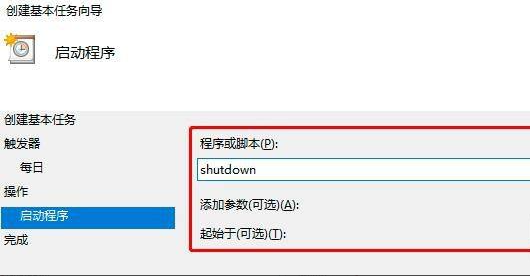
8、确认设置的内容是否正确,如若无误,点击完成即可。
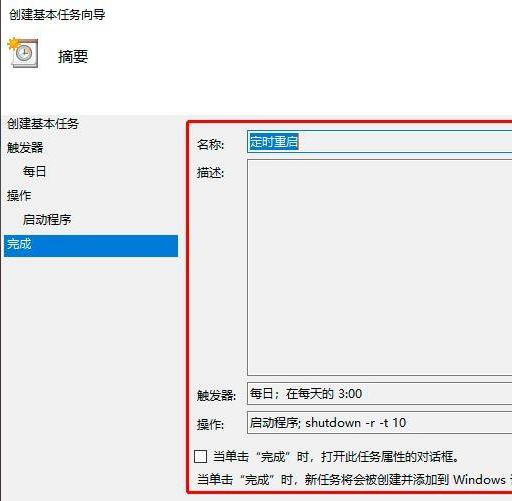
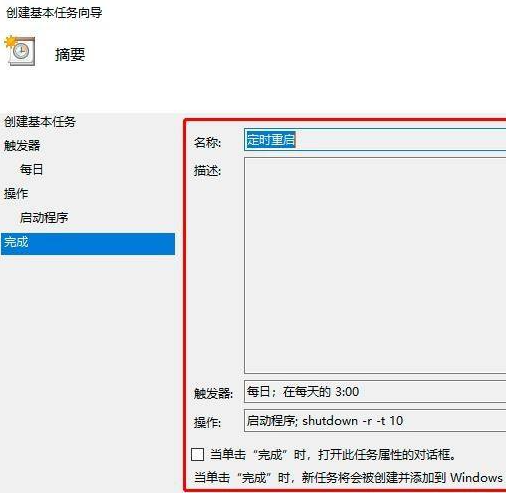
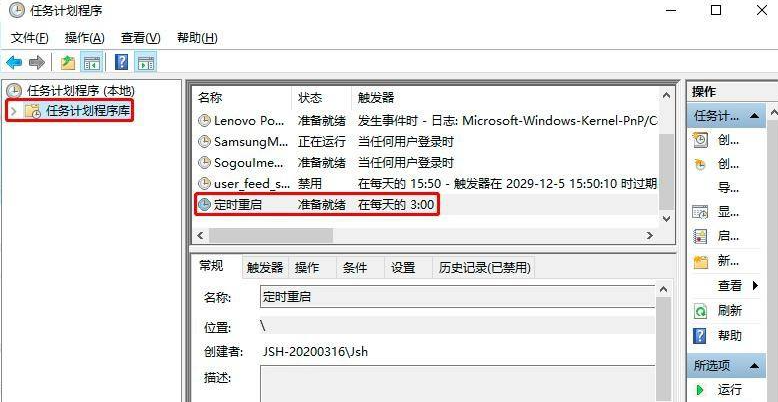
上面就是win10电脑定时重启的具体设置方法了,学会了就自己动手试试吧。