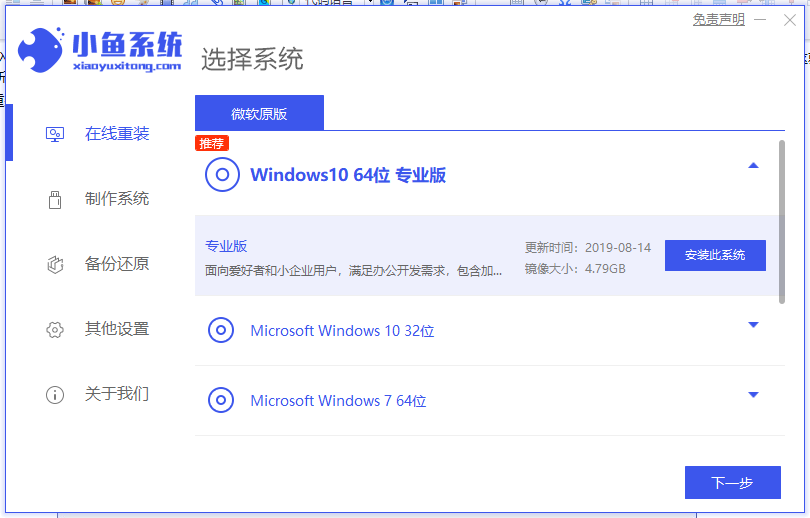
win10系统推出至今,已经经历了六七年了,在这期间,win10系统也在不断完善,在性能和兼容性方法都得到不断提高,所有有越来越多的win7用户想要升级到win10系统,那么win10系统下载去哪里,下面我们一起来看看64位win10系统下载安装教程。
工具/原料:笔记本电脑,U盘
系统版本:windows10
品牌型号:联想
软件版本:小鱼一键重装系统软件
1、在我们的电脑上下载小鱼重装系统软件,下载安装好并打开。
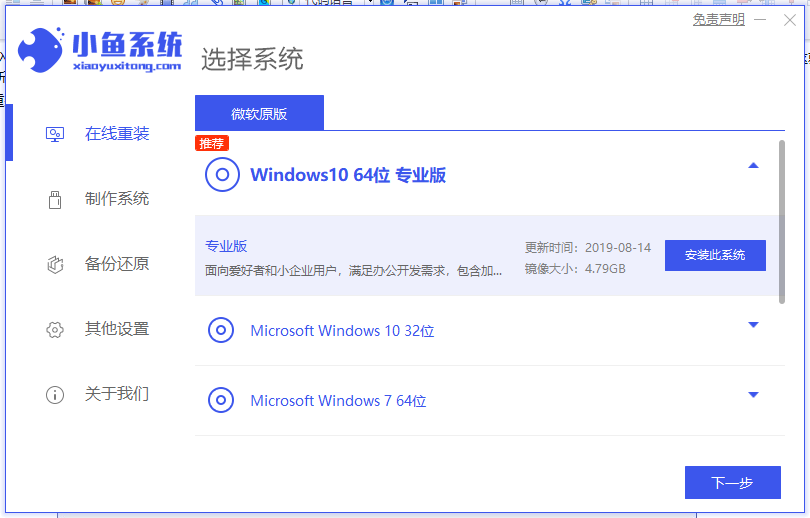
2、进入到小鱼系统的制作系统软件,选择制作U盘选项,点击开始制作,系统会自动给出适合安装的版本。
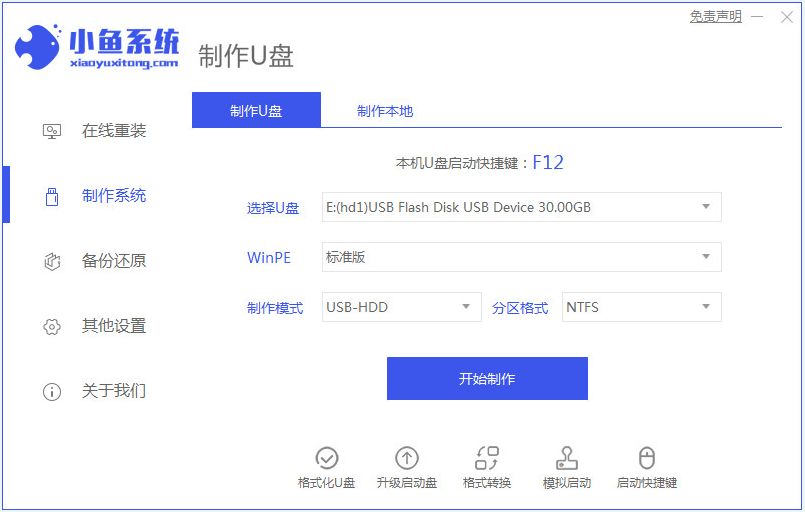
3、接下来系统会弹出这么一个窗口,我们点击确定就好了。
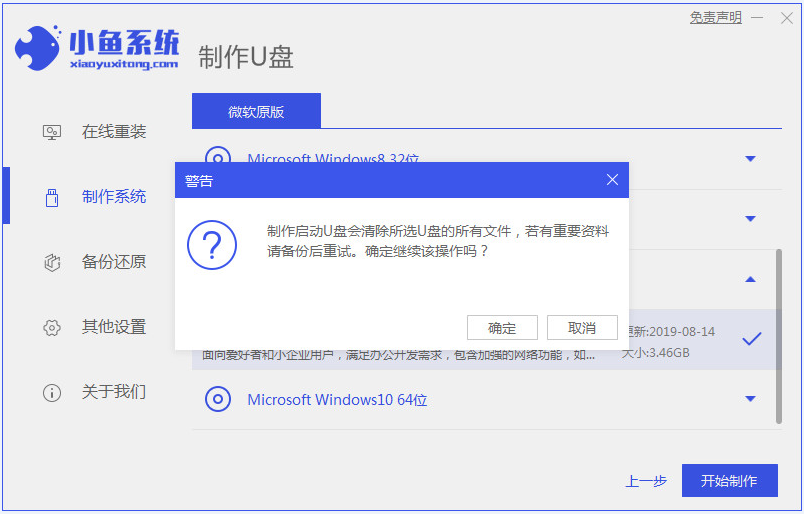
4、下载安装资源,启动U盘制作,安装制作完后成之后我们需要重启电脑。
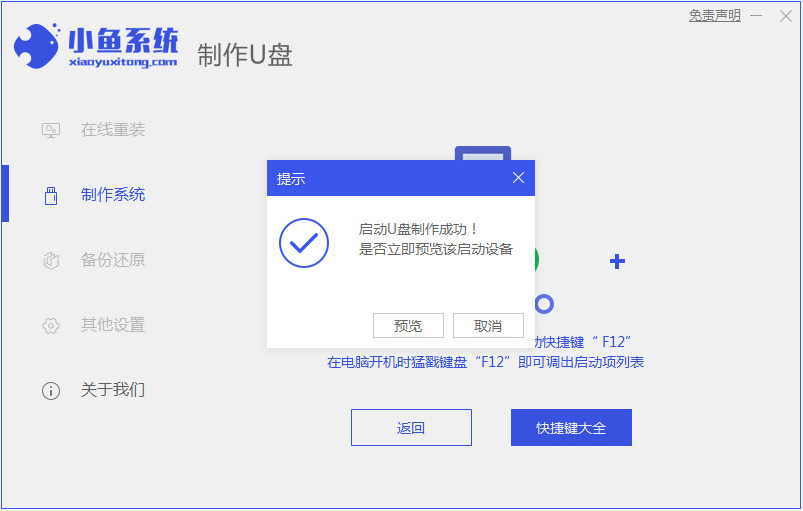
5、重启完电脑之后插U盘开机,快速按F12,不同的电脑用不同的快捷器,在引导菜单中选择U盘,我们需要返回主页面继续安装。
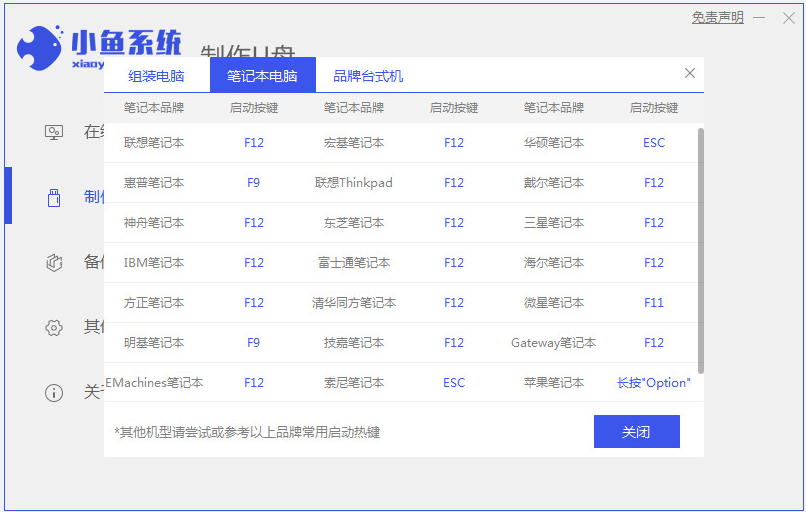
6、然后我们进入pe系统继续安装win10系统。
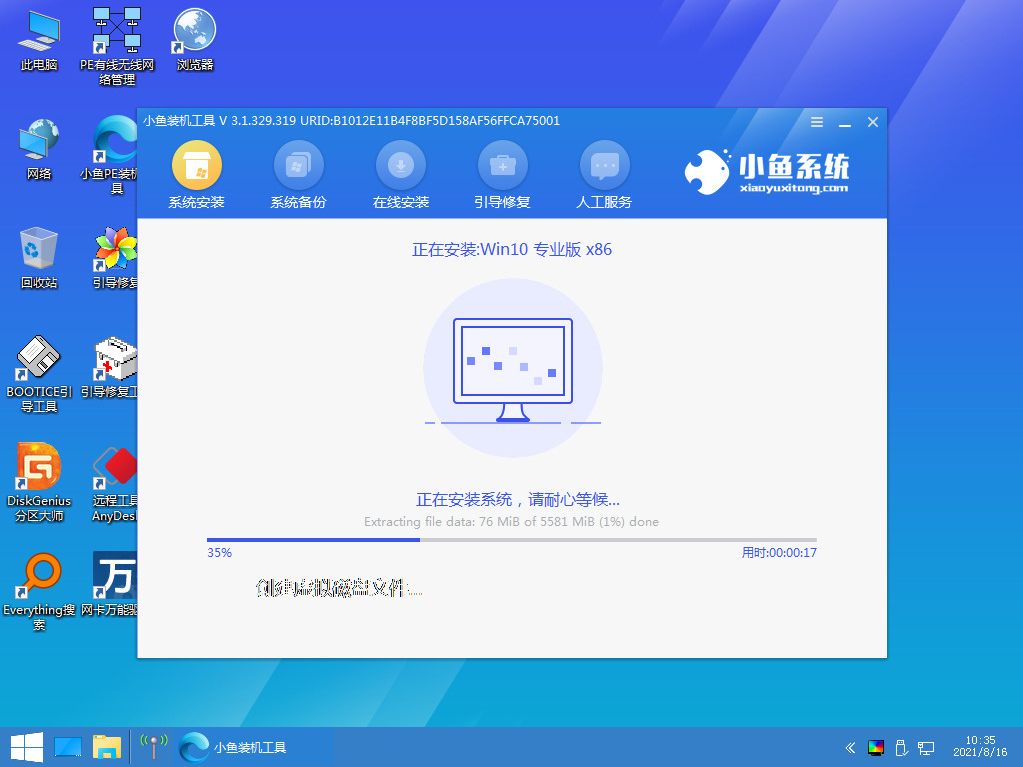
7、安装完成之后我们需要继续重启电脑。
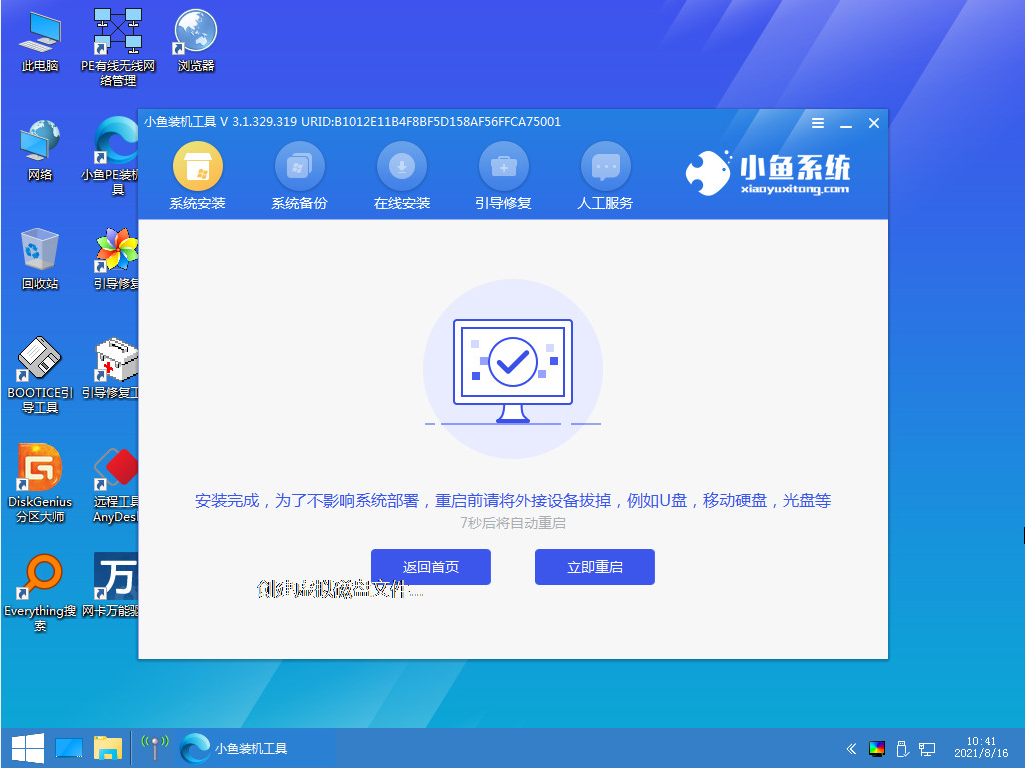
8、重启电脑之后就是我们下载安装的那个系统了。
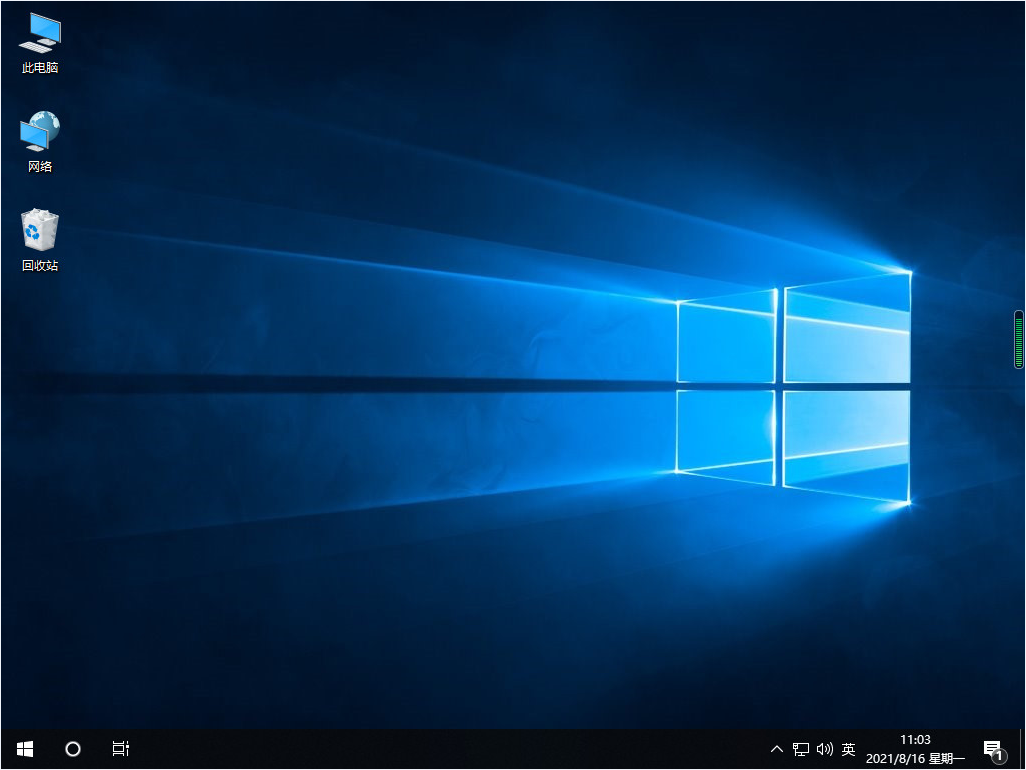
总结:
1、制作启动U盘。
2、安装电脑win10系统
以上就是64位win10系统下载安装教程的介绍啦,希望能帮助到大家。




