
使用电脑的过程中,不可避免会遇到系统重装的时候。目前最常用的方式是u盘重装win7系统,u盘体积小巧,便于携带,很多用户都会使用u盘重装win7系统。可是依旧有很多小白不知道如何用u盘重装win7系统?所以下面给大家用U盘重装win7系统的教学,一起看看如何用u盘重装win7的步骤吧.
工具/原料:
1、操作系统: windows 7
2、品牌型号:神州笔记本电脑 u盘
3、软件版本:口袋装机重装系统2020
如何用u盘重装win7系统:
1、第一步要到口袋装机PE官网下载口袋装机软件。

2、下载好后打开口袋装机软件,在进入的页面中选择U盘重装系统功能。
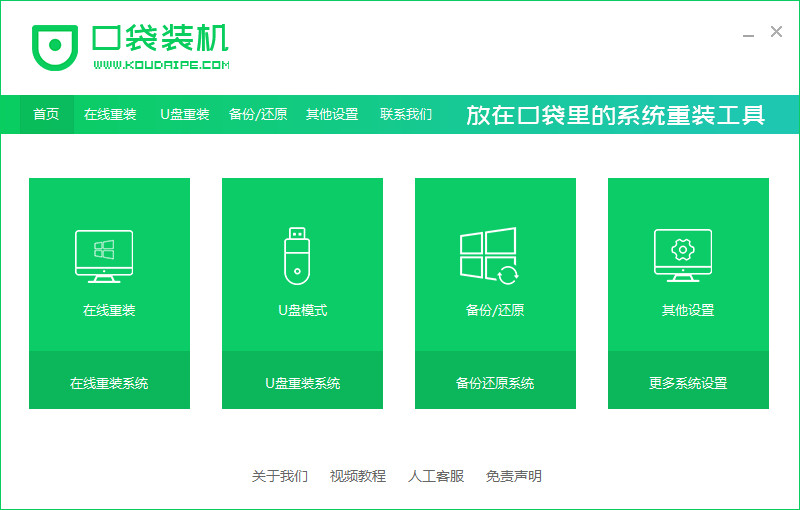
3、然后选择U盘模式,点击开始制作。
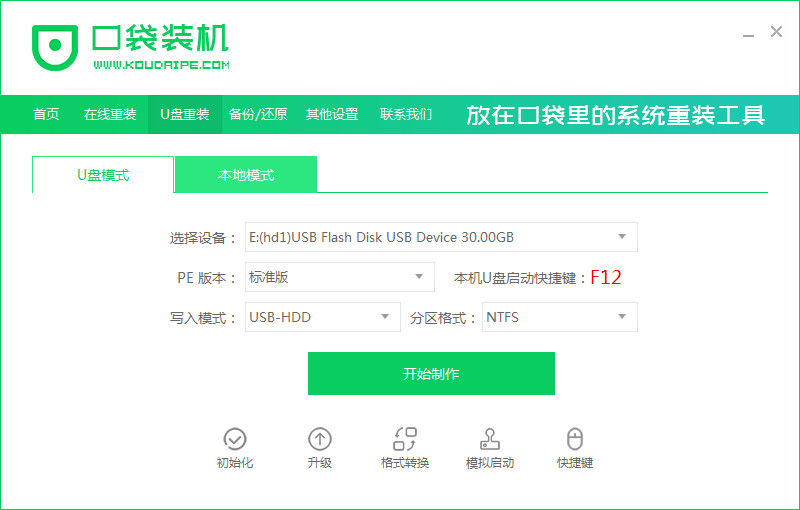
4、然后选择win7系统安装,下一步。
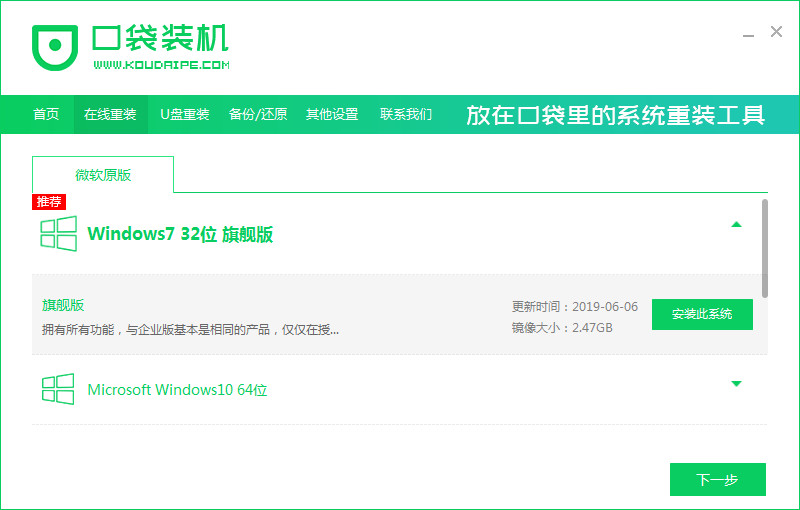
5、接着工具会对系统镜像和相关驱动资源下载。
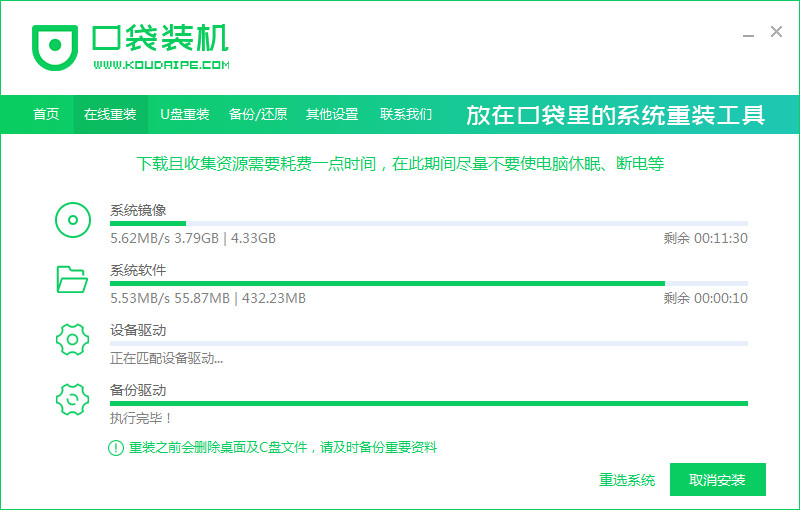
6、软件进行电脑安装环境部署。
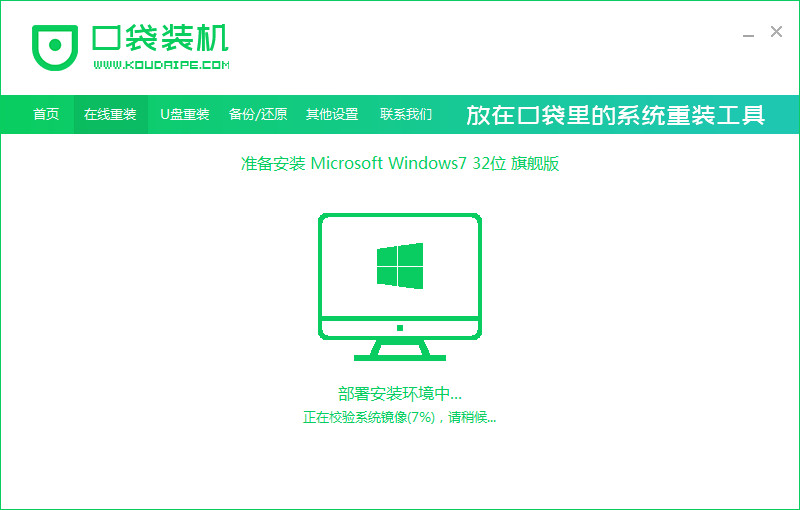
7、电脑部署完成,我们立即重启电脑。
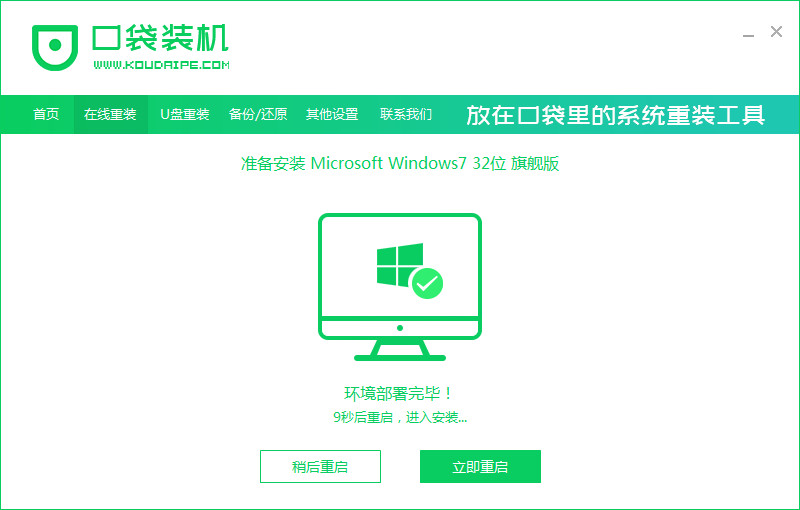
8、重启电脑进入到选择页面,我们选择进入到pe系统。
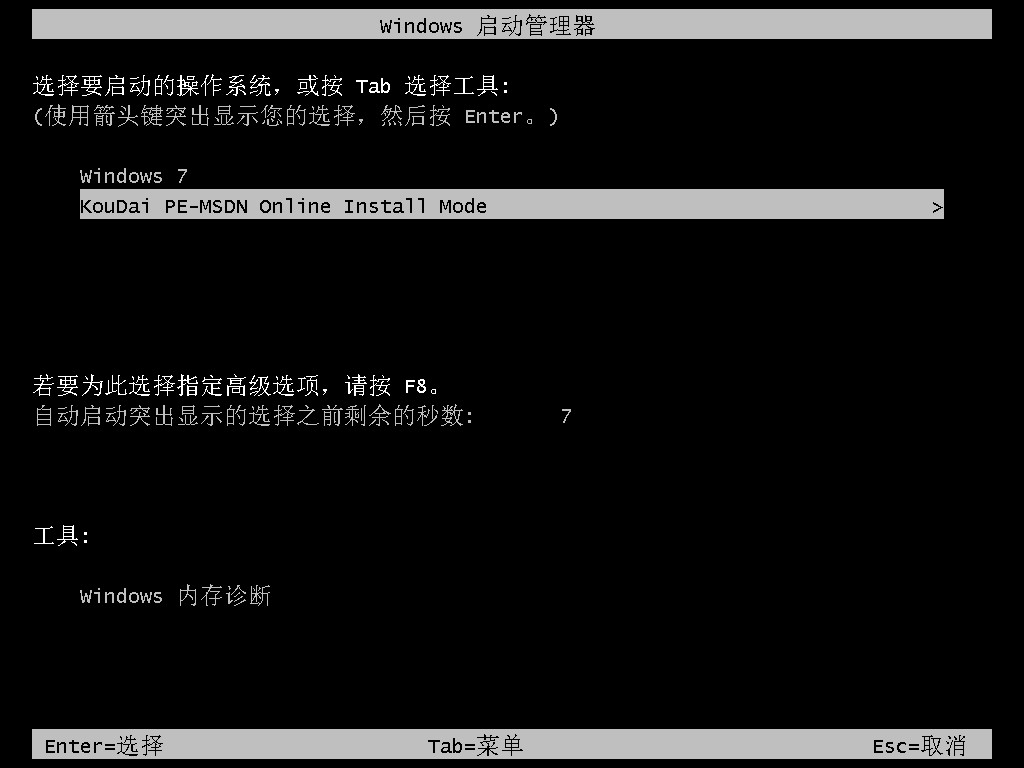
9、电脑进入到pe桌面,打开口袋装机软件,进行win7系统安装。
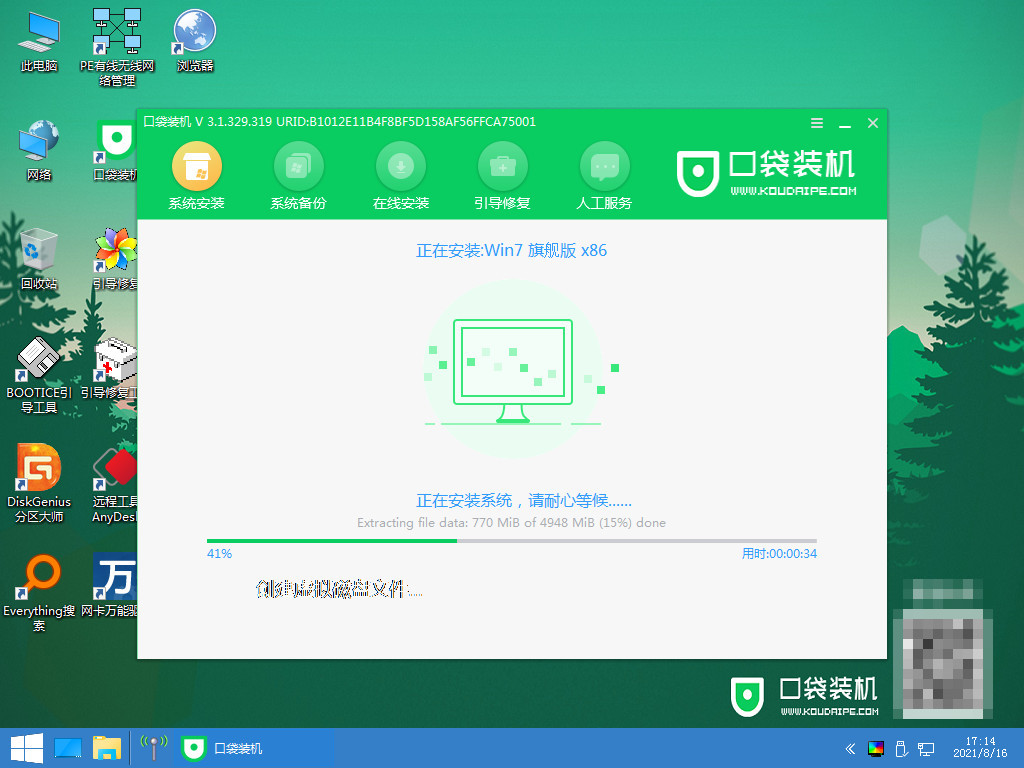
10、等到安装完成,立即重启电脑即可。
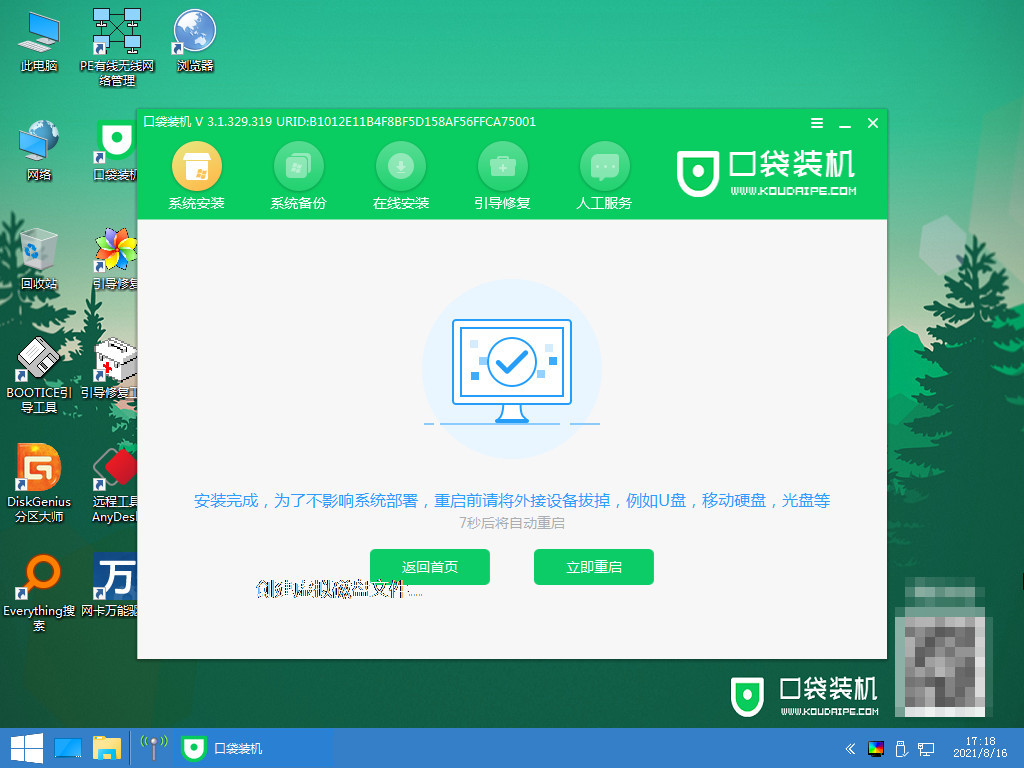
11、当安装到下图界面,选择进入win7系统。
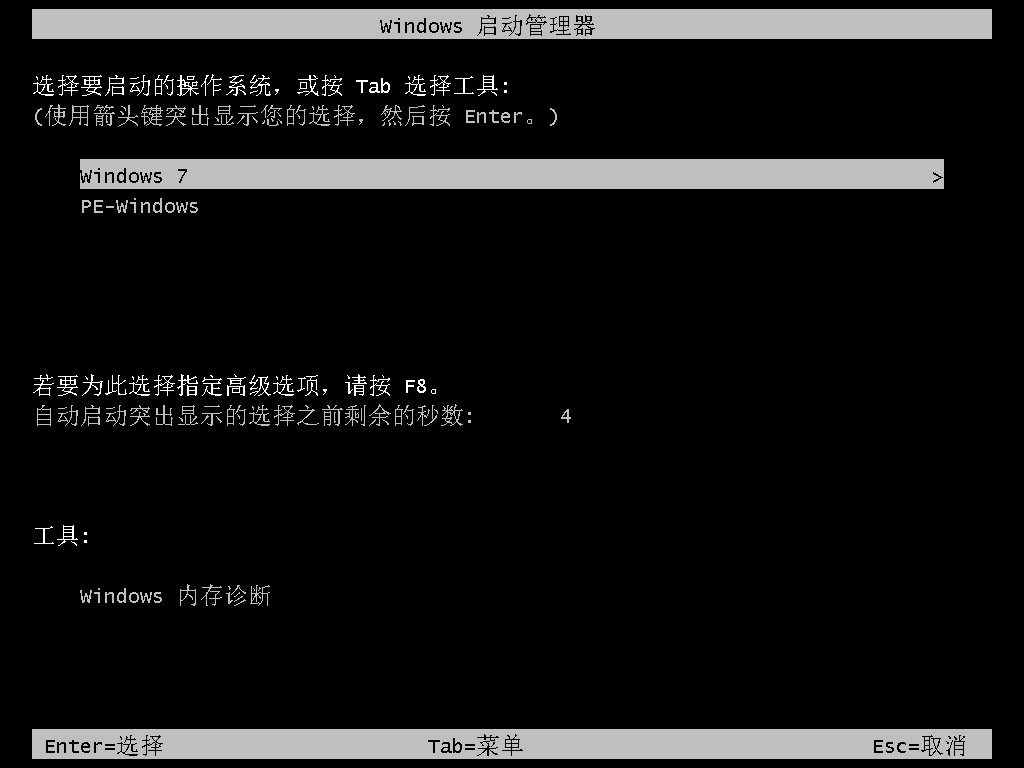
12、待电脑进入到win7桌面,表示此次重装系统成功。
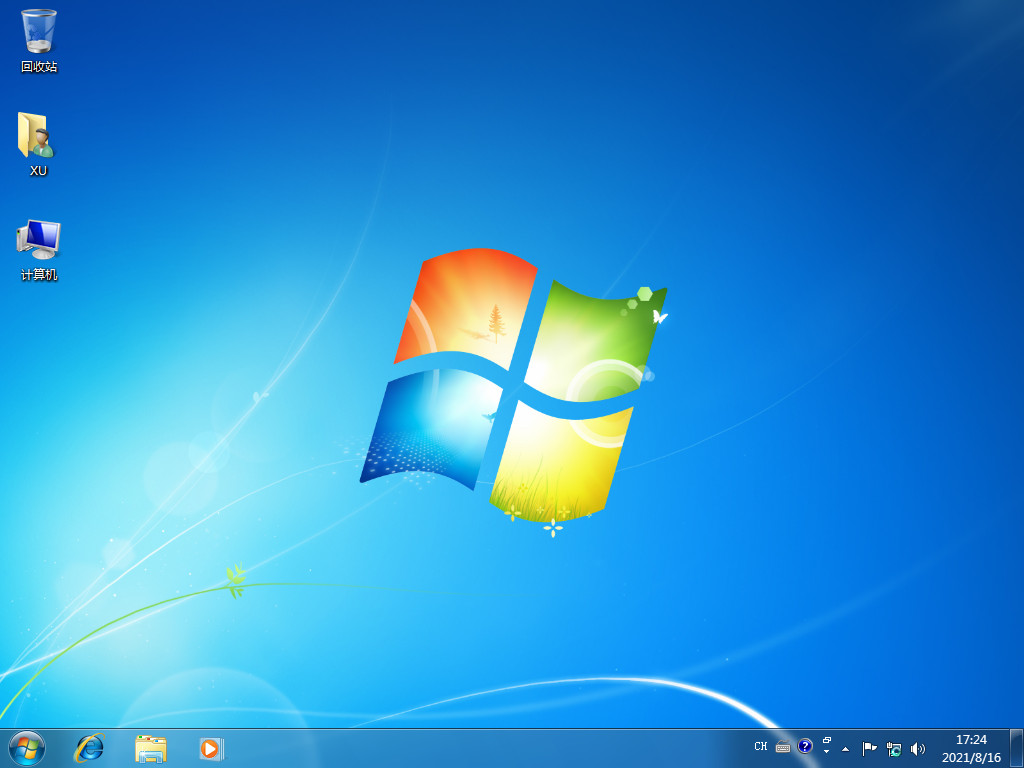
总结
1、首先利用口袋装机工具制作好win7系统u盘;
2、选择由U盘启动进入电脑pe系统;
3、工具会在pe系统中自动完成系统的安装;
4、电脑重启两到三次后进入到win7系统桌面即表示安装成功。
以上就是如何用u盘重装win7的步骤,希望能给大家带来帮助。




