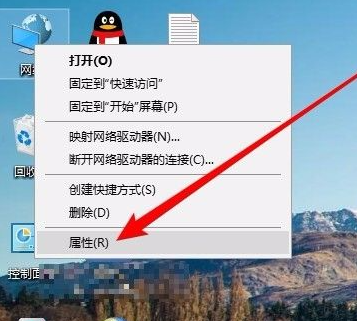
win10如何找到共享的电脑呢?很多网友想知道这个问题的方法,下面一起来看看吧。
1、在Windows10桌面,右键点击“此电脑”图标,在弹出菜单中选择“属性”菜单项。
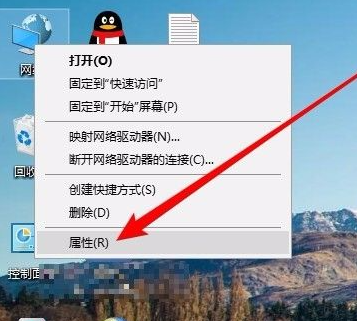
2、接下来在打开的网络和共享中心窗口中,我们点击左侧边栏的“更改高级共享设置”快捷链接。

3、在右侧打开的高级共享设置窗口中,我们选择“启用网络发现”与“启用文件和打印机共享”设置项。

4、接下来我们右键点击左下角的开始按钮,在弹出菜单中选择“运行”菜单项。

5、这时就会弹出Windows10的运行窗口,在窗口中输入命令services.msc,然后点击确定按钮。

6、在打开的服务窗口中,我们找到Server服务项,看一下该服务项是否设置为“自动”启动类型。

7、接下来我们依次点击“开始/Windows系统/控制面板”菜单项。

8、在打开的控制面板窗口中,点击“程序和功能”图标。

9、这时就会弹出“程序和功能”窗口,点击窗口左侧边栏的“启有或关闭Windows功能”菜单项。

10、这时就会打开Windows功能窗口,在窗口中我们勾选“SMB 1.0/CIFS文件共享支持”前面的复选框,然后把其下面所有的勾选全部选中。

以上就是win10如何找到共享电脑的方法了,希望能帮到大家。




