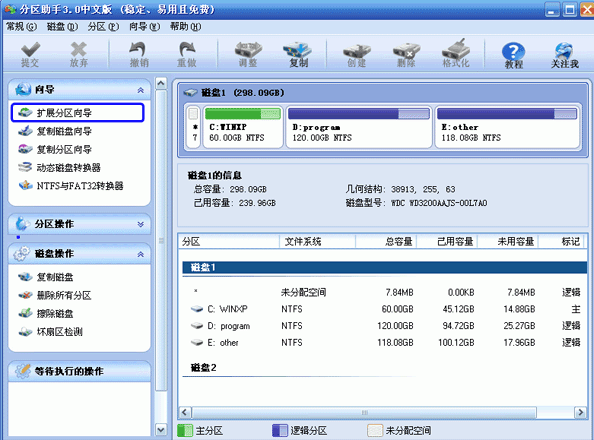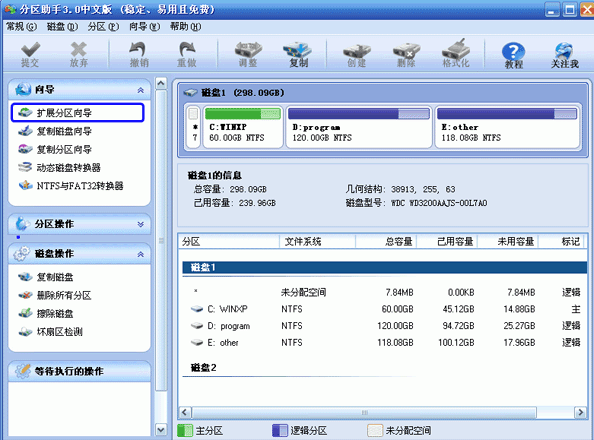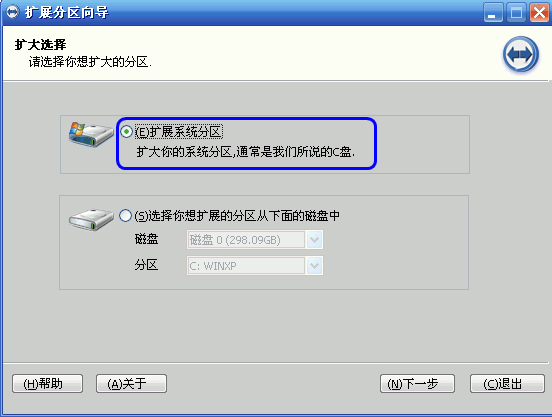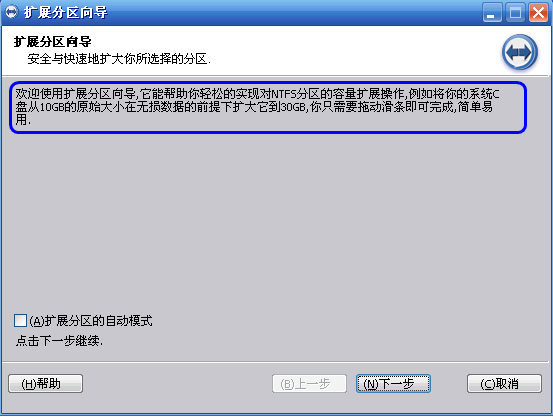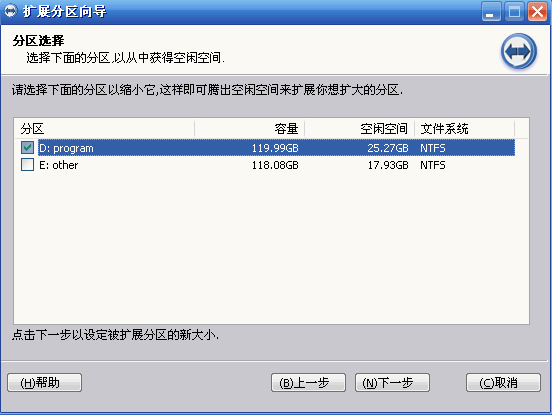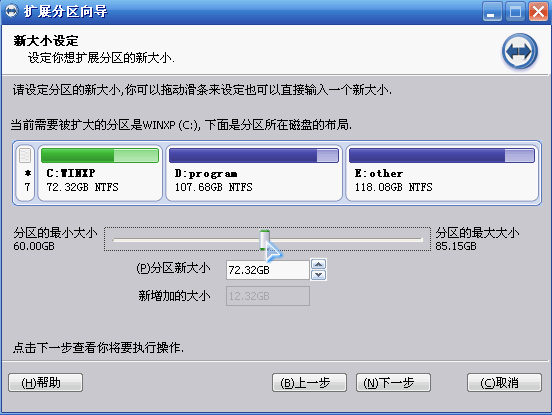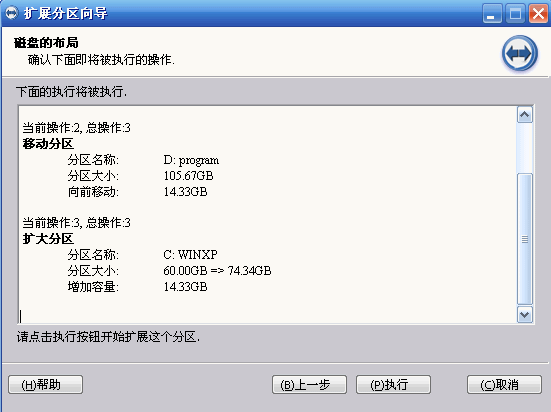Warning: Use of undefined constant title - assumed 'title' (this will throw an Error in a future version of PHP) in /data/www.zhuangjiba.com/web/e/data/tmp/tempnews8.php on line 170
win10分区助手怎么扩大c盘
装机吧
Warning: Use of undefined constant newstime - assumed 'newstime' (this will throw an Error in a future version of PHP) in /data/www.zhuangjiba.com/web/e/data/tmp/tempnews8.php on line 171
2020年07月16日 09:10:02
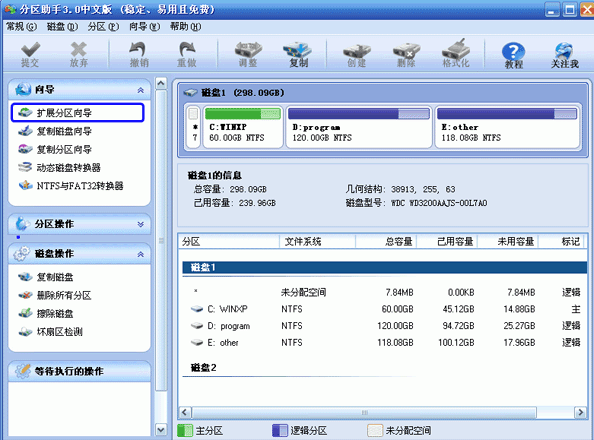
接下来跟各位讲解win10分区助手怎么扩大c盘。
1.下载并安装并打开分区助手工具,在软件界面上单击“扩展分区向导”以进入下一步。
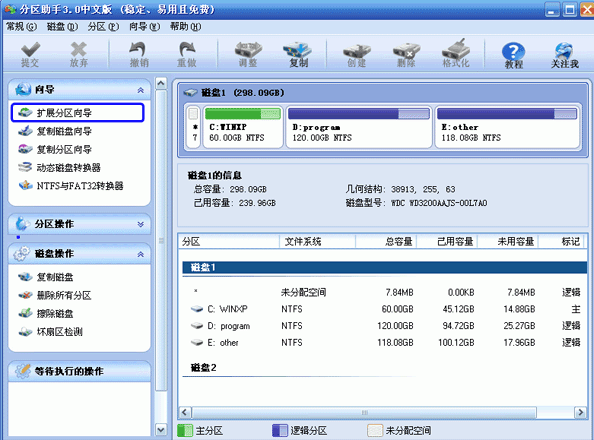
2.在扩展分区向导窗口中选择“扩展系统分区”选项,然后单击“下一步”继续。
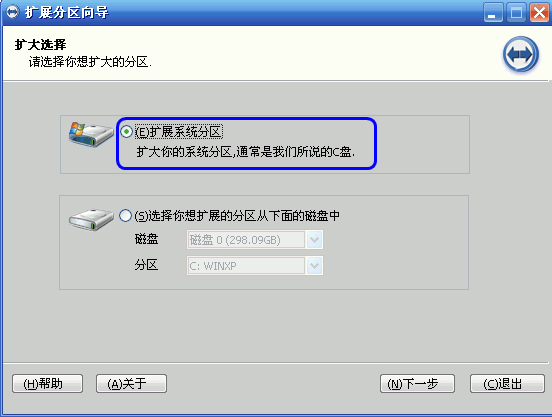
3.在新出现的界面中,直接单击“下一步”继续。
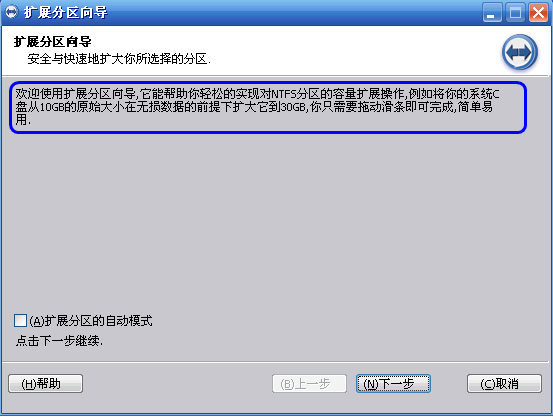
4.在新出现的页面中,程序选择将哪个磁盘空间分配给C磁盘。编辑器在这里选择D驱动器,这意味着C驱动器是通过从D驱动器中分割点空间来扩展的。
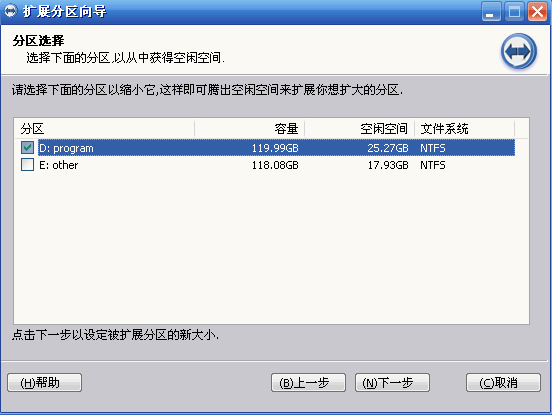
5.拖动滑块来设置C驱动器的新大小。向右拖动滑块时,您可以看到C驱动器的大小正在增加,而D驱动器的大小正在减小。
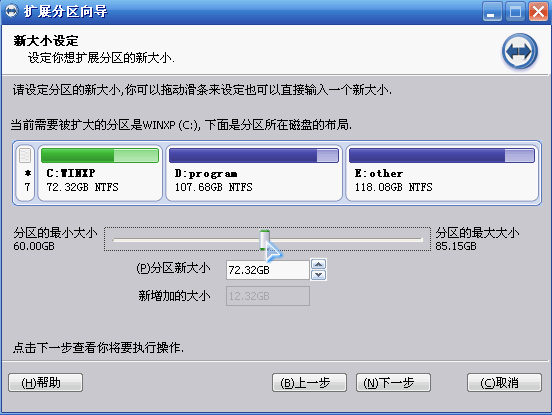
6.设置C驱动器的大小后,单击“下一步”进入确认执行页面。只需单击“执行”按钮。
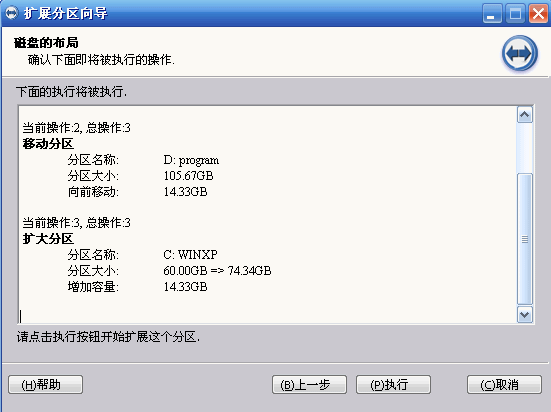
现在知道win10分区助手怎么扩大c盘了吧,是不是很简单呢?