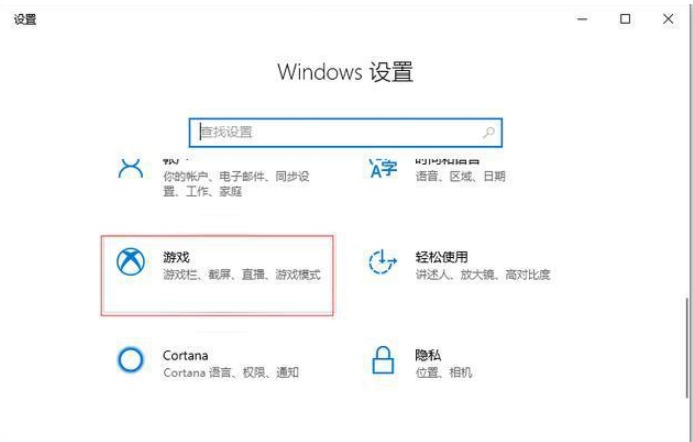
现在无论是做什么行业,工作中我们可能都需要进行电脑录屏,把步骤或者教程等录制下来。那么win10电脑怎么录屏呢?小编就给大家分享下电脑录屏的方法,希望能帮到大家。
方法1:电脑自带的录屏功能
1、首先按一下【win+g】组合键启动录制功能。如果电脑上没有弹出录制的选项,那么同时按下键盘快捷键Win + i以打开设置界面,然后选择要进入的游戏。
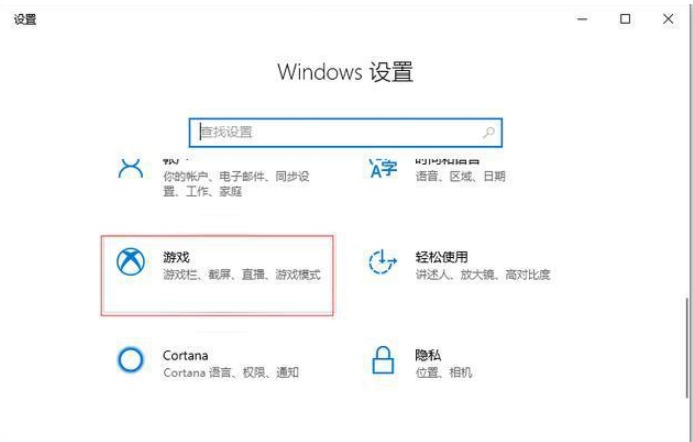
2、您可以在游戏栏中看到打开按钮。
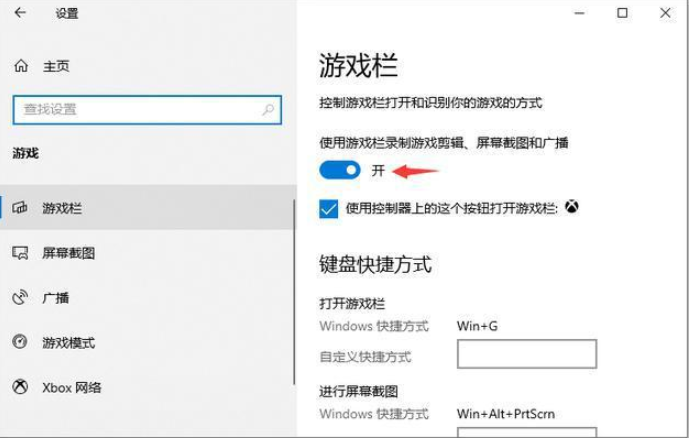
3、同时按键盘上的Win + Alt + G,或单击“开始录制”按钮开始录制。
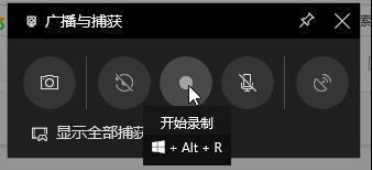
4、同时按键盘上的Win + Alt + R,或单击“停止录制”按钮停止录制。
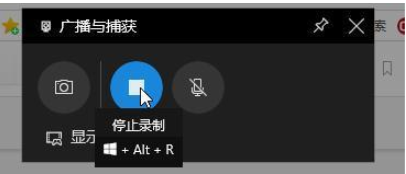
方法2:使用工具录屏
推荐工具:迅捷屏幕录像工具
1、首先将需要用到的工具打开,打开后设置下录制的屏视频的画质,视频范围,音频,视频格式和录制模式。如果是要录制游戏视频的话可以选择游戏模式。

2、然后选择录制的视频保存的文件位置,你可以选择一个容易找到的文件夹来保存视频,这样在录制好屏幕视频之后就很方便找到视频了。
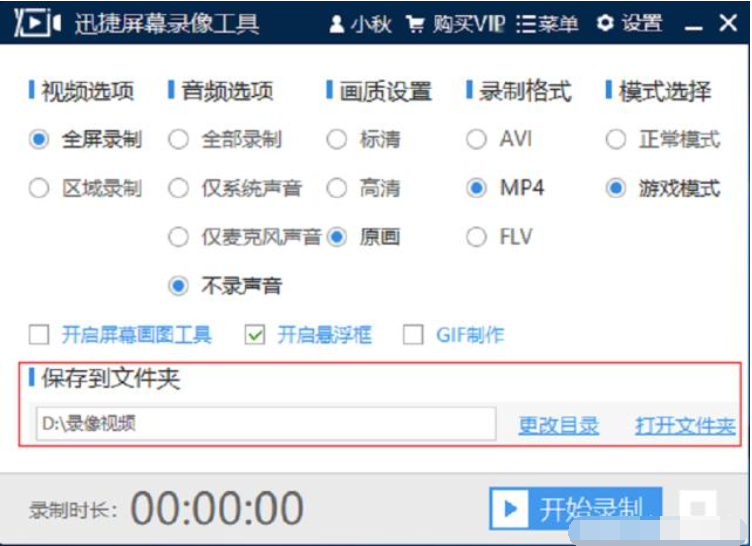
3、最后就可以开始电脑录屏了,点击一下工具中的开始录制就能轻松录制屏幕了。

以上便是win10电脑录屏的方法,大家都可以尝试通过这些方法进行电脑录屏哦。觉得有用的话可以分享给更多的小伙伴们哦。




