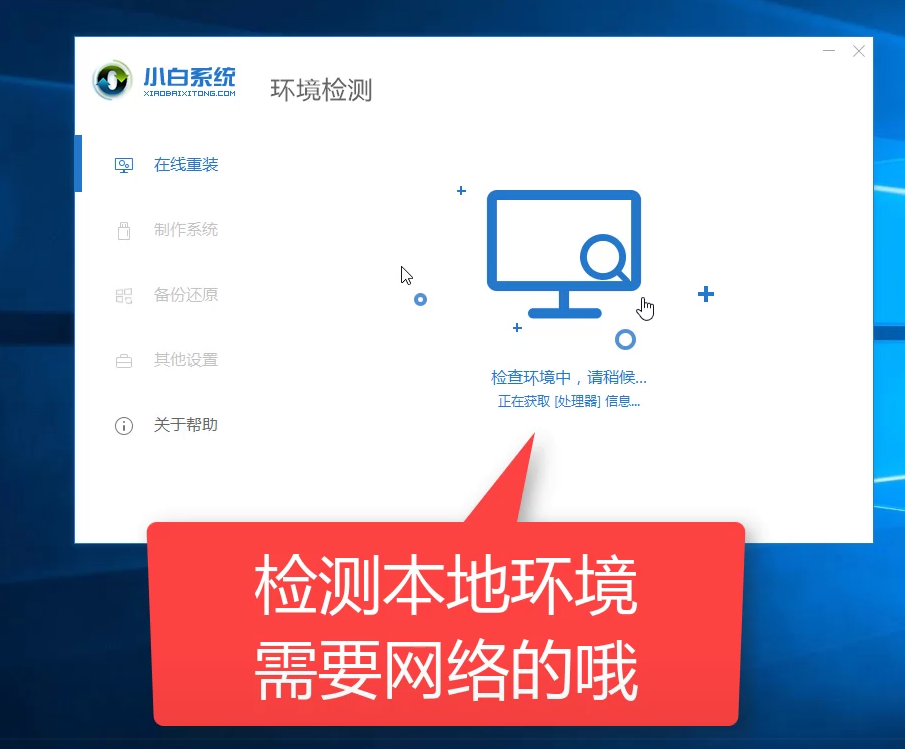
win10系统因为其功能的强大和更加个性化的特点受到很多朋友的青睐,很多网友都想给自己的电脑换上win10系统,却苦于自己不懂如何安装。下面小编就跟大家分享一个简单快速的安装win10系统的方法。
一、安装前准备
1、下载小白一键重装系统工具
2、一台能正常上网的电脑
二、安装注意事项
1、安装前请确保电脑盘符至少有2个,除系统盘外的本地磁盘需要有8G以上空间且磁盘格式为NTFS格式
2、请确保系统C盘资料备份哦
3、安装前请关闭杀毒软件
安装步骤:
1、双击打开下载的小白一键重装系统工具,接着对本地环境检测,下图所示:
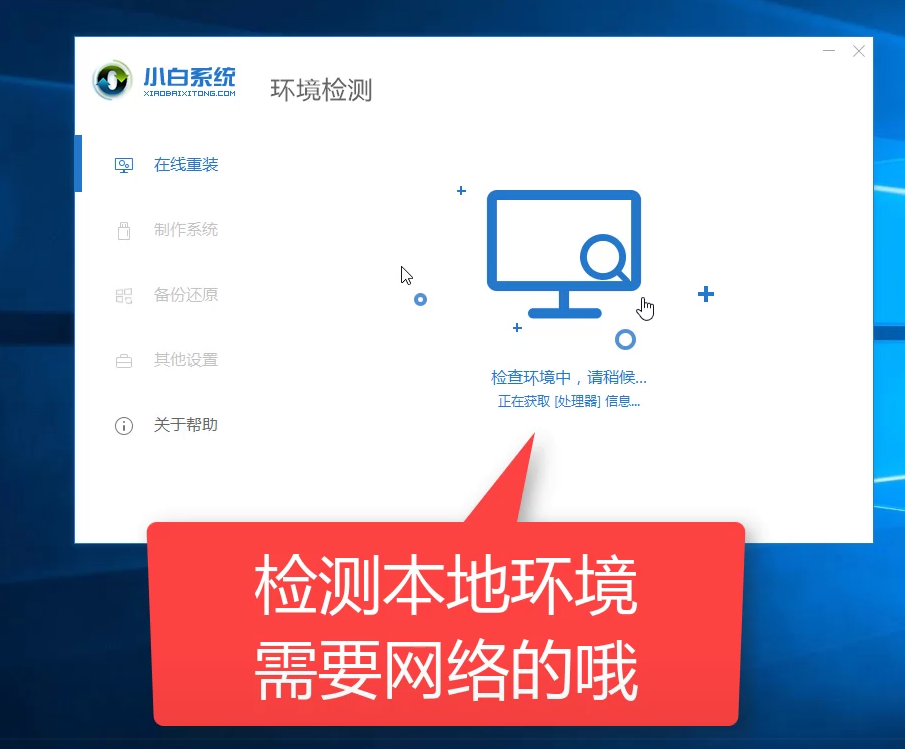
2、等待本地环境检测完成后,出现选择系统界面,我们可以选择需要安装的系统,点击 安装此系统,下图所示:
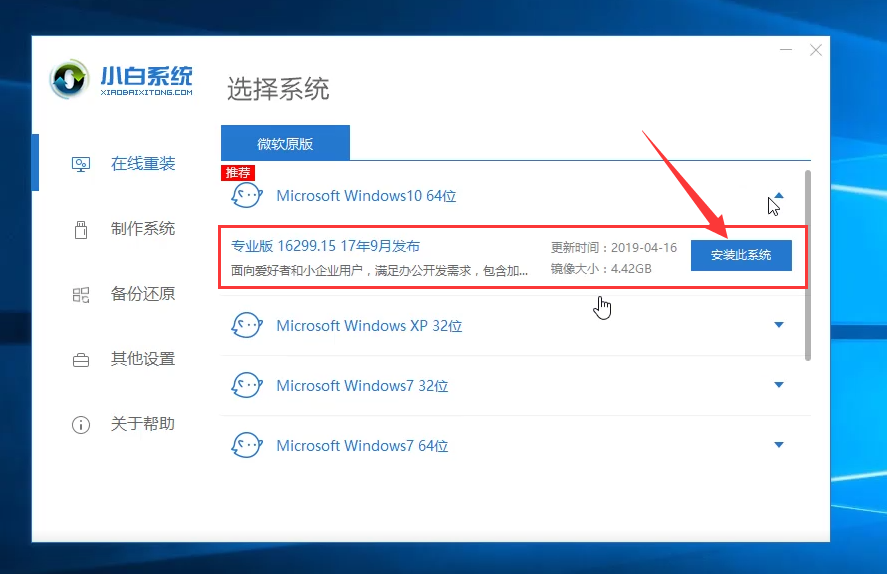
3、出现选择安装的软件列表,根据个人需求勾选需要安装的系统,如果不需要,请点两次 全选,然后点击 下一步,下图所示:
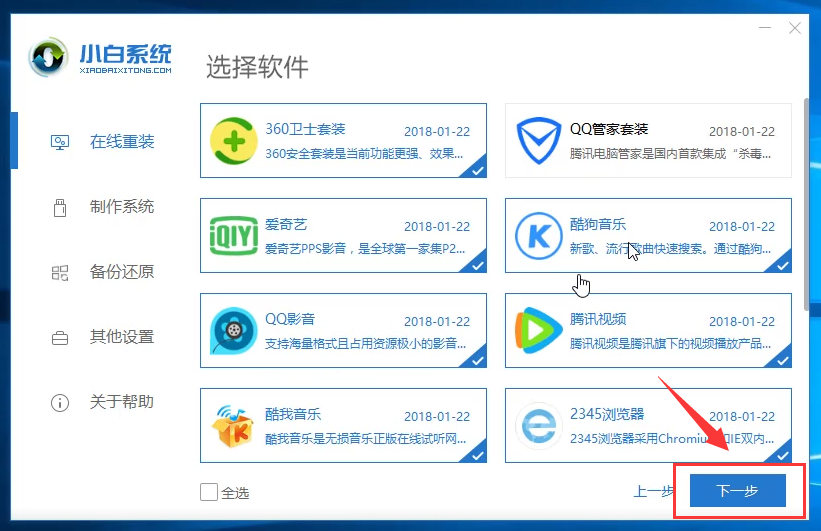
4、接着进入到下载系统及系统软件,驱动相关的下载事项,期间不建议您操作电脑,以及电脑休眠和断电等待。下图所示:
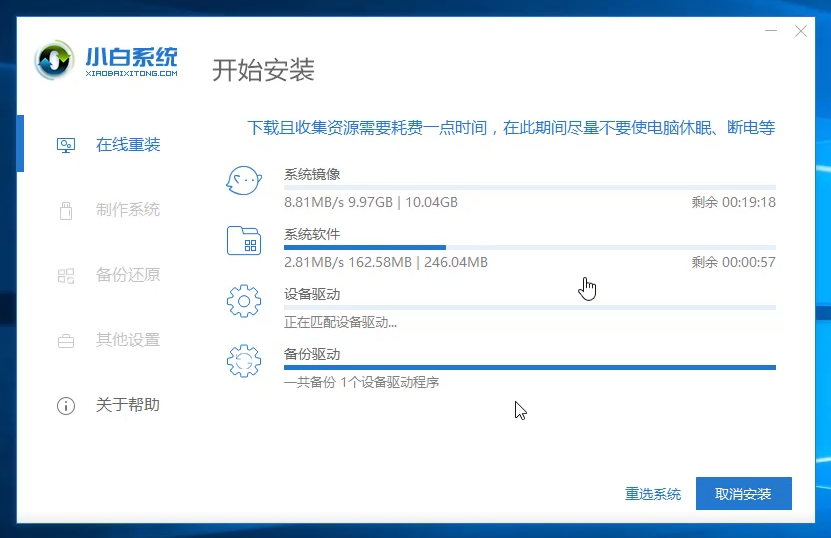
5、等待下载完成后,进入到安装前的系统部署及校对,部署完成后就可以重启电脑,一般10秒后自动重启电脑,下面的流程都是全自动化,放心等待哦,下图所示:
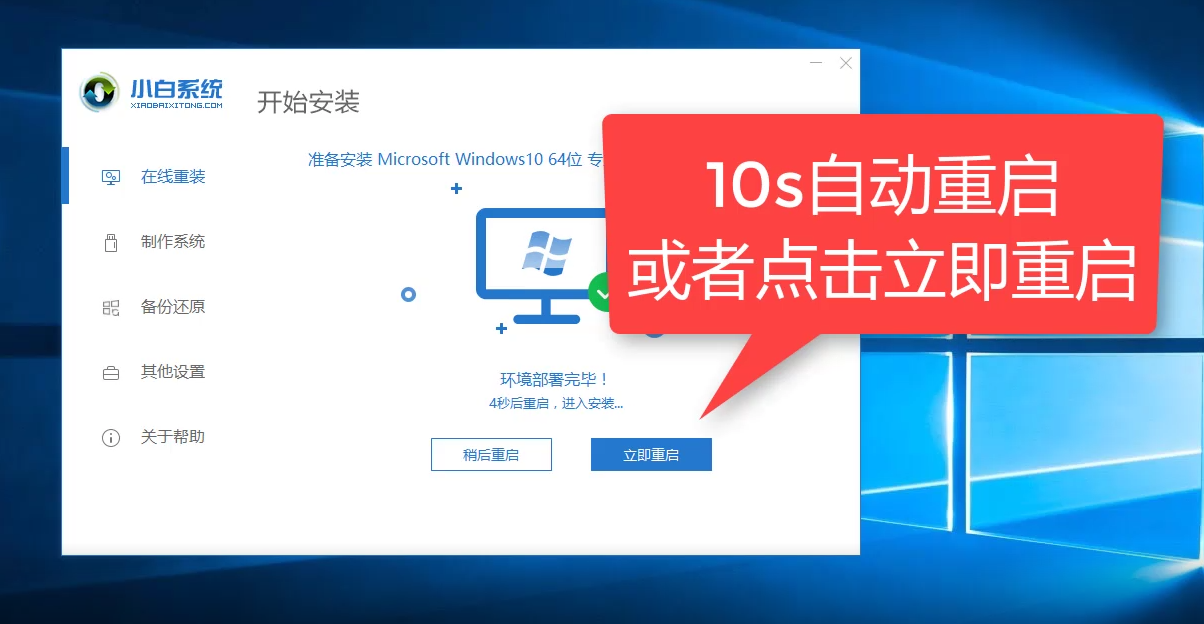
6、电脑重启后进入了开机选项界面,10秒后自动进入PE系统安装界面,或者手动点击进入哦,下图所示:

7、在进入PE系统的加载时间需要几分钟,等待加载完成后,小白装机工具会自动开始安装,下图所示:
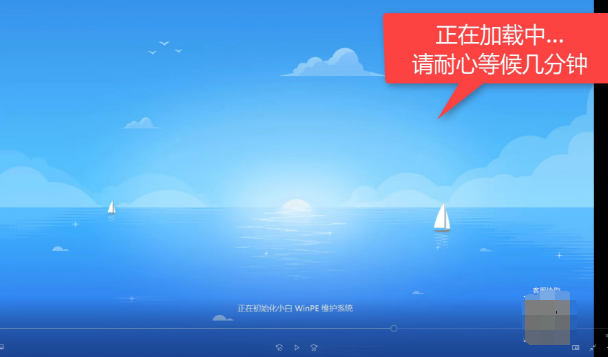
8、安装期间也是不建议去操作电脑的哦,避免安装失败的,下图所示:
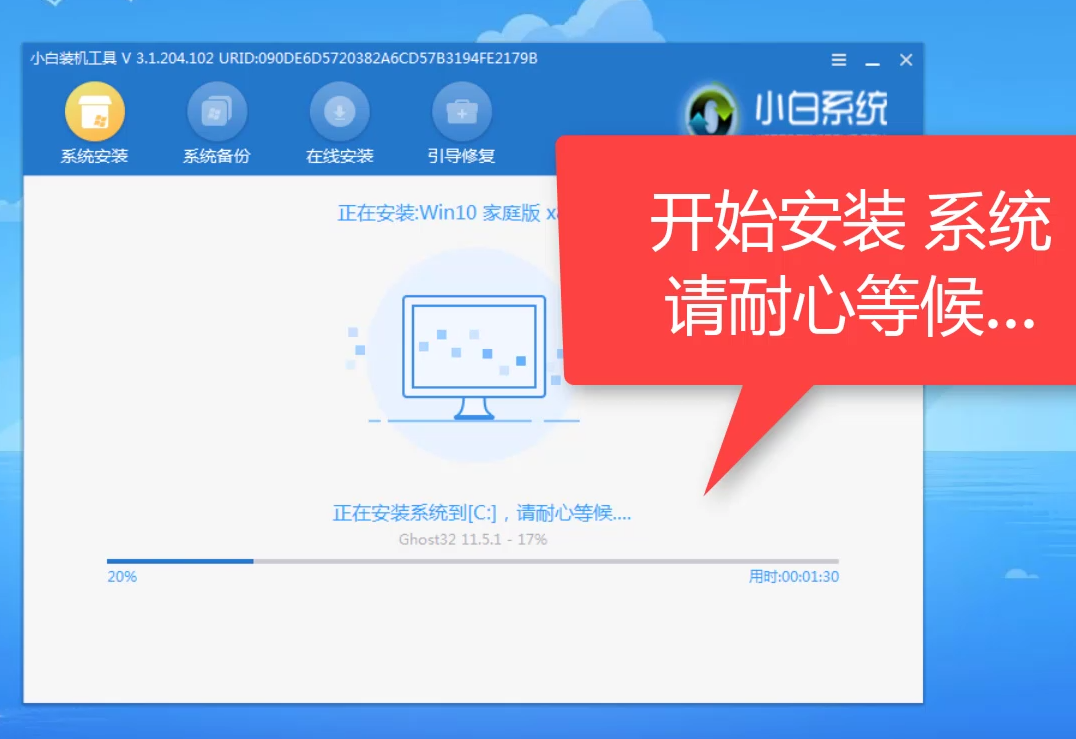
9、安装完成后会提示安装成功,10秒后会自动重启,或者手动点击 立即重启,下图所示:
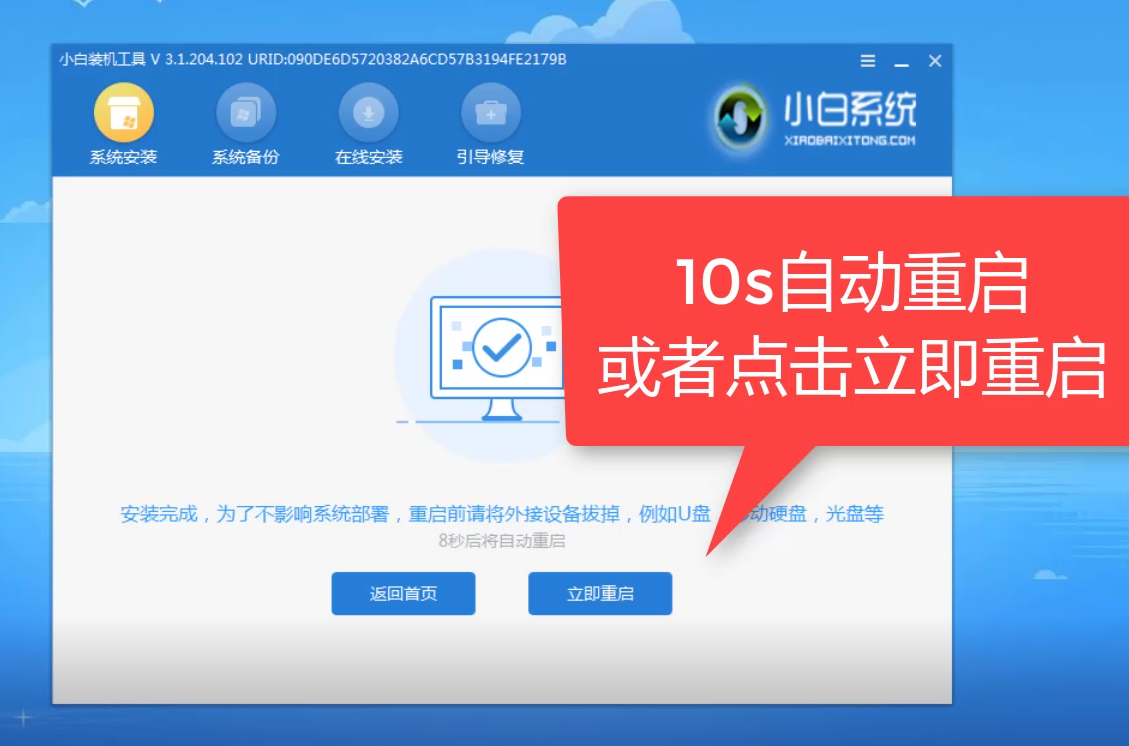
10、电脑重启后开始最后的系统设置,期间会多次自动重启电脑,请不要担心,下图所示:
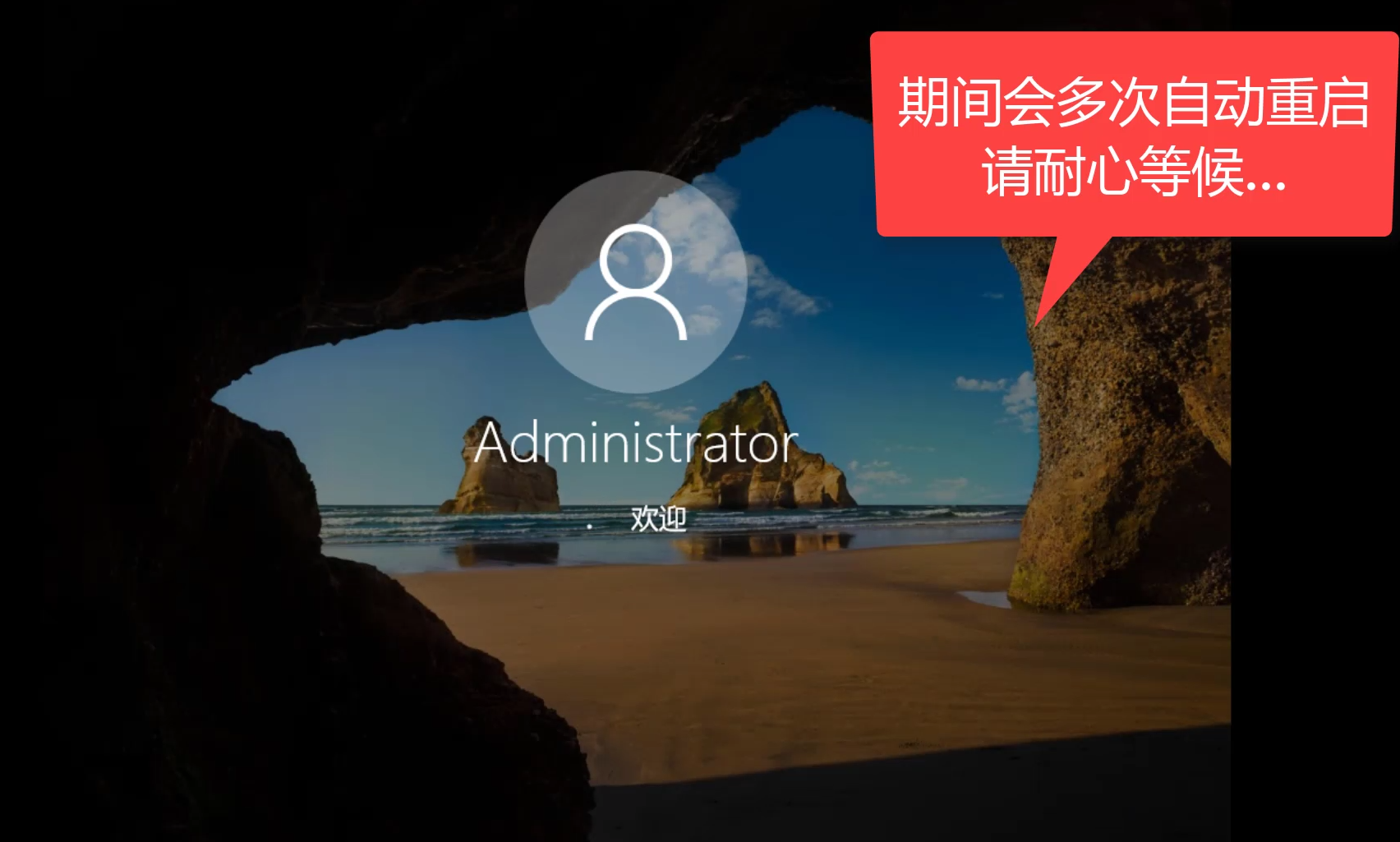
11、最后安装完成后会自动进入系统,全新的win10系统可以放心使用了,下图:
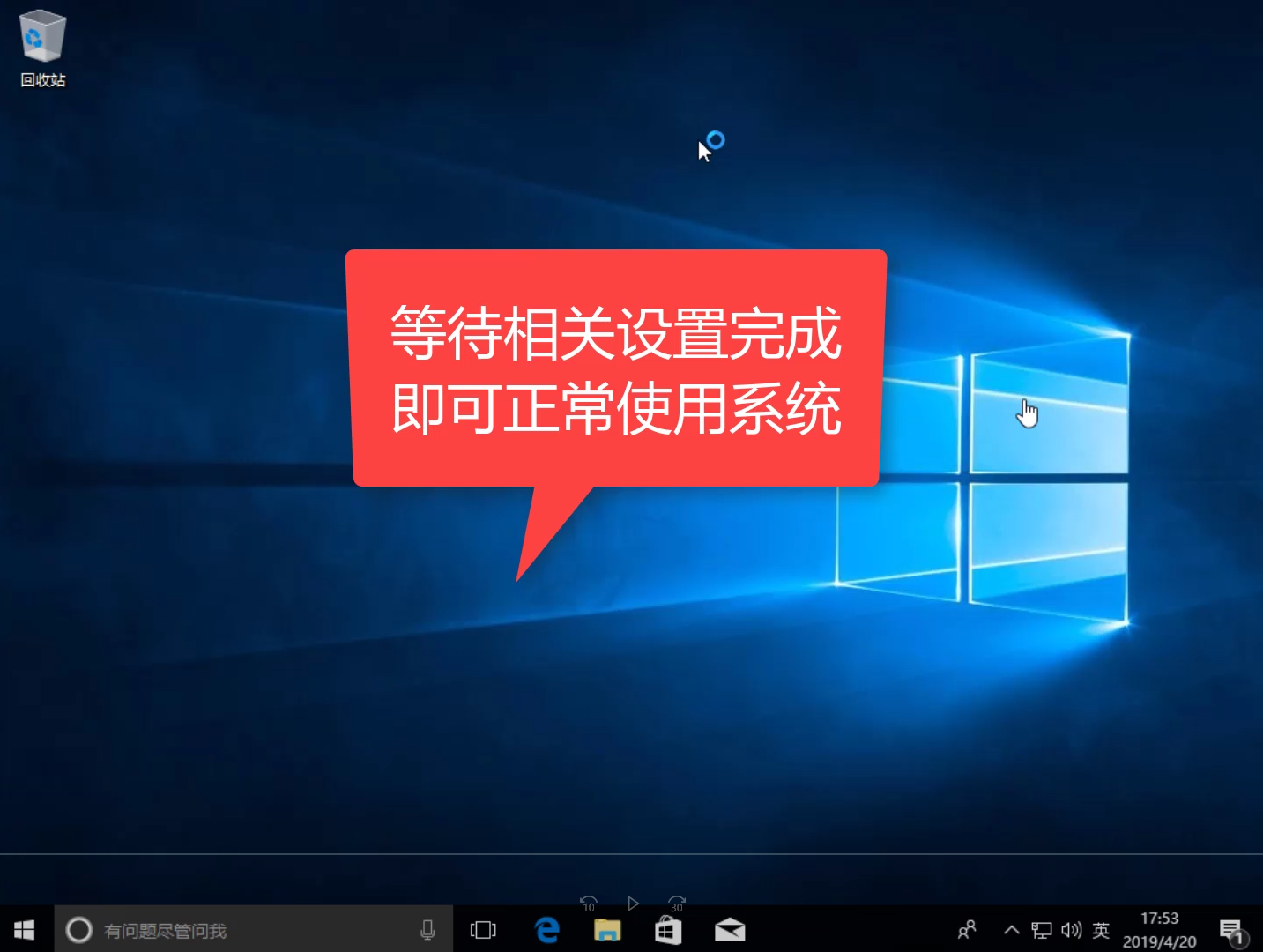
以上便是通过小白一键重装系统一键重装win10的操作步骤,希望能帮到大家。




