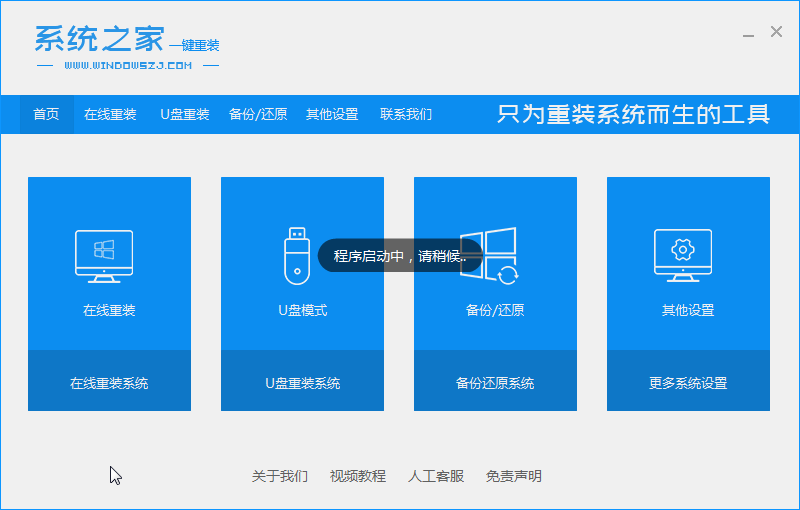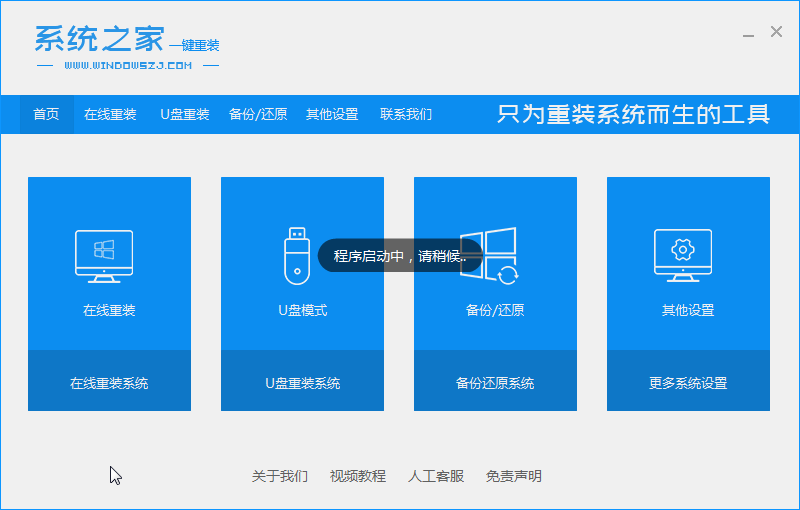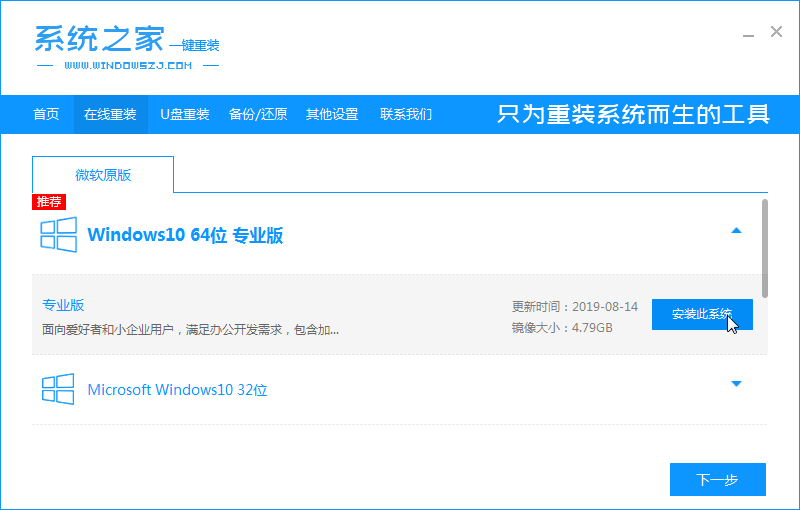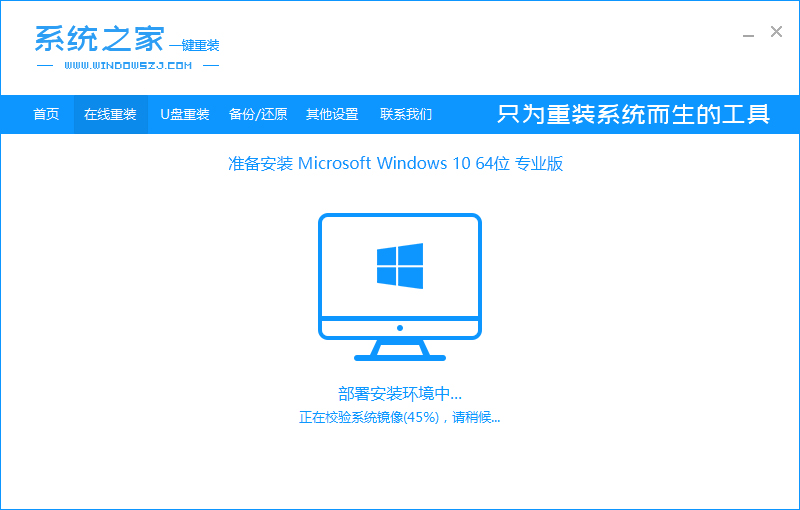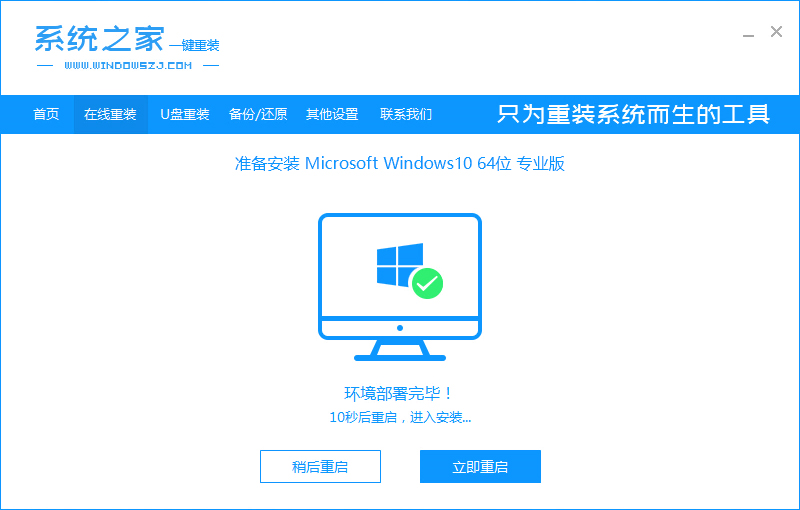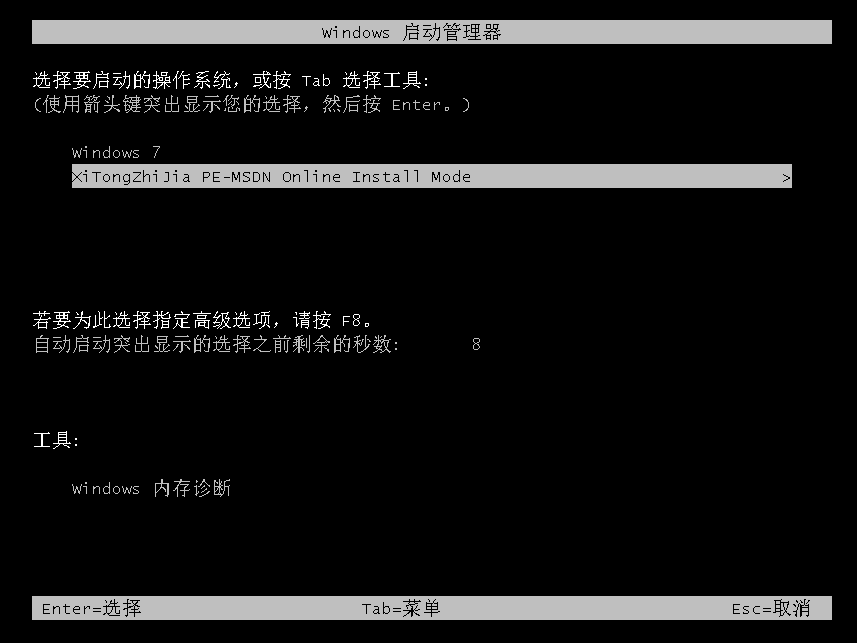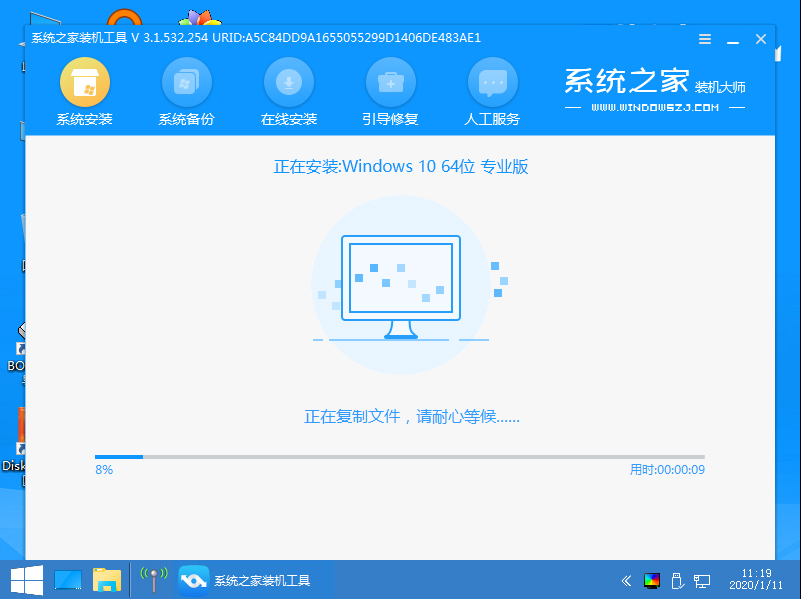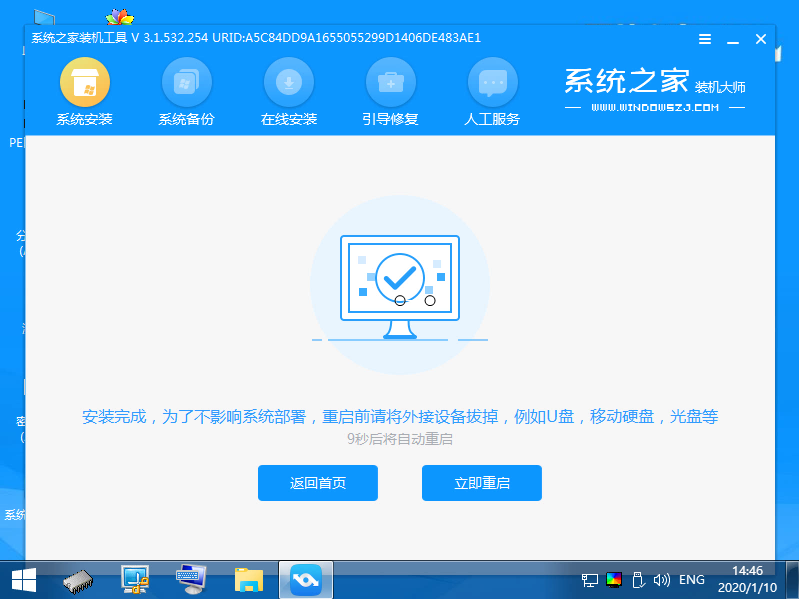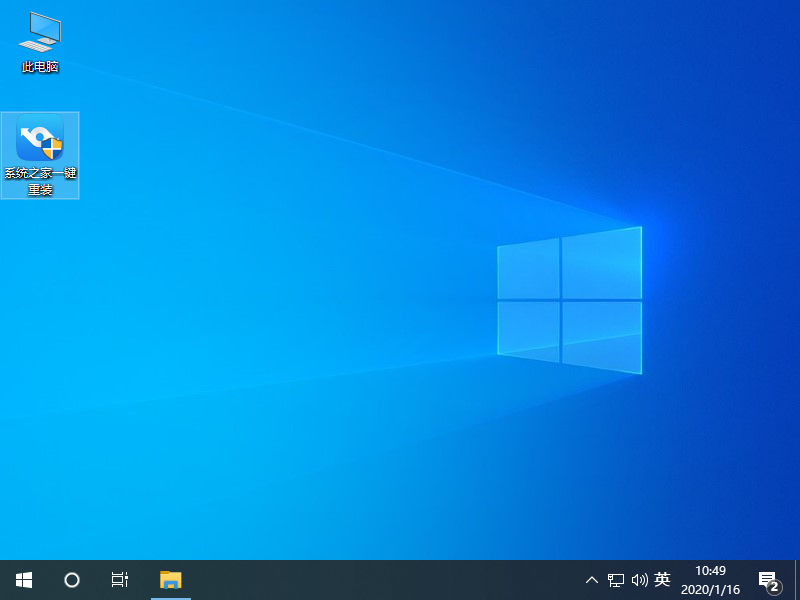Warning: Use of undefined constant title - assumed 'title' (this will throw an Error in a future version of PHP) in /data/www.zhuangjiba.com/web/e/data/tmp/tempnews8.php on line 170
系统之家一键重装win10系统方法步骤
装机吧
Warning: Use of undefined constant newstime - assumed 'newstime' (this will throw an Error in a future version of PHP) in /data/www.zhuangjiba.com/web/e/data/tmp/tempnews8.php on line 171
2020年10月28日 19:40:00
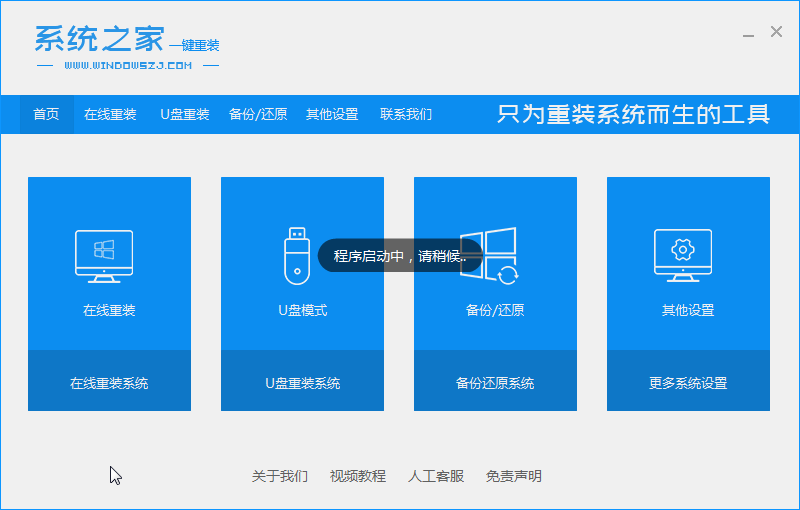
前几天小编闲来无事就跑到网站底下查看粉丝朋友给小编我留言询问的问题,还真的就给小编看到一个问题,那就是系统之家一键重装系统win10,接下来小编我就话不多说,我们一起来好好学习一下吧,大家一起来看吧。
1、首先我们打开电脑浏览器搜索系统之家一键重装系统官网,将其下载好并打开。
2、接下来我们打开之后找到在线重装系统点进去。
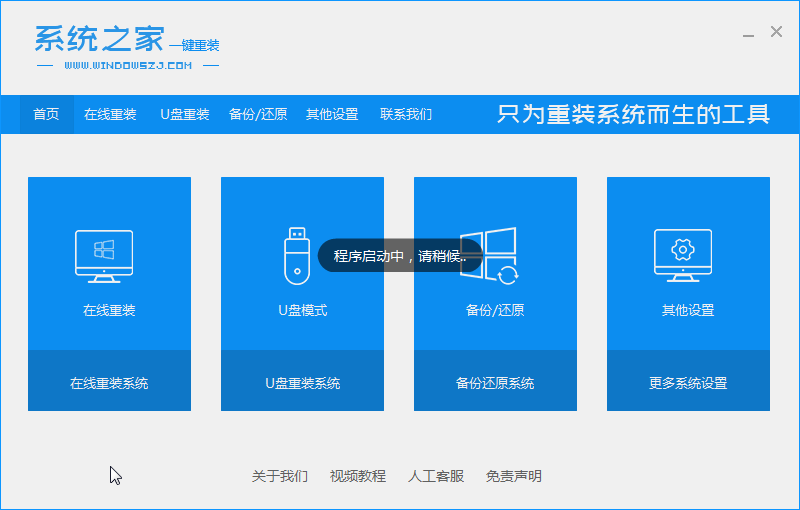
3、接下来系统会自动匹配适合的版本给我们下载,我们点击安装此系统就好了,需要注意的是我们在下载安装之前要关闭电脑杀毒软件,避免其影响网速。
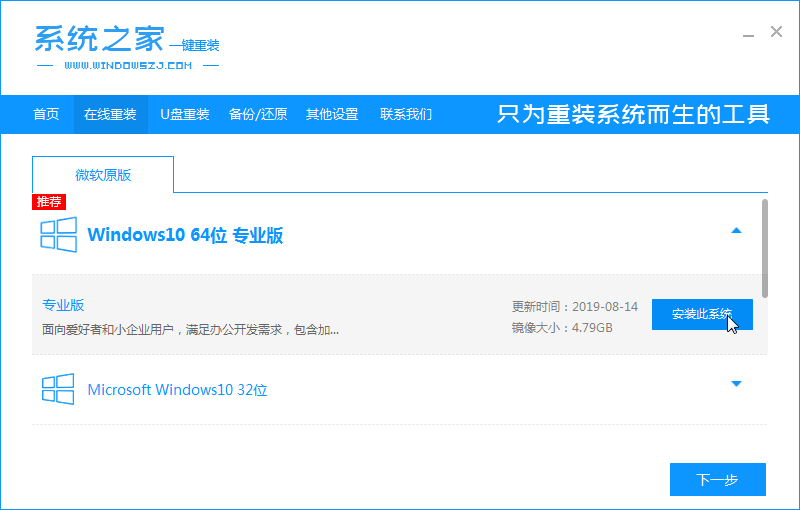
4、接下来我们耐心等待安装完成。
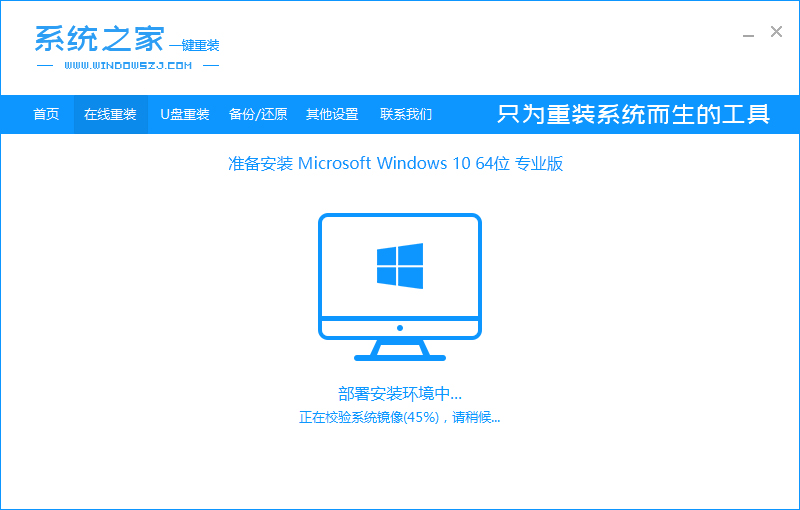
5、安装完成之后我们需要重启电脑。
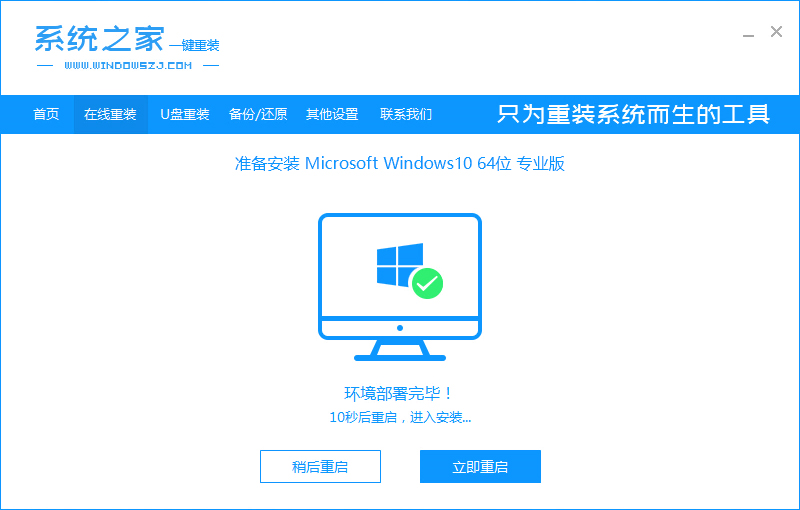
6、接下来我们会进入到windows启动管理器界面。
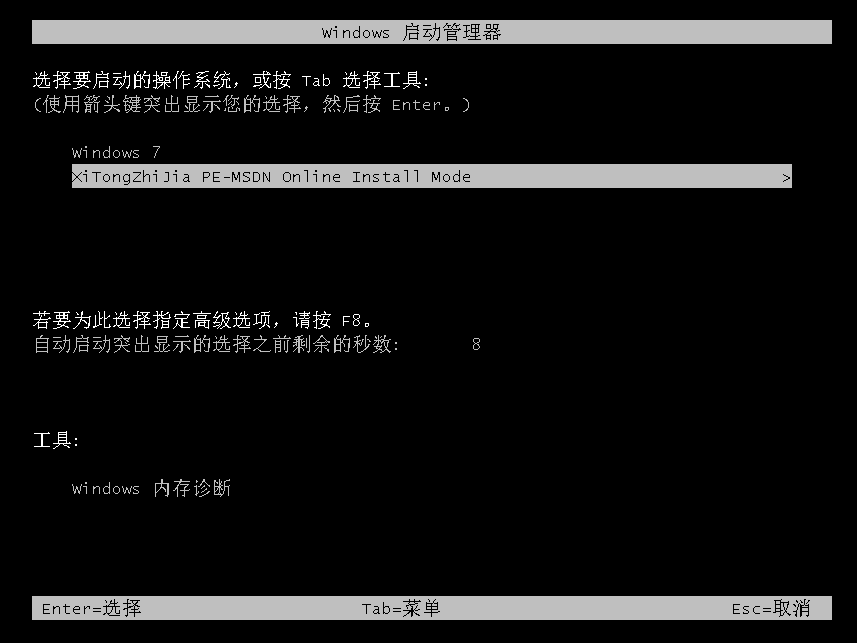
7、接下来我们需要返回主页面继续进行安装。
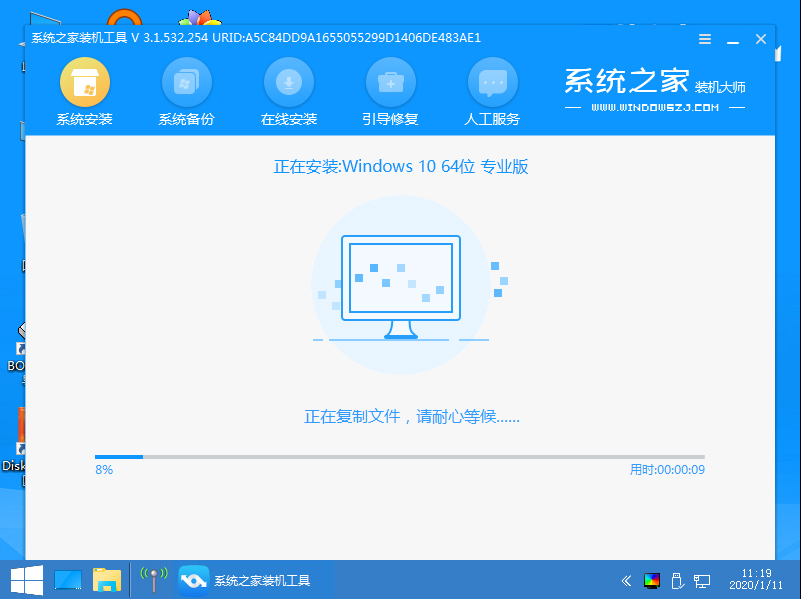
8、接下来我们需要再次重启电脑。
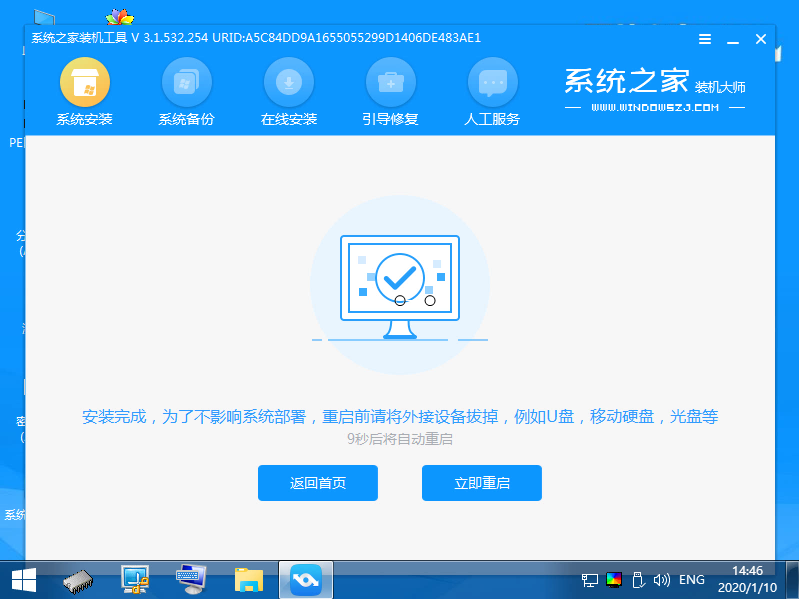
9、重启完电脑之后我们就安装完成啦。
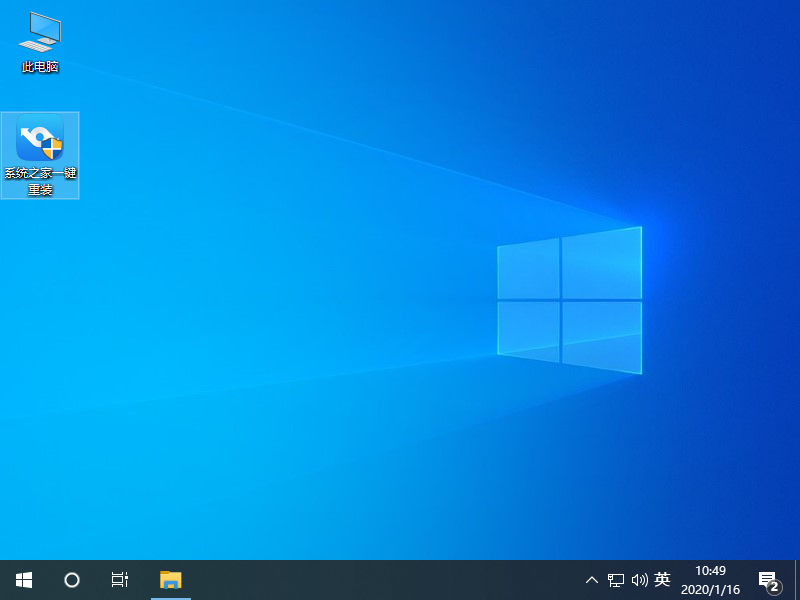
以上就是小编我关于系统之家一键重装系统win10的全部步骤啦,是不是很简单呢,大家快来学习一下吧。