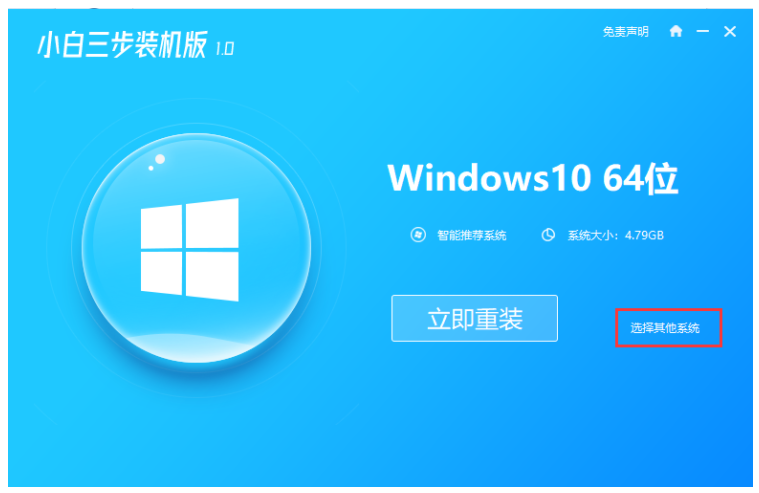
与传统的Windows系统不同,Win8系统采用了一个新的metro操作界面,使整个界面更加清新,但最吸引用户注意的是启动速度快,下面来说说WIN8系统下载后怎么安装的教程吧.
1、首先退出安全软件,然后在小白系统官网下载安装小白三步装机版软件,打开,(如果你的电脑是32位,会自动匹配32位系统)选择系统重装。
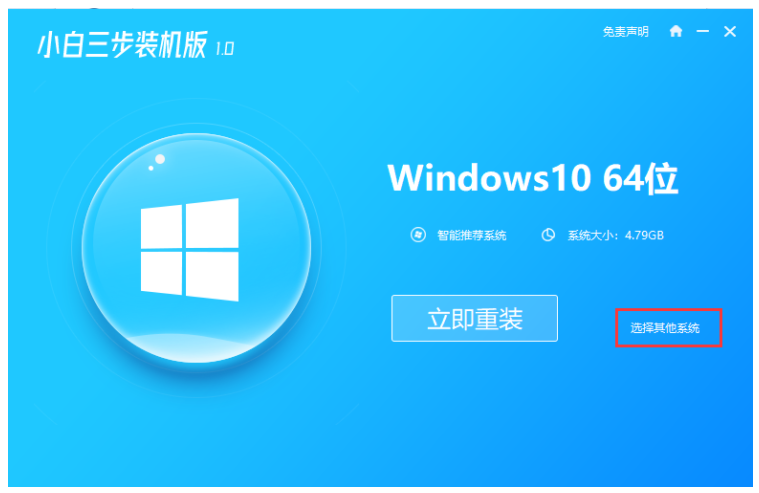
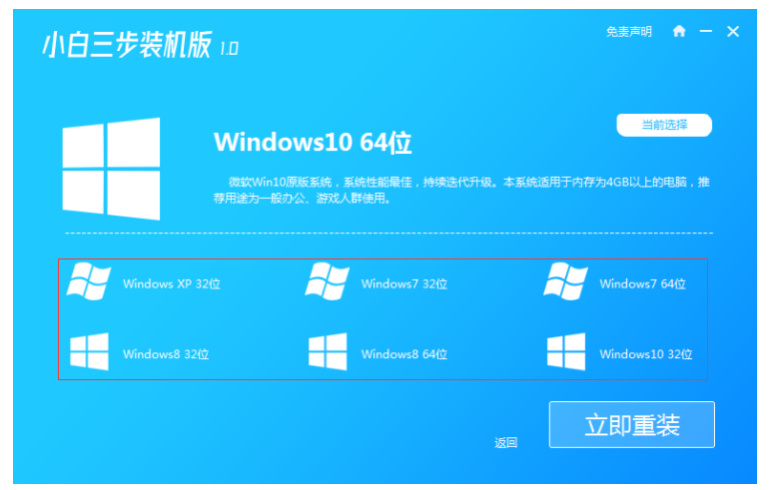
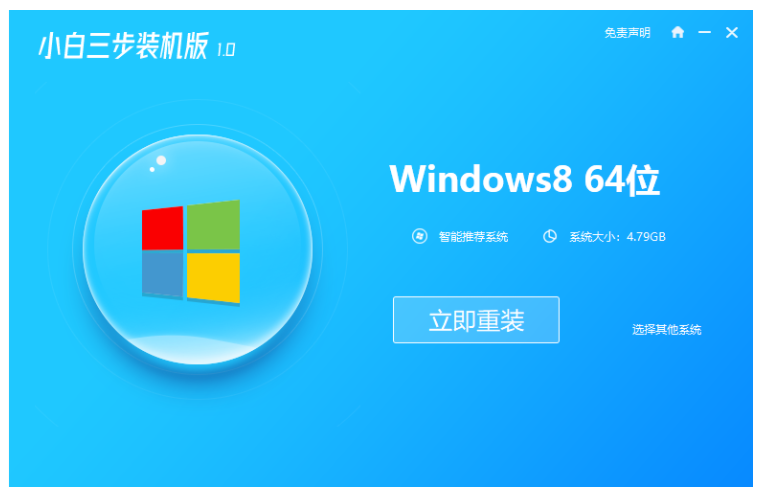
2、软件会自动帮助我们下载所需要的系统,请耐心等候。
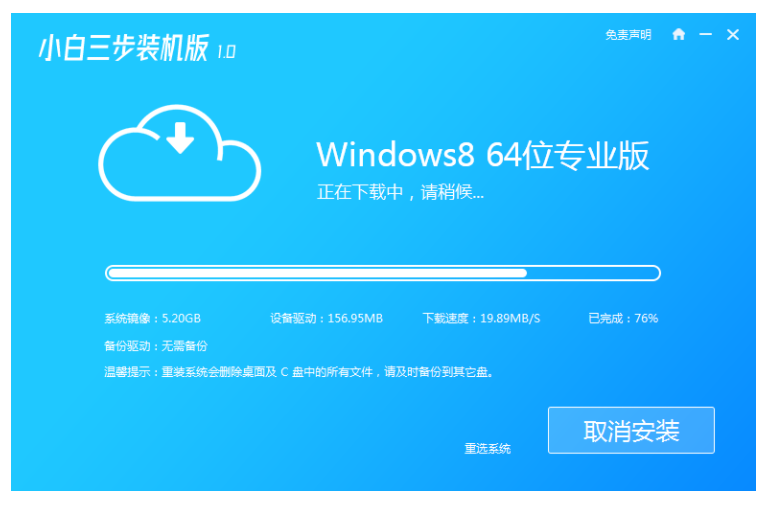
3、下载完成后,会帮助我们部署安装环境,请勿执行其它操作。
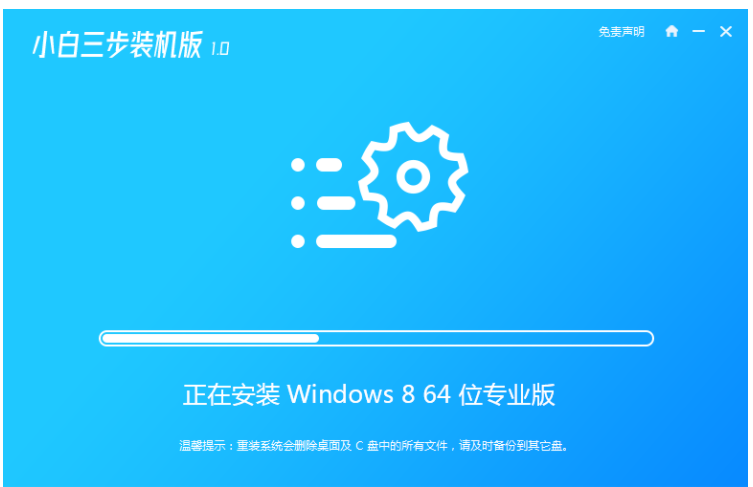
4、部署完成后软件会提示我们重启电脑,请备份好桌面及C盘里的重要资料然后重启电脑。
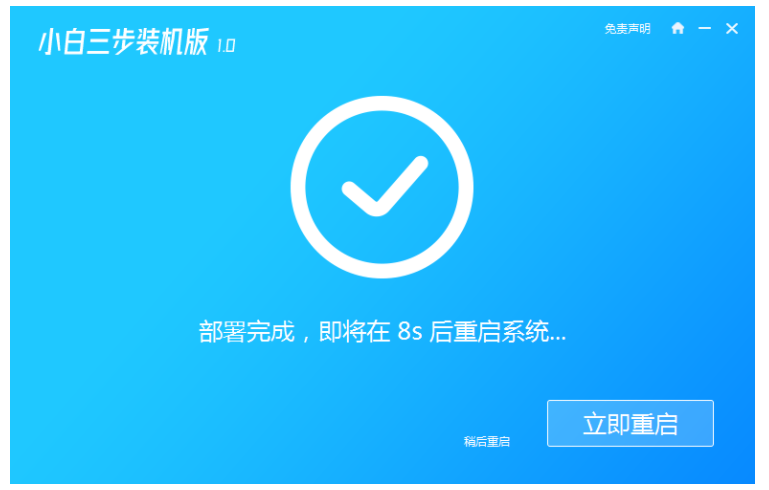
5、重启后在开机菜单中选择XiaoBaiPE-MSDNOnlineInstallMode进入WindowsPE系统。
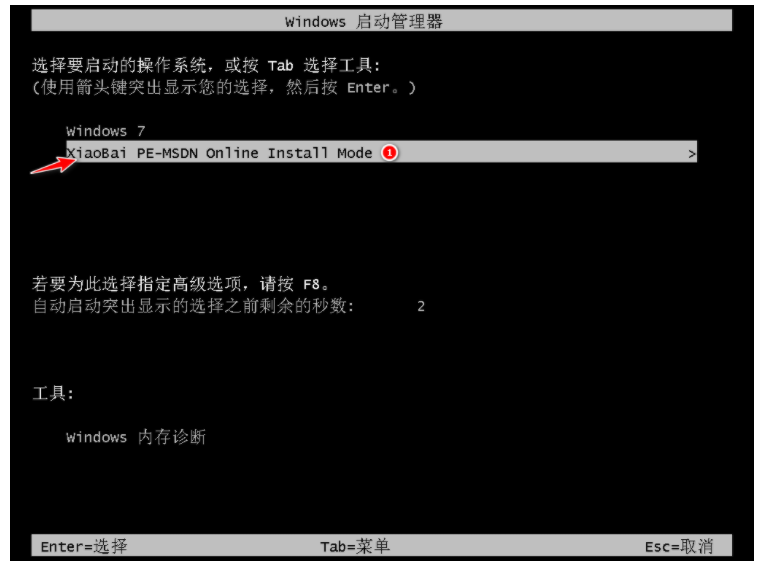
6、进入PE系统后,软件就会自动帮助我们重装系统,一般只需要根据向导操作即可。重装Windows8
系统电脑会多次重启,这都是正常现象。经过一段时间我们的系统就能正常安装好了。
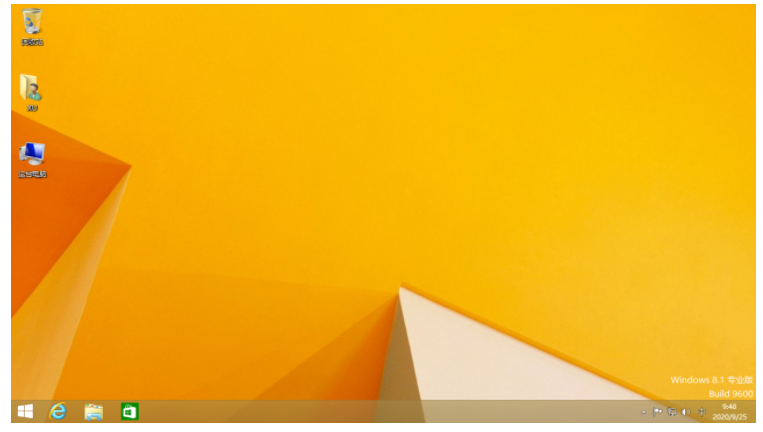
以上就是WIN8系统下载后怎么安装的教程,希望能帮助到大家。




