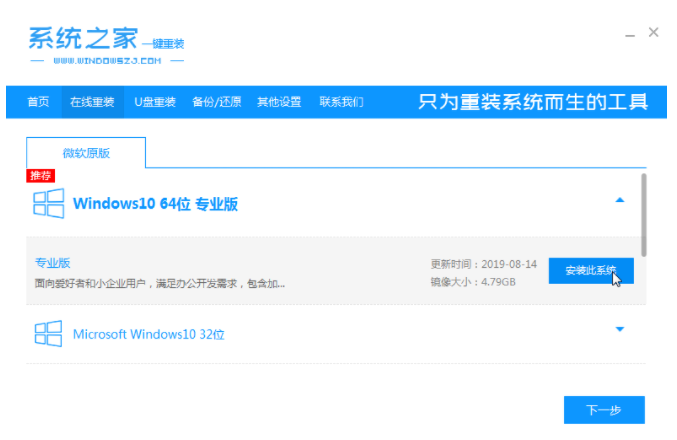
很多小伙伴想要安装win10系统,不知道用什么方法好,有些小伙伴就去网上寻找一些安装包进行安装,其实只需要通过重装软件就可以了,下面小编就给大家带来win10 系统下载安装教程。
1.首先电脑上下载安装系统之家一键重装系统工具并打开,选择需要安装的win10系统,点击安装系统。(安装前注意备份重要信息,关掉电脑上的杀毒软件,避免被拦截)
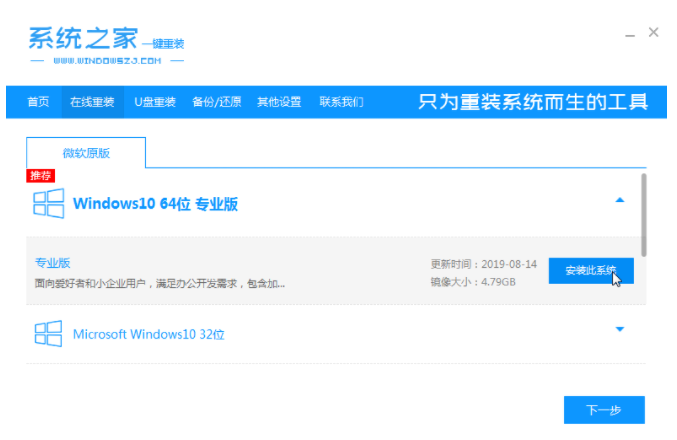
2.等待软件下载系统镜像文件。
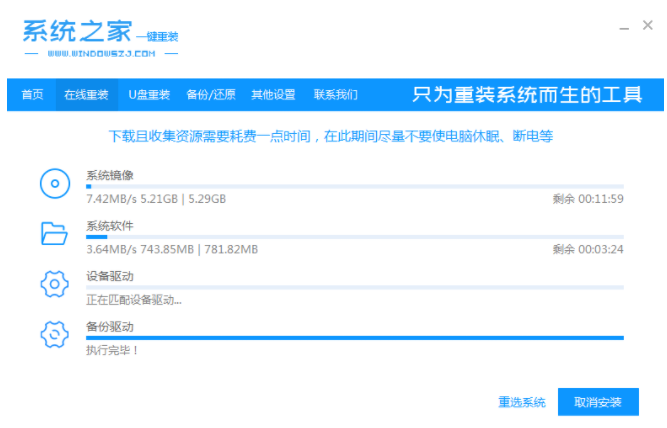
3.提示部署完成后,选择重启计算机。
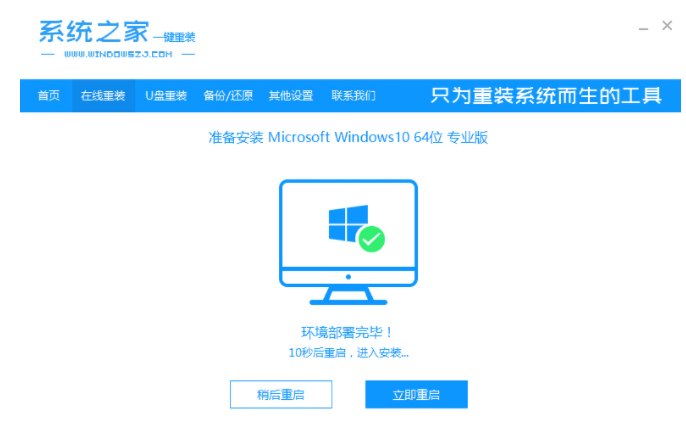
4.计算机重启后,进入启动选项界面,选择第二个xiaobai-pe系统。
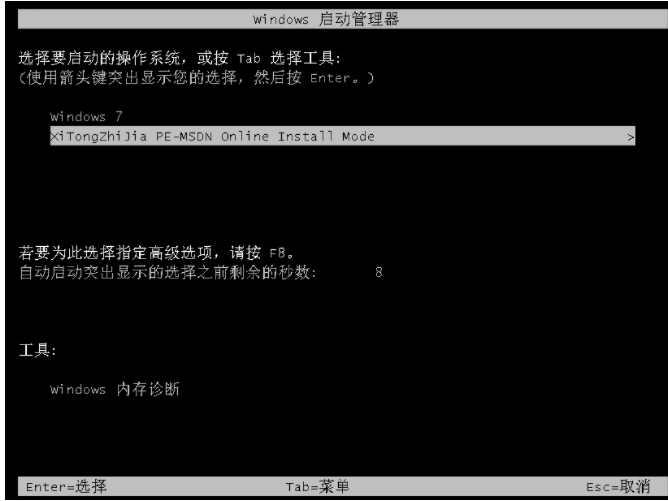
5.进入pe系统后,系统的家装工具会自动开始安装win10系统。
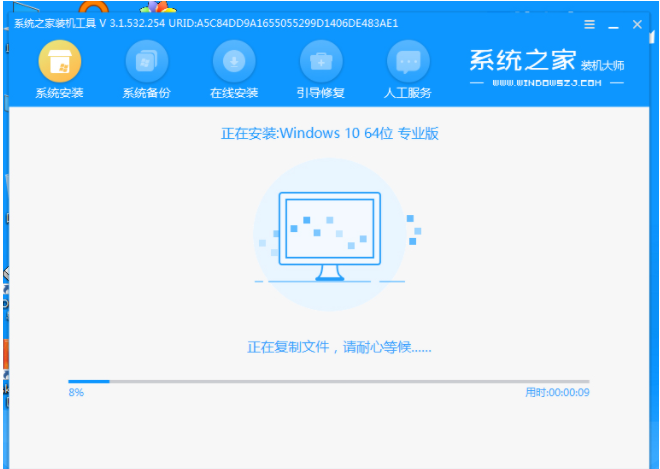
6.安装完成后,点击立即重启。
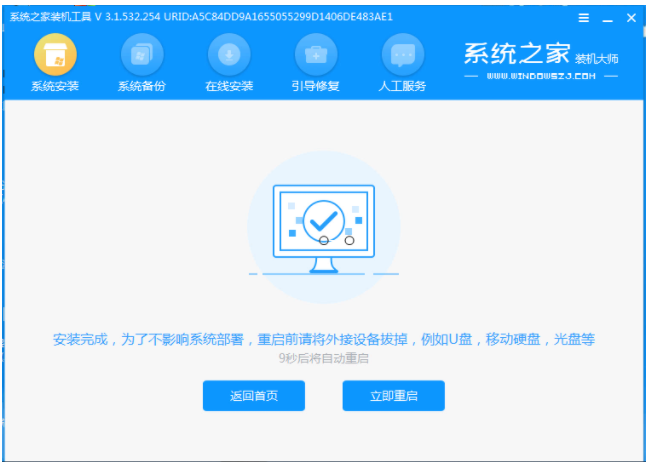
7.计算机在此期间可能会自动重启多次,进入系统界面意味着安装成功。
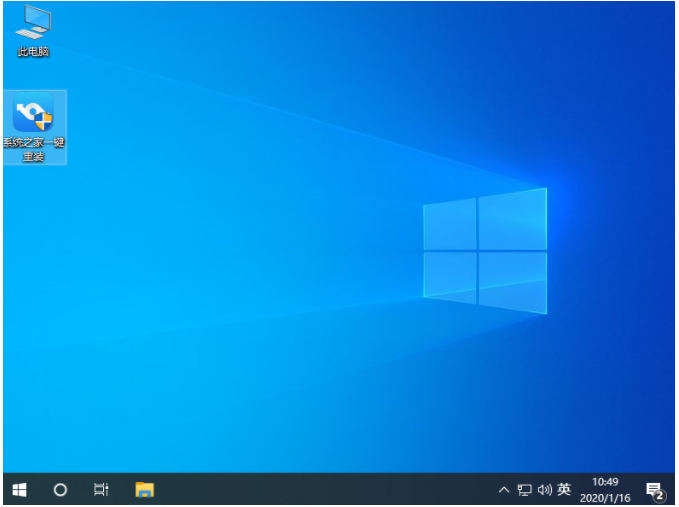
以上就是win10 系统下载安装教程,希望能帮助到大家。




