Warning: Use of undefined constant title - assumed 'title' (this will throw an Error in a future version of PHP) in /data/www.zhuangjiba.com/web/e/data/tmp/tempnews8.php on line 170
win10文件查看默认大图怎么操作
装机吧
Warning: Use of undefined constant newstime - assumed 'newstime' (this will throw an Error in a future version of PHP) in /data/www.zhuangjiba.com/web/e/data/tmp/tempnews8.php on line 171
2020年09月23日 20:50:00
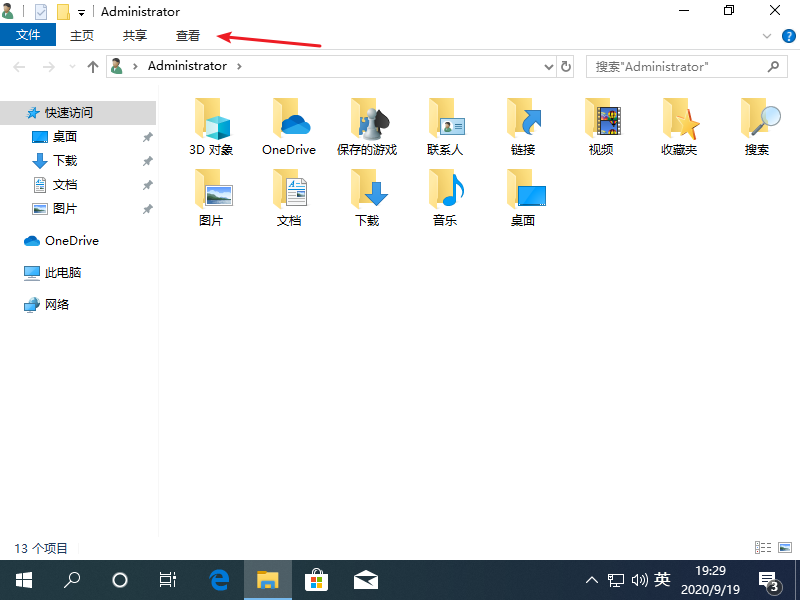
当我们使用电脑时,会有各种操作不懂的问题,那么win10文件查看默认大图怎么操作呢,跟小编一起往下看。
1、首先我们点击任意带有图片的文件夹,并点击查看按钮。
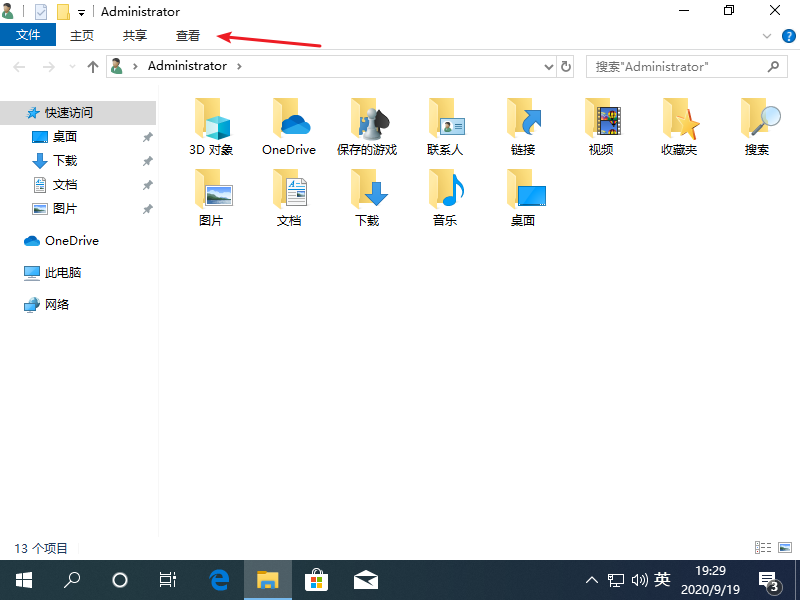
2、接着我们再工具栏里找到并点击大图标按钮。
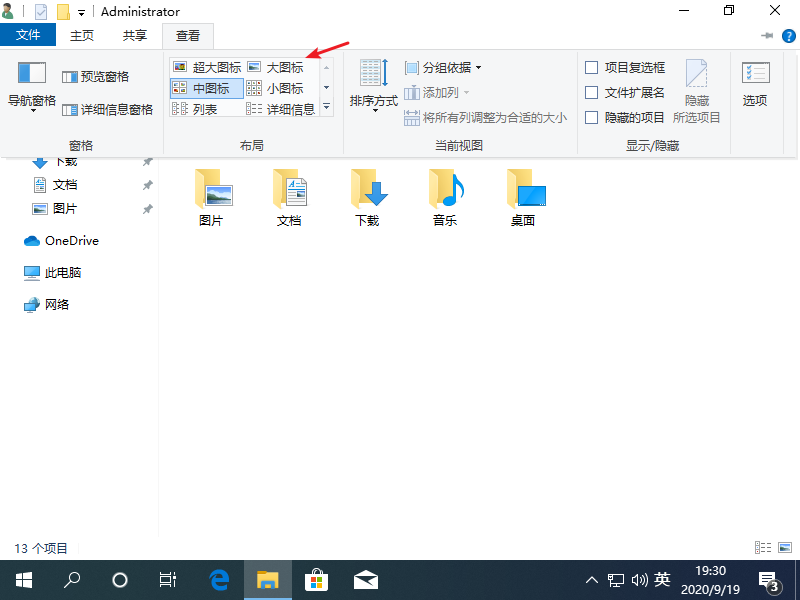
3、然后我们点击右边的选项按钮。
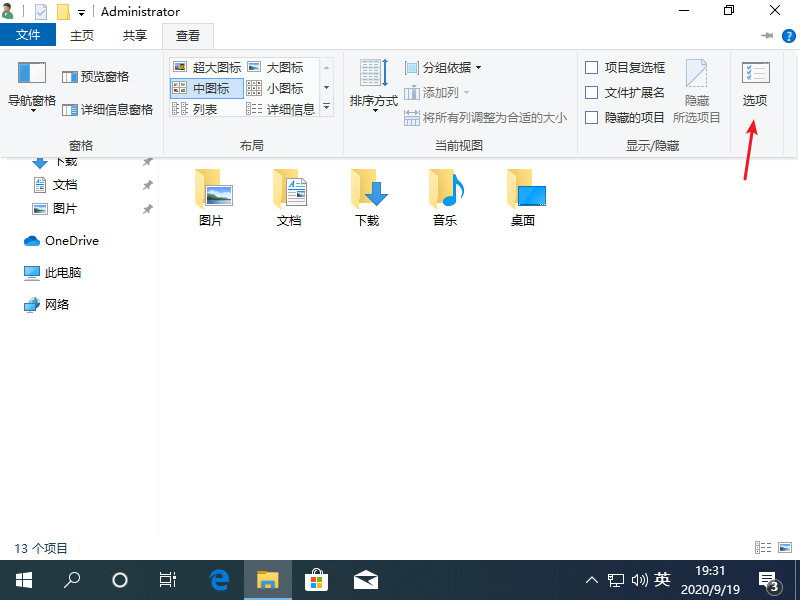
4、我们在弹出的窗口页面,切换查看选项页面。
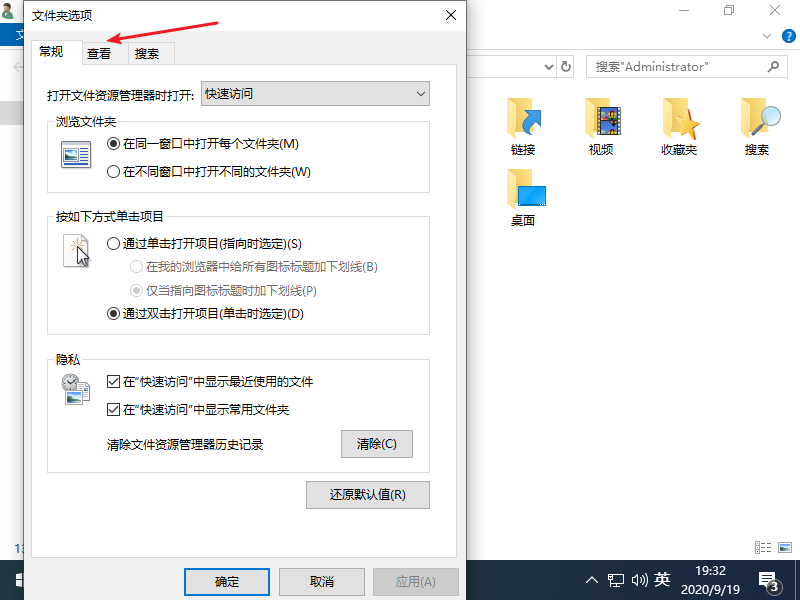
5、然后我们点击应用到文件夹选项后,并选择确认即可。
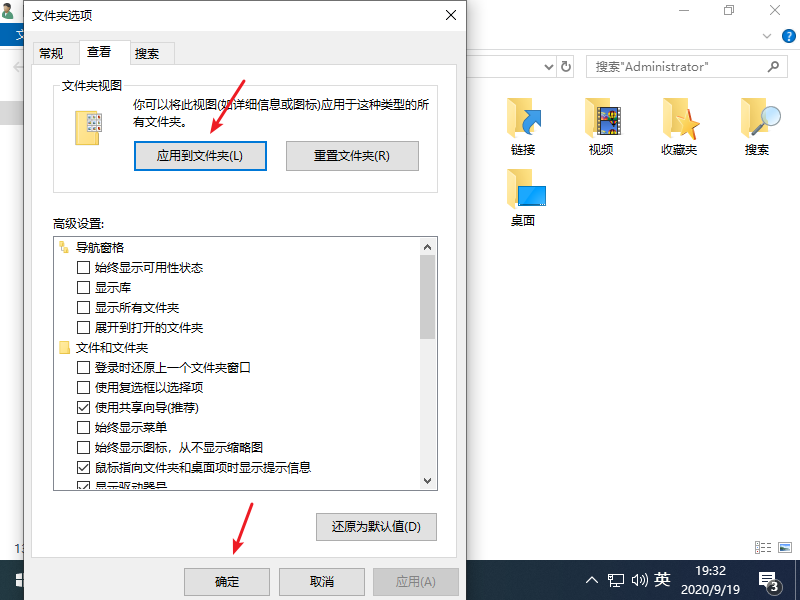
接下来你锁打开的文件夹就都是以大图标样式显示出来的,以上就是小编带来的win10文件查看默认大图怎么操作的全部内容。
喜欢22




