

相信大家在对电脑的使用过程中,都遇到过需要重装系统的问题吧。那么问题来了,你们知道七彩虹笔记本电脑怎么使用u盘安装win10系统吗,不知道的话那还在等什么呢?赶紧来看看小编整理的这个一键重装win10系统的图文教程吧。
最近小编我在网上看到有好多的粉丝小伙伴留言询问小编我关于U盘装win10系统的疑惑,接下来小编我就来好好教教大家吧。
七彩虹笔记本电脑U盘安装win10系统:
1,首先,准备一个容量为8G或以上的空u盘,和一台可以正常上网的计算机。

2,打开百度搜索“口袋PE官网”到官方网站上下载口袋PE重装工具,并将u盘插入电脑的USB接口处。

3,关闭杀毒软件,选择“u盘模式”进入主页面,等待口袋PE装机工具识别到u盘后直接点击“开始制作”下一步。
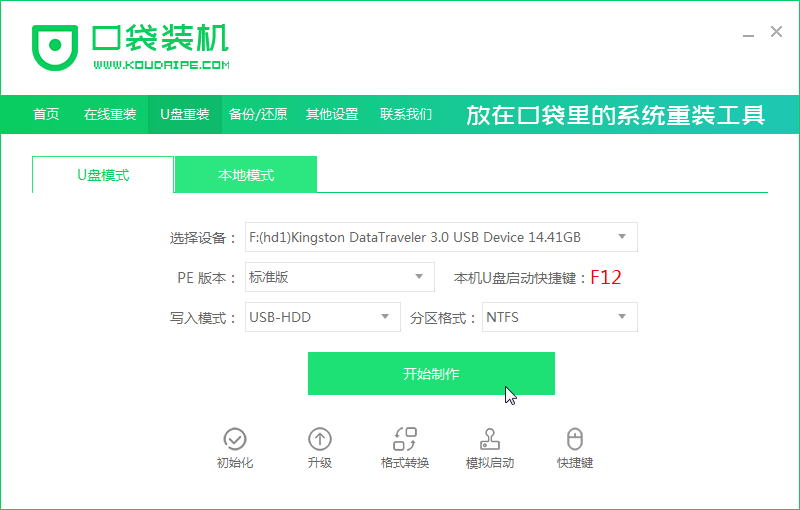
4,勾选上选择需要安装的Windows10系统,点击“开始制作”。
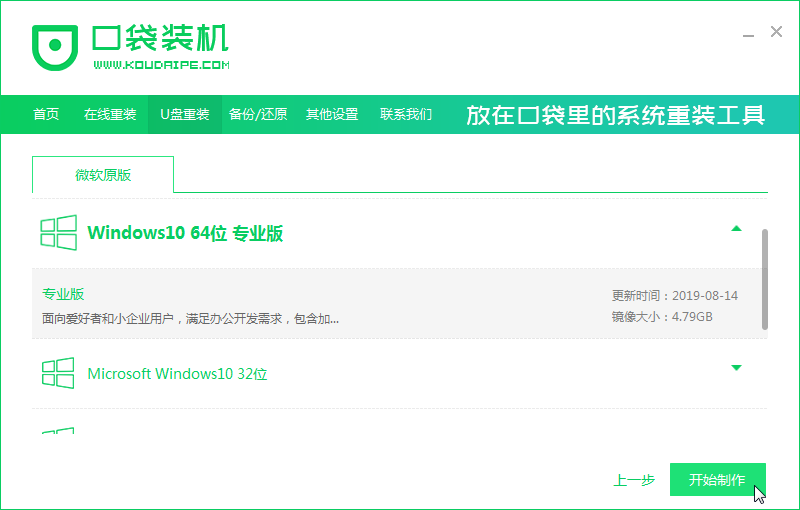
5,等待口袋PE装机工具提示启动u盘制作成功后,可以先点击“预览”查看一下七彩虹笔记本电脑的启动快捷键是哪个。

6,确认好七彩虹笔记本电脑的启动快捷键是哪个后,将u盘拔出插入需要重装的电脑。
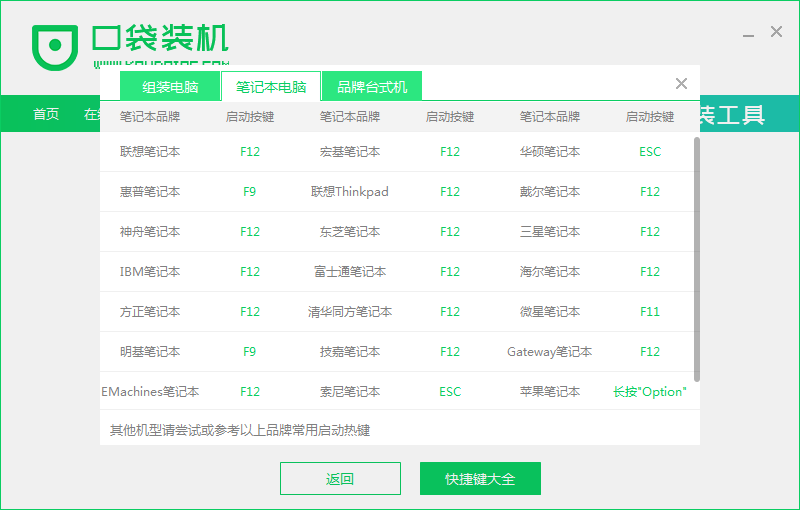
7,开机快速断续的按启动快捷键进入快速启动菜单,选择“u盘启动项”按下回车键。
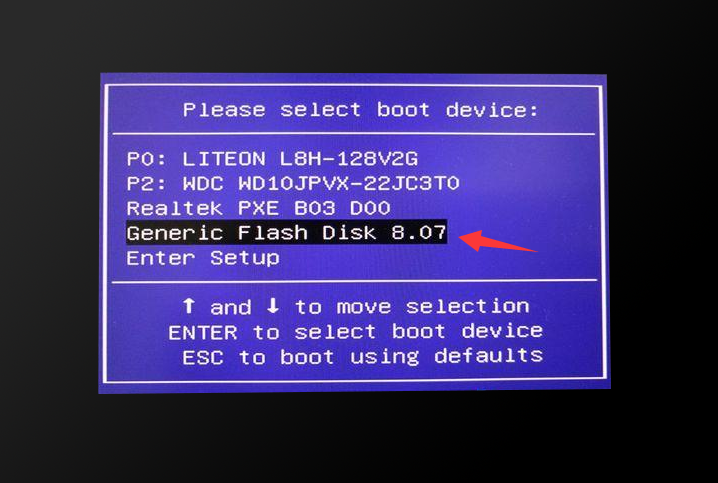
7,进入PE系统选择界面,上下键移到“启动win10x64PE(2G以上内存)”选项按下回车键。

8,进入PE系统后,选择需要安装的Windows10系统版本,点击“安装”。

9,耐心等待系统安装完成后,按照提示将u盘拔出,重启电脑进入新的win10系统桌面。

以上就是七彩虹笔记本电脑u盘装win10系统的详细流程了,不知道你们有没有学会呢?学会了的话那就赶紧手动操作一下吧!口袋PE工具还有人工客服的技术支持,当你在重装系统时遇到不懂的问题时,可以随时咨询人工客服哦。




