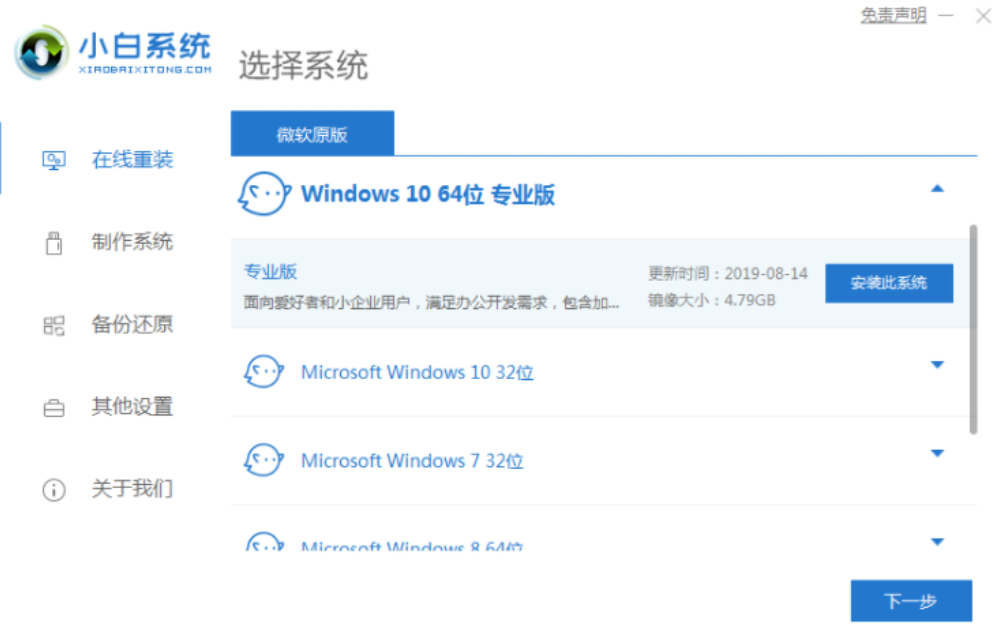
如何重装win10系统?最简单的方法莫过于借助装机软件一键重装win10系统了.很多人不知道具体是如何操作,下面小编就为大家演示下小白一键重装系统win10详细步骤
工具/原料:
系统版本:windows10系统
品牌型号:戴尔xps系列(XPS13、XPS15)
软件版本:小白一键重装系统
1.下载一款一键重装软件,在打开软件之后选择我们要安装的系统。
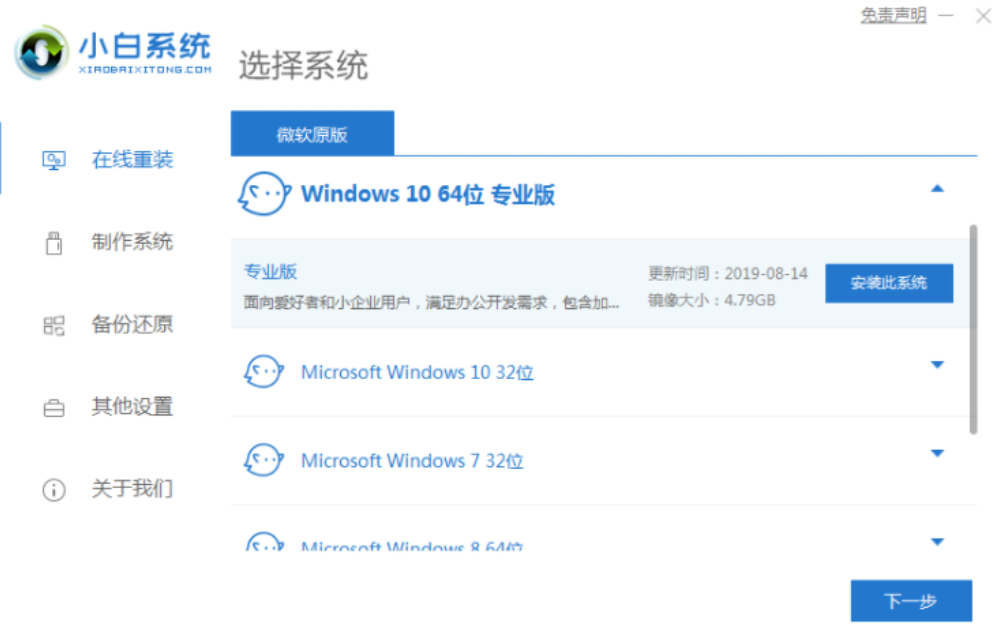
2.下一步就是要下载系统镜像。
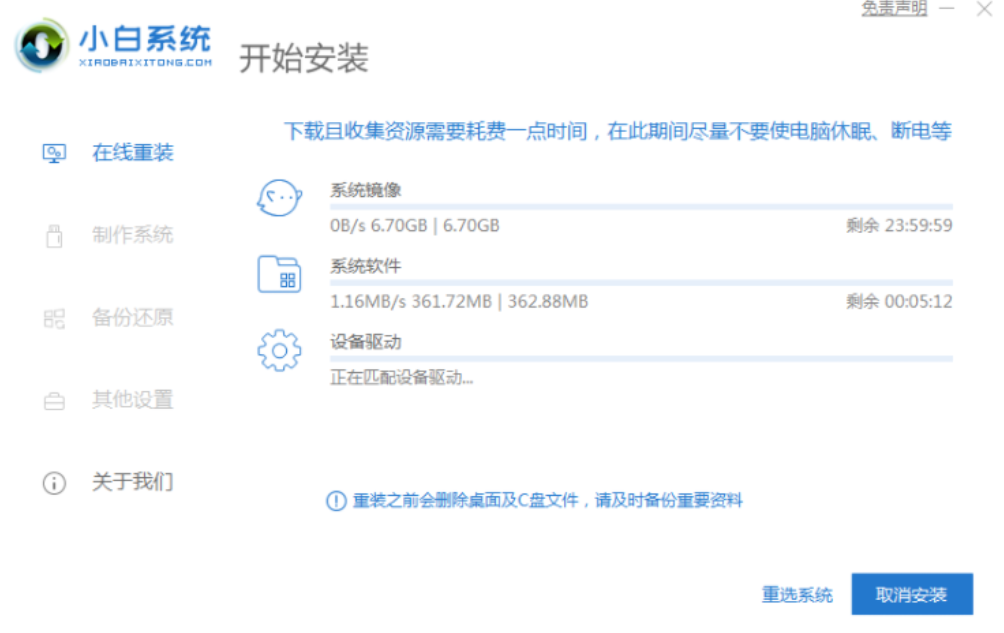
3.安装前,点电脑部署环境,部署环境完成后,我们将直接重新启动电脑。
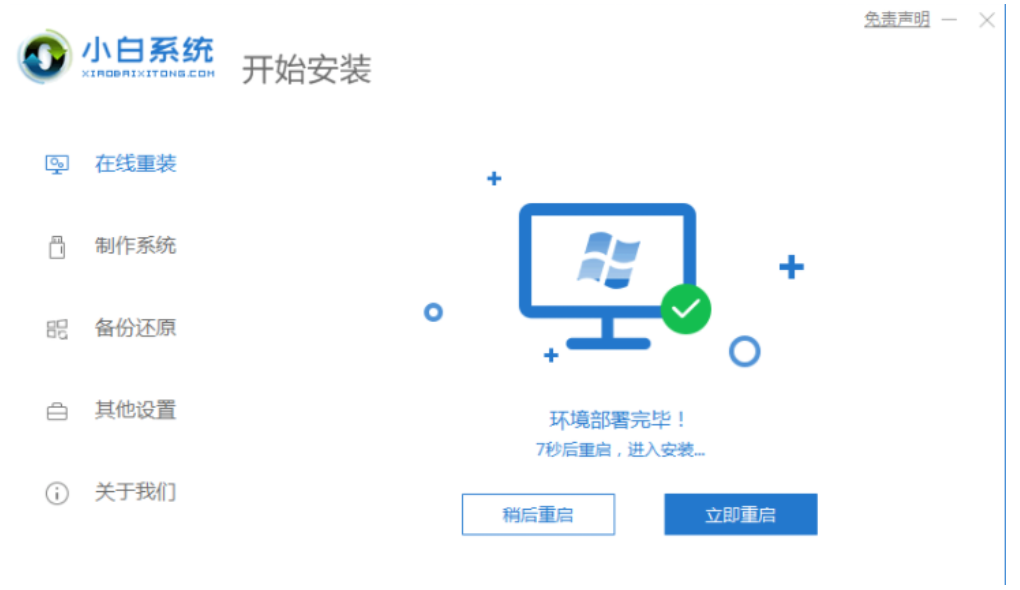
4.重启计算机系统后,将第二个xiaobaipe-msdnonlineinstallmode选中WindowsPE系统。
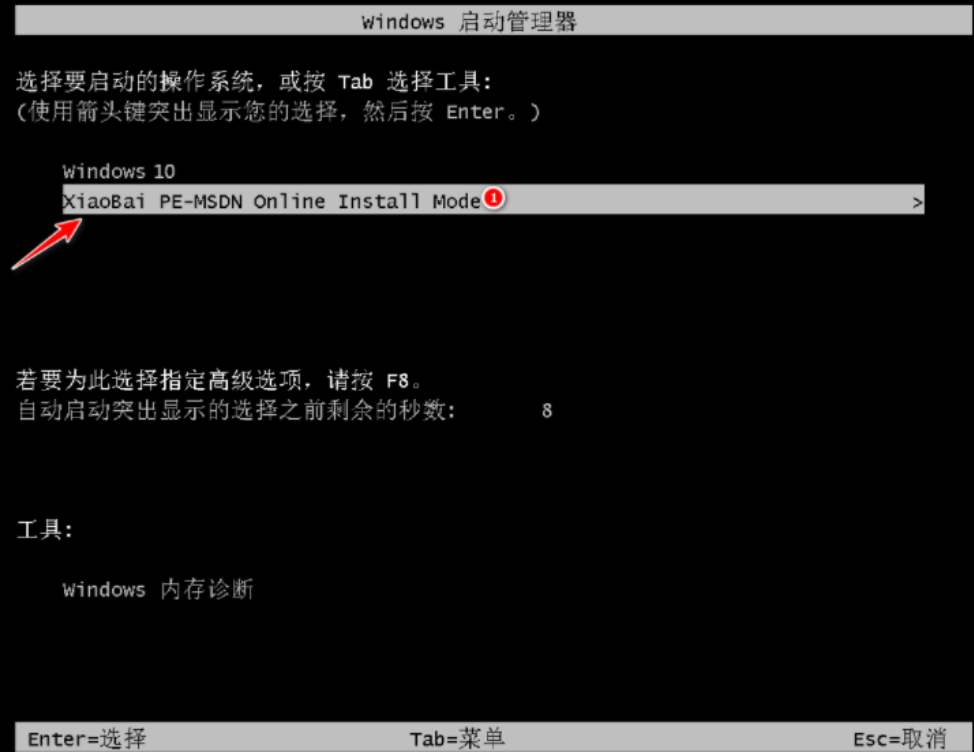
5.在进入PE系统之后,只要耐心等待,就会自动部署安装Windows系统。
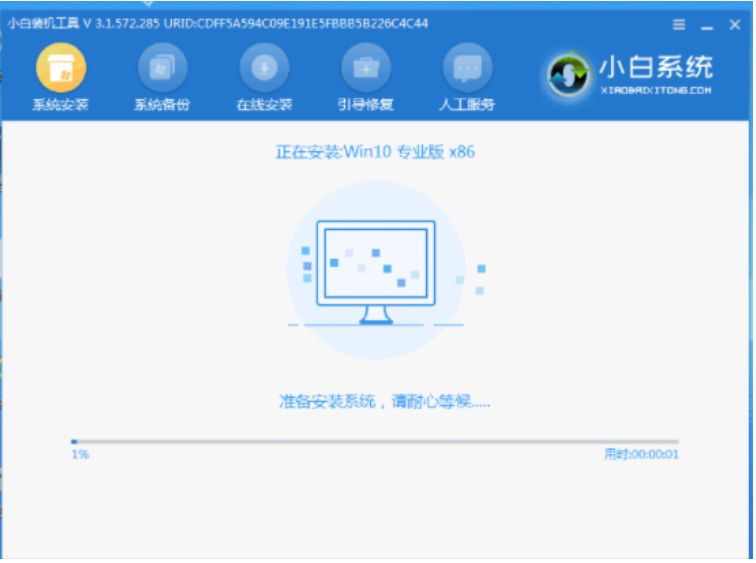
6.点击重启,等待安装完成。
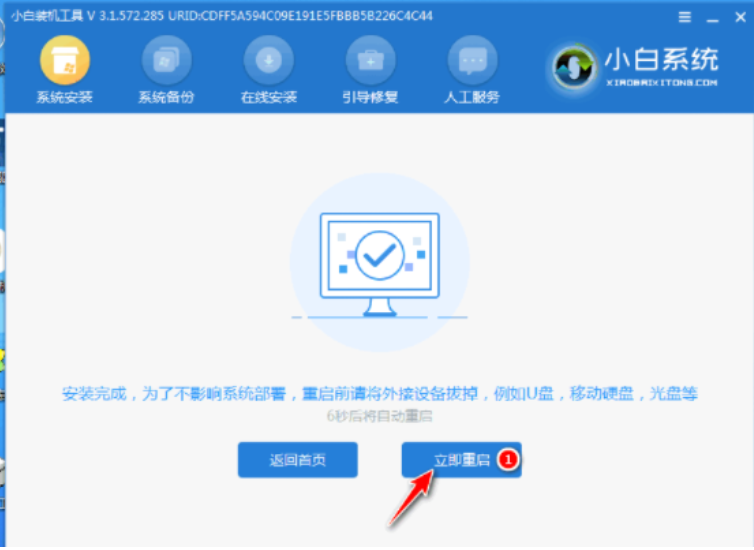
7.最终输入新系统桌面意味着安装成功。
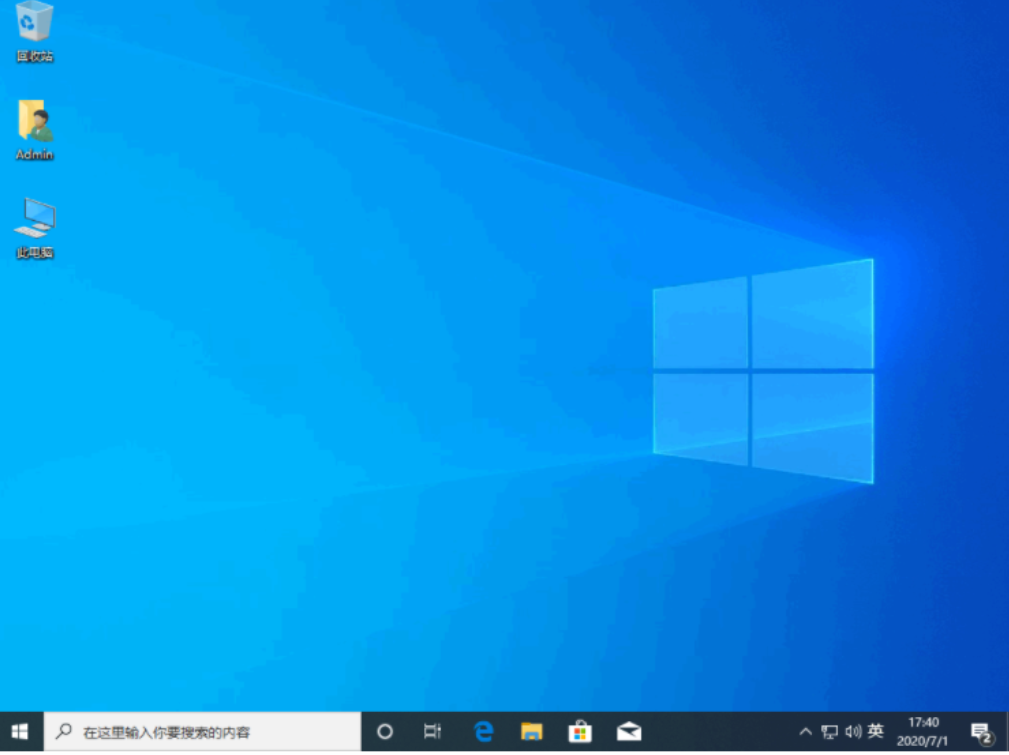
总结:
以上就是小白一键重装系统win10教程步骤,希望能帮助到大家。




