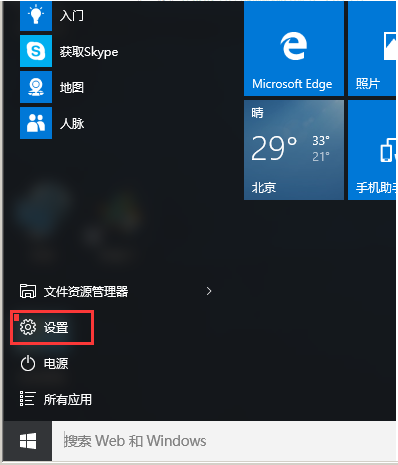
w10怎样连接打印机?我们平常在使用win10系统电脑办公时,很多时候都会用到打印这个功能。那我们要怎么连接打印机呢?可能很多网友还不是很了解,今天小编来跟大家说说win10怎么添加打印机的步骤教程,大家一起来看看吧。
1、点开始---设置;
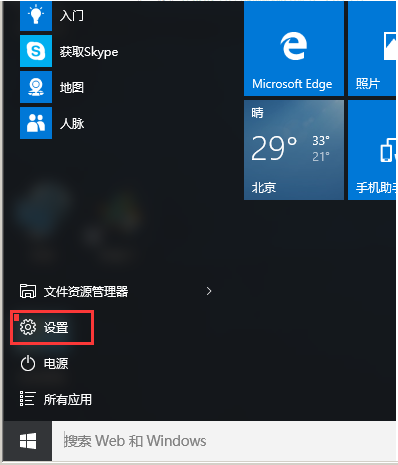
2、找到“设备”项,此项包含了蓝牙,打印机,鼠标的设置;
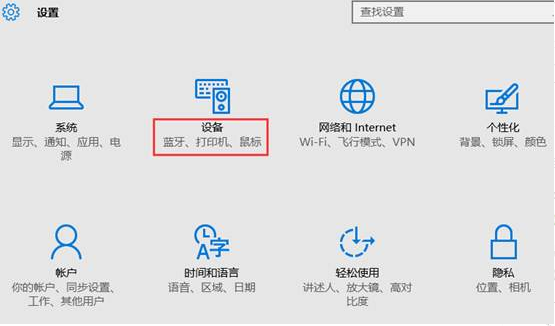
3、可直接点击添加打印机和扫描仪;
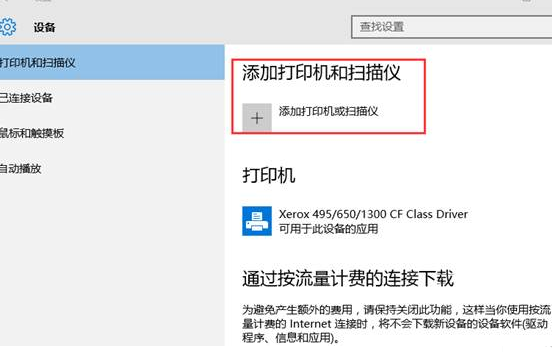
4、默认会自动搜索已连接打印机,若长时间未找到,可选“我所需的打印机未列出”;
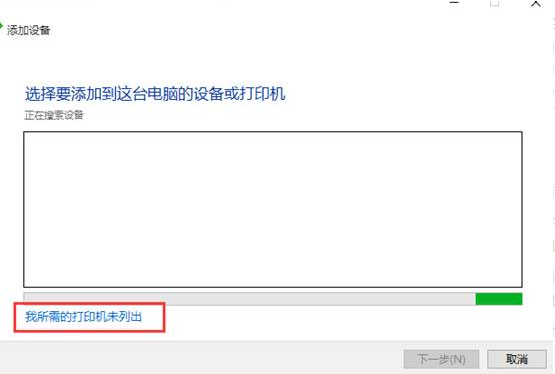
5、选择“通过手动设置添加本地打印机或网络打印机”,点击“下一步”按钮;
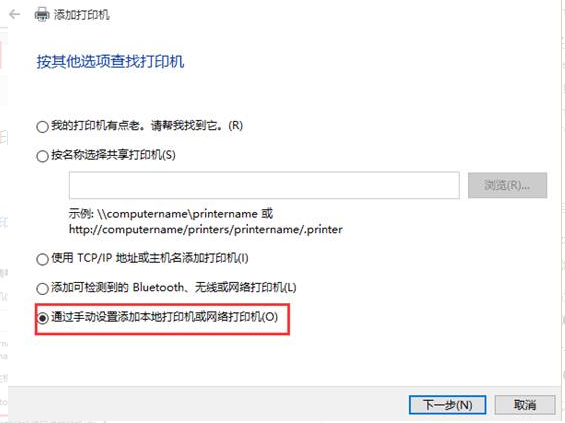
6、默认的现有端口是LPT1,可通过下拉框来选择(若使用是USB接口的打印机,建议先连接电缆);
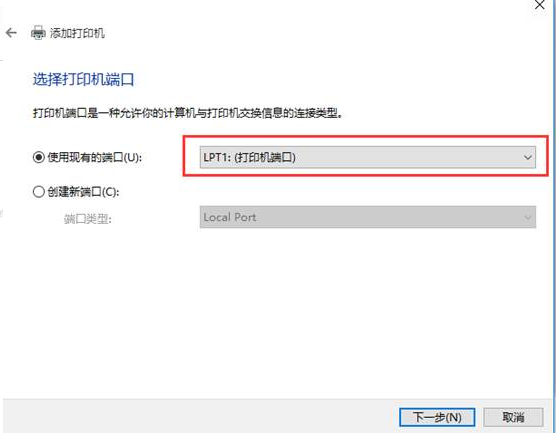
7、选择打印机厂商及相应的型号,若没有可使用打印机附带的磁盘来安装;
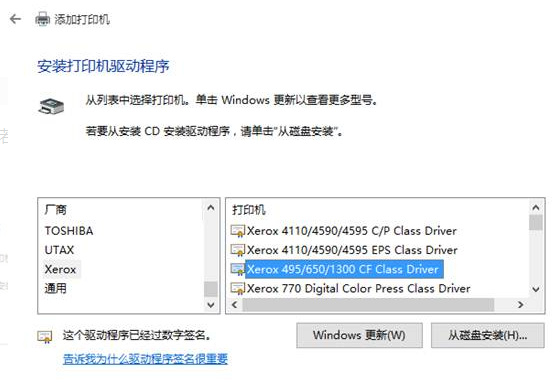
8、确认打印机的名称,默认就是打印机的型号;
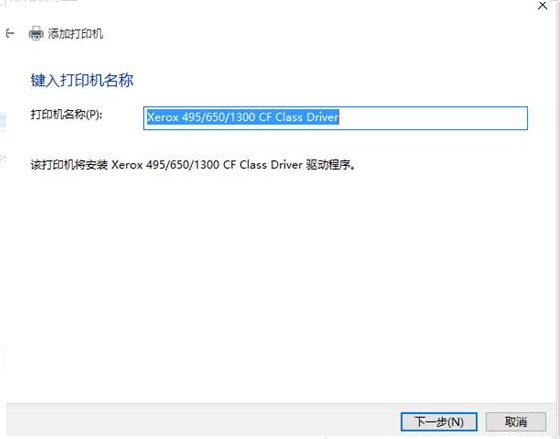
9、完成安装,若需要测试,可点击“打印测试页”按钮;
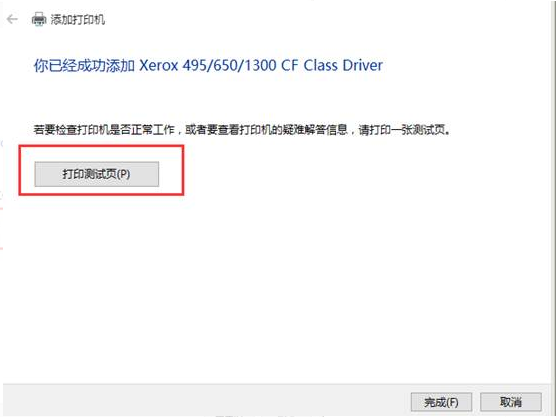
10、可在打印机设置里 ,看到已安装好的打印机信息,及进行相关的设置。
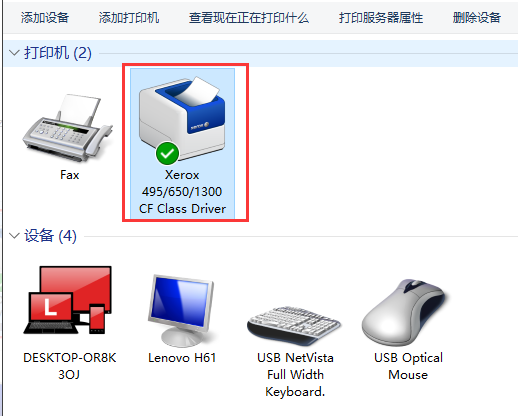
以上就是win10怎么添加打印机的步骤教程啦,希望能帮助到大家。




