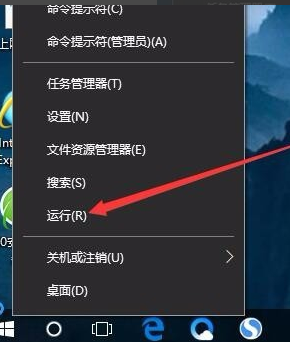
随着系统的更新换代,越来越多的朋友使用win10系统。当然,我们有时为了系统的安全,设置了登录密码。但是每次电脑开机或者唤醒睡眠时都需要输入密码,这就非常麻烦,怎么能让电脑自动登录呢?我们一起来看看吧
有没有朋友想取消win10的登录密码,直接自动登录呢?自从忘记登录密码之后我再也不设置密码登录了,电脑没什么重要东西的话还是自动登录省事,有兴趣的朋友就看看如何设置的吧
1、首先打开Windows10系统后,右键点击桌面左下角的开始按钮,在弹出的菜单中点击“运行”菜单项。
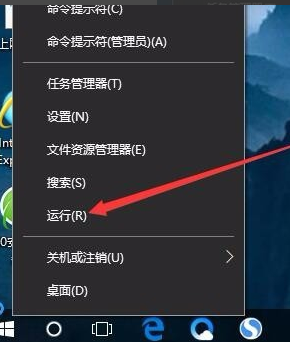
win10无需密码自动登录电脑图解-1
2、这时就可以打开Windows10系统的运行窗口了。
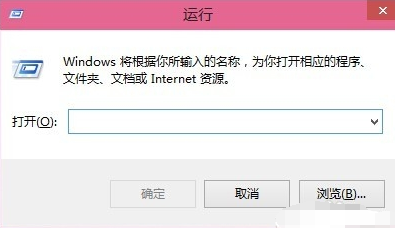
win10电脑图解-2
3、然后在弹出窗口中输入Control Userpasswords2命令,点击确定按钮。
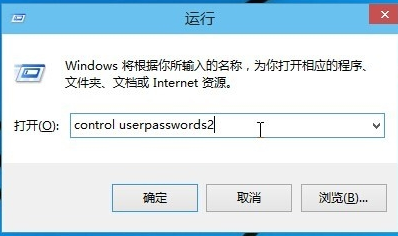
win10无需密码自动登录电脑图解-3
4、在打开的用户账户窗口中,去掉“要使用本计算机,用户必须输入用户名和密码”前的勾选,然后点击应用按钮
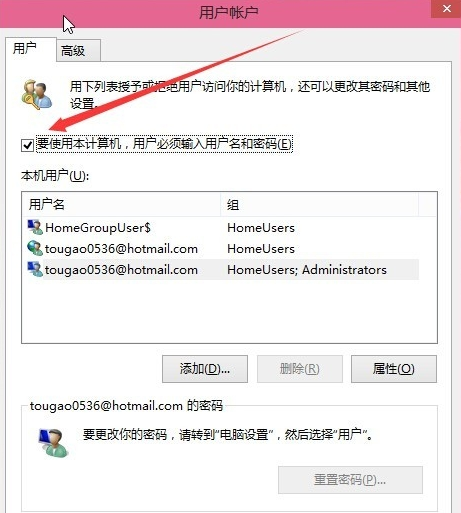
win10无需密码自动登录电脑图解-4
5、在弹出窗口中输入自动登录的用户名与密码,最后点击确定保存退出。
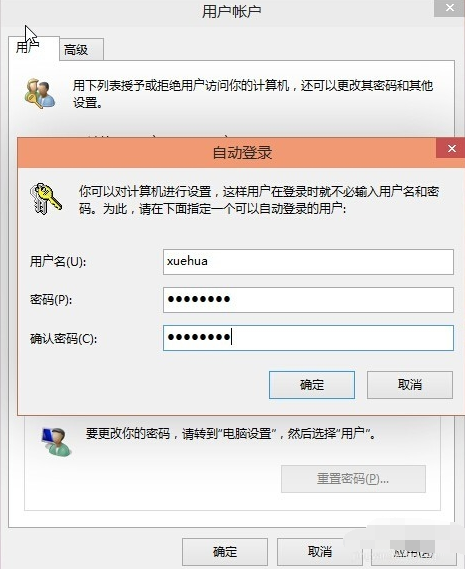
win10无需密码自动登录电脑图解-5
6、重新启动电脑后,下次开机就不用输入登录密码即可实现自动登录了。
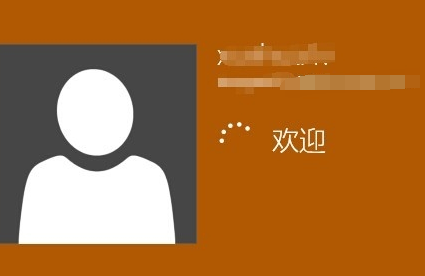
win10电脑图解-6
以上就是win10自动登陆的方法了,你学会了吗




