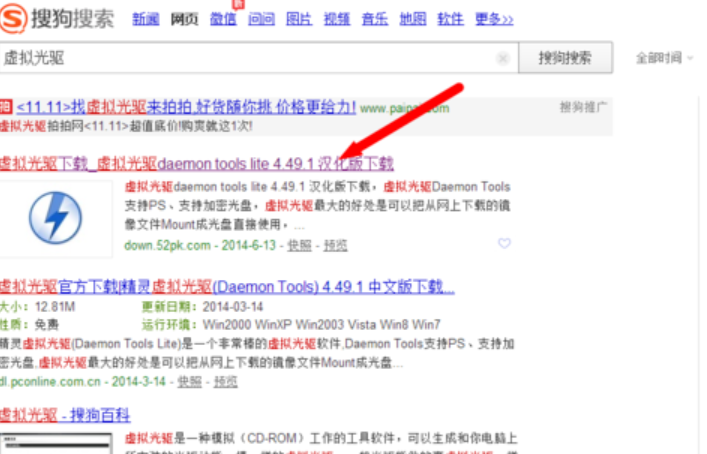
小编之所以知道win10重装win7的方法,是因为我之前也不知道win10重装win7的方法,幸亏小编的一个朋友告诉小编win10重装win7的方法,所以我就多了解了一下win10重装win7的方法,今天小编就将win10重装win7的方法在分享给小伙伴们。
win10系统怎么重装win7系统?相信应该是有不少的小伙伴不知道win10重装win7系统的吧,不知道的话,那就赶紧去看看小编在下边给你们分享的win10系统重装win7系统的详细操作方法吧。
1,下载重装系统的虚拟光驱,下载以后根据提示进行安装
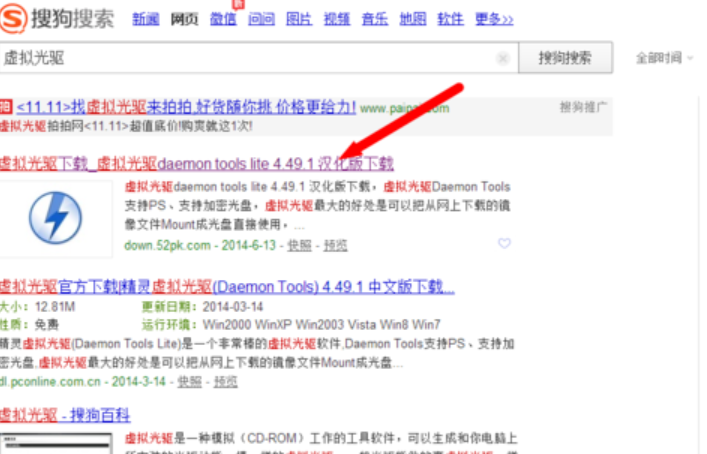
win10如何安装win7电脑图解-1
2,下载win7旗舰版系统镜像文件(文件后缀为iso),下载对应的镜像文件(根据你的电脑配置选择32位或者64位的)
3,这些准备工作都做好了,接下来就是开始安装了,下面直接双击下载好的镜像文件,在出现的对话框里面双击ONEKEY_GHOST安装器

win10电脑图解-2

win10如何安装win7电脑图解-3
4,这个时候选择要安装系统的位置(一般默认是安装到c盘),选择好以后,点击确定,出现对话框选择是

win10电脑图解-4

win10如何安装win7电脑图解-5
5,备份好以后,点击马上重启,重启以后进入安装界面,下面就是电脑自行安装过程

安装步骤电脑图解-6

win10如何安装win7电脑图解-7
6,最后安装完以后自动重启一次,这样一个新系统就安装好了

win10电脑图解-8

win7电脑图解-9




