
一键重装系统是安装系统方法中最为简单的一种了,只需要借助一键重装系统工具即可快速进行系统安装。常用的工具有极速一键装机大师,小白一键重装系统工具等。有网友想了解极速一键装机大师如何重装系统,下面小编教下大家极速一键装机大师重装系统教程。
工具/原料
系统版本:win7旗舰版
品牌型号: 宏碁非凡S3X
软件版本:装机吧装机工具 v3.1.329.319
方法一、 装机大师一键重装系统的方法
1、首先在电脑上下载安装好装机吧一键重装系统软件并打开,然后关闭电脑上的杀毒软件,备份好系统盘c盘的资料,然后选择win7系统点击安装。
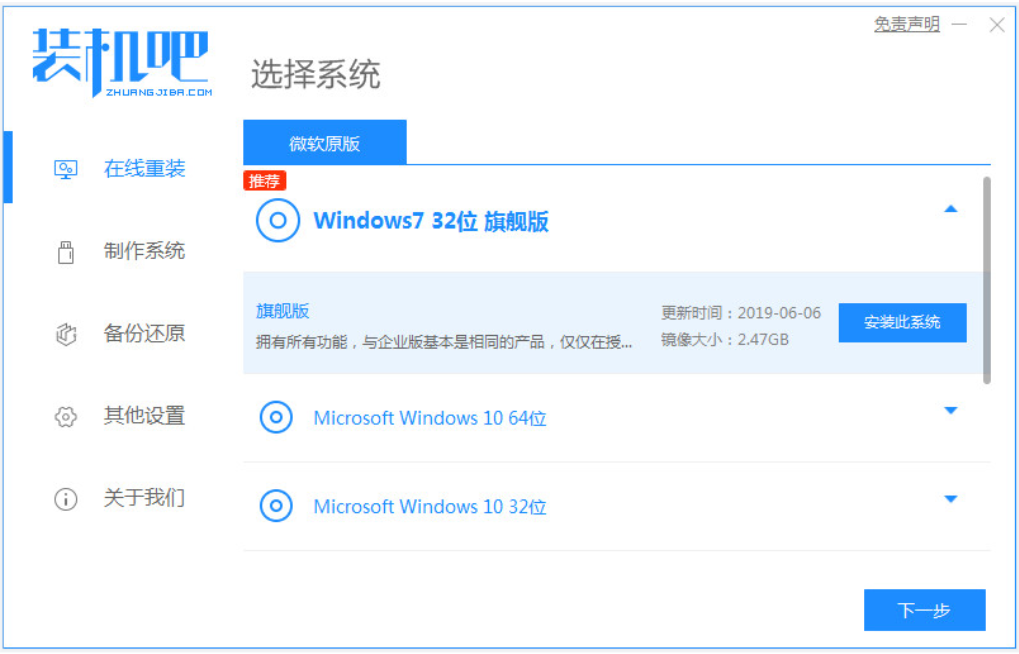
2、等待软件开始自动下载windows系统文件,期间无需操作。

3、当提示部署环境完成后,选择重启电脑。
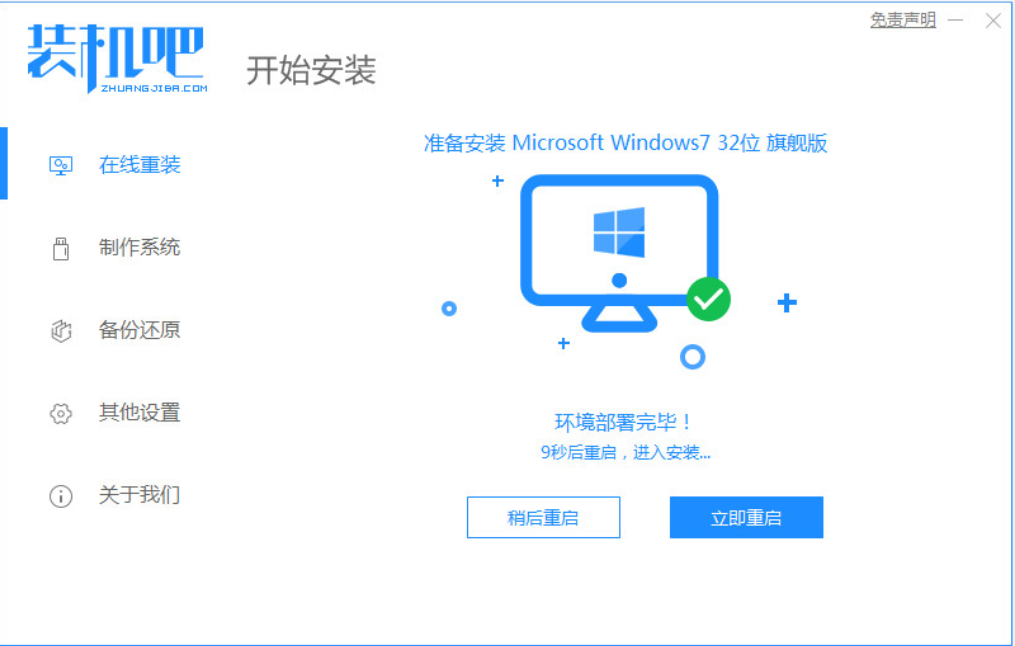
4、在这个界面选择125315 pe-msdn项进入pe系统内。
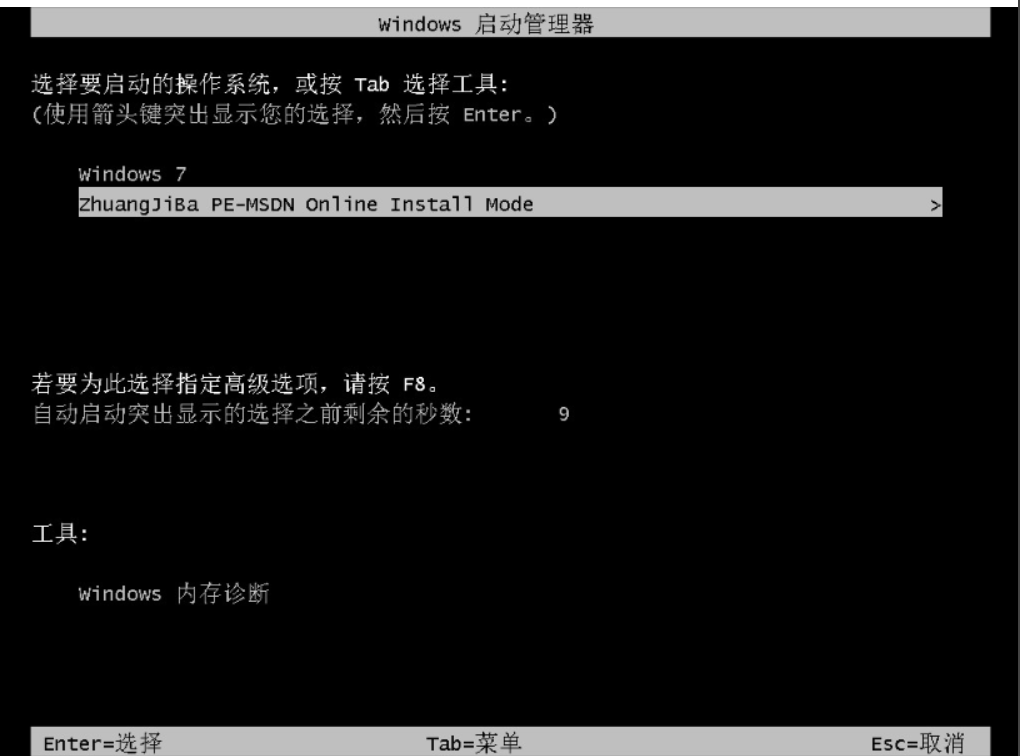
5、进入pe系统后,装机吧装机工具自动开始安装win7系统。
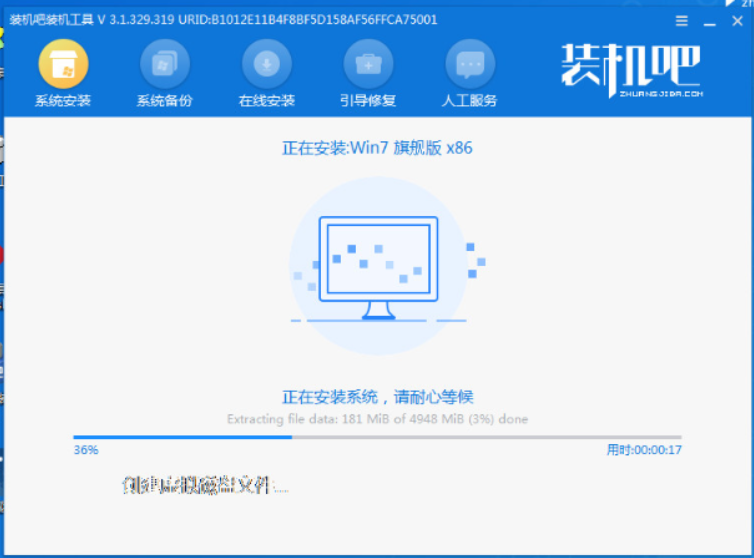
6、提示安装完成后,选择重启电脑。
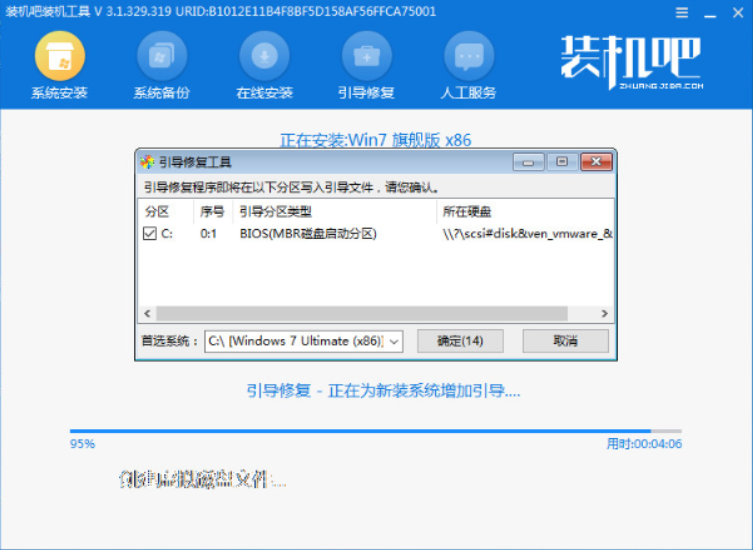
7、重启后进入到安装好的win7界面即表示系统安装成功。

总结
1、下载安装好装机吧一键重装系统软件并打开,选择win7系统点击安装。
2、等待软件开始自动下载windows系统文件,期间无需操作。
3、当提示部署环境完成后,选择重启电脑。
4、在这个界面选择125315 pe-msdn项进入pe系统内。
5、进入pe系统后,装机吧装机工具自动开始安装win7系统。
6、提示安装完成后,选择重启电脑。
7、重启后进入到安装好的win7界面即表示系统安装成功。




