
win10系统是目前主流的微软操作系统,不仅功能丰富,系统性能也越加稳定,因此不少网友打算重装win10使用。那么如何重装win10系统比较简单?下面演示下简单的电脑重装系统教程win10安装步骤。
工具/原料:
系统版本:windows系统
品牌型号:华硕无畏13
软件版本:装机吧一键重装系统
方法/步骤:
使用装机吧在线一键重装win10系统:
1、首先将电脑上安装好的装机吧一键重装系统软件打开,在线重装栏目就可选择原版win10系统安装啦。

2、等待软件自动下载win10系统文件,期间无需操作。
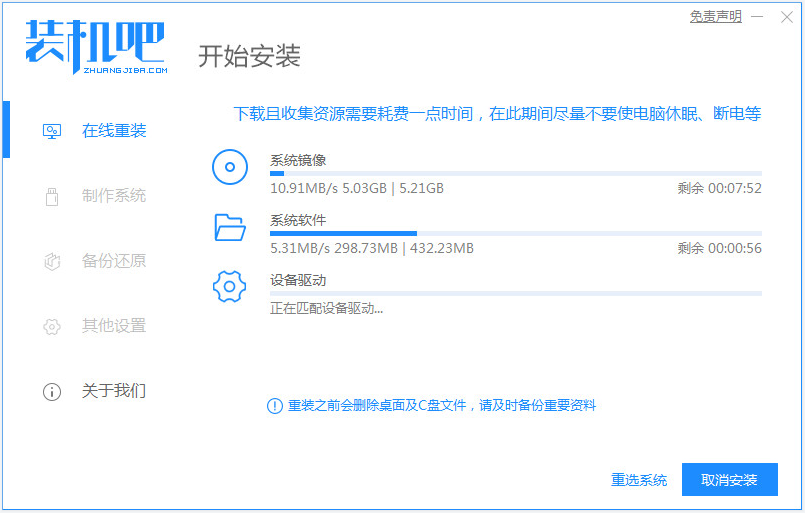
3、当提示部署环境完成后,选择重启电脑。
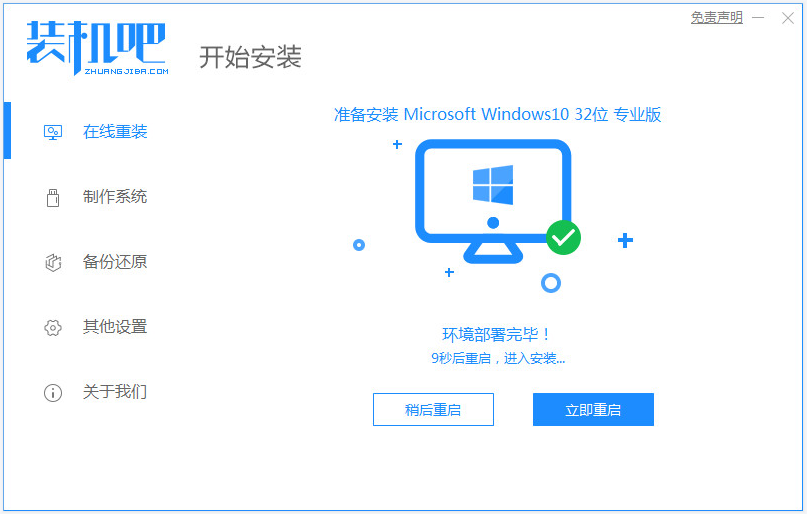
4、然后进入这个界面选择zhaungjiba pe-msdn项进入pe系统内。
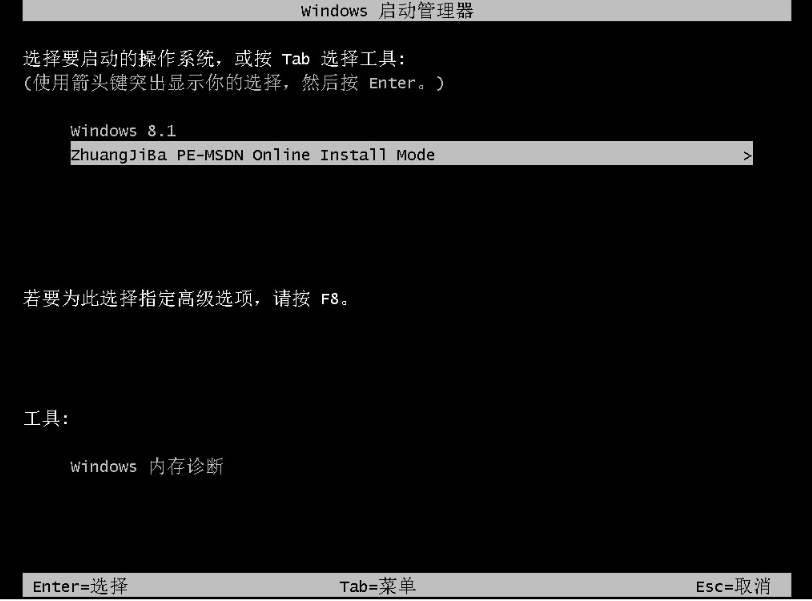
5、来到pe系统后,装机吧装机工具会自动开始安装win10系统。
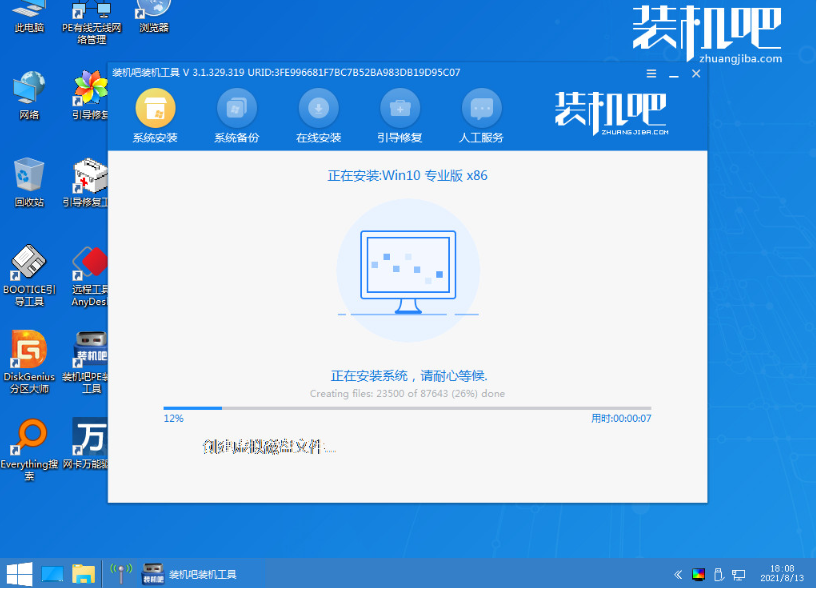
6、提示安装完成后,选择重启电脑。
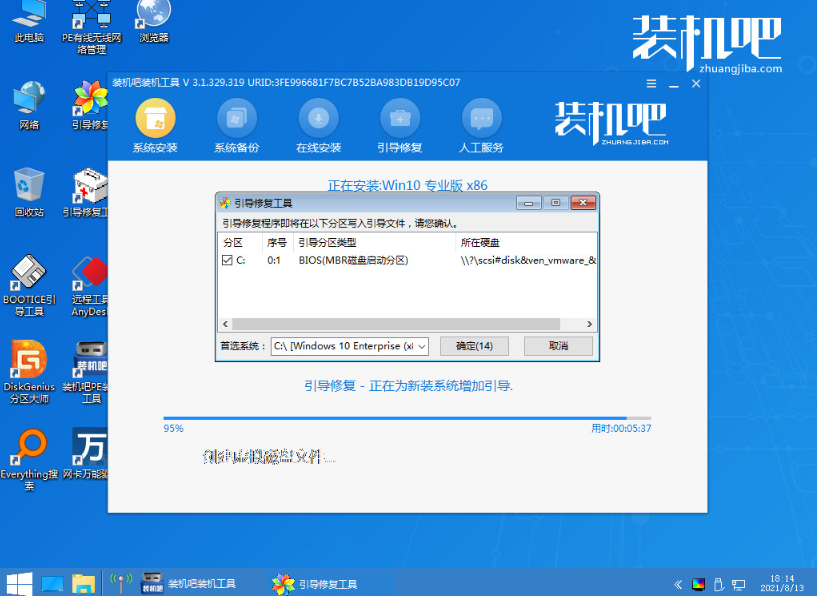
7、重启后进入到安装好的win10系统桌面就成功啦,可以正常使用新系统。
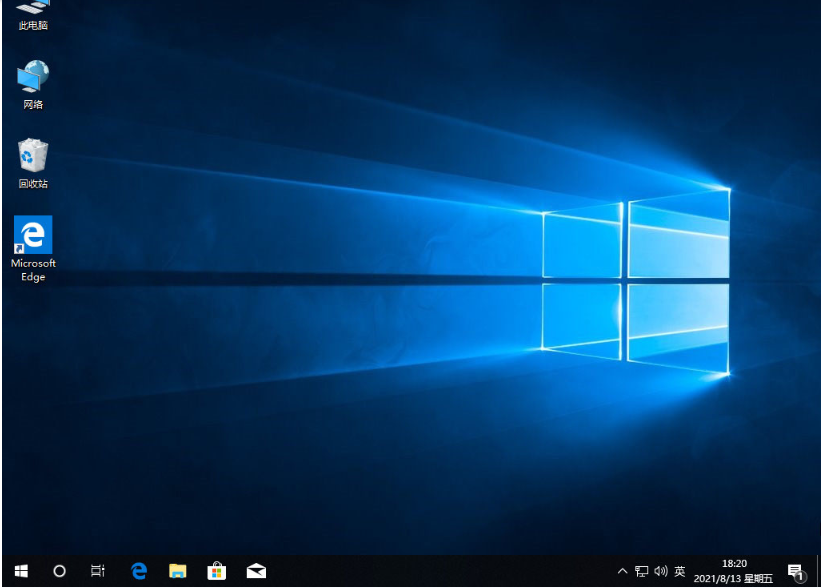
注意事项:安装前备份好系统c盘重要资料,最好能关掉杀毒软件避免被拦截误杀导致安装失败。
总结:
安装装机吧一键重装系统工具,打开选择在线重装栏目;
在线重装界面中就可以选择需要的win10系统安装;
等待软件自行下载镜像后,重启进入pe系统;
在pe系统内装机吧软件自动安装win10,直到提示安装成功后重启电脑;
重启电脑后进入新的win10系统桌面即可正常使用。




