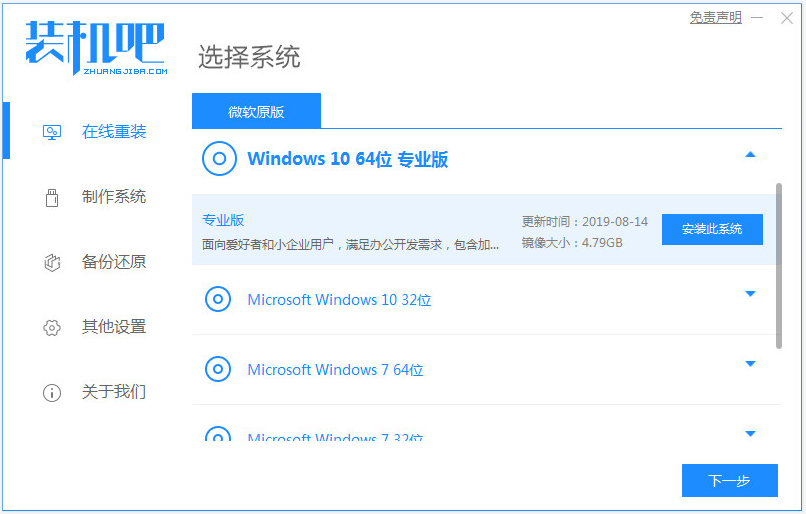
有电脑新手用户对于重装系统的相关步骤不熟悉,自己又有重装系统的需求,因此想借助重装系统软件实现,不知道电脑一键重装系统软件哪个好。下面就给大家介绍一个好用的一键重装系统软件和使用方法。
小编要推荐的就是装机吧一键重装系统软件,它是一款可信任的一键重装系统工具,支持一键重装xp/win7/win8/win10等不同的windows电脑操作系统。软件的操作方法也是非常简单的,而且系统稳定安全,如果您有重装电脑系统的需求,可以使用装机吧一键重装系统软件。具体就给大家演示下具体的一键重装系统步骤:
1、首先浏览器搜索并下载安装好装机吧一键重装系统软件,打开后选择需要的电脑系统进行安装。(注意安装前备份好系统c盘重要资料,最好能关掉杀毒软件避免被拦截误杀)
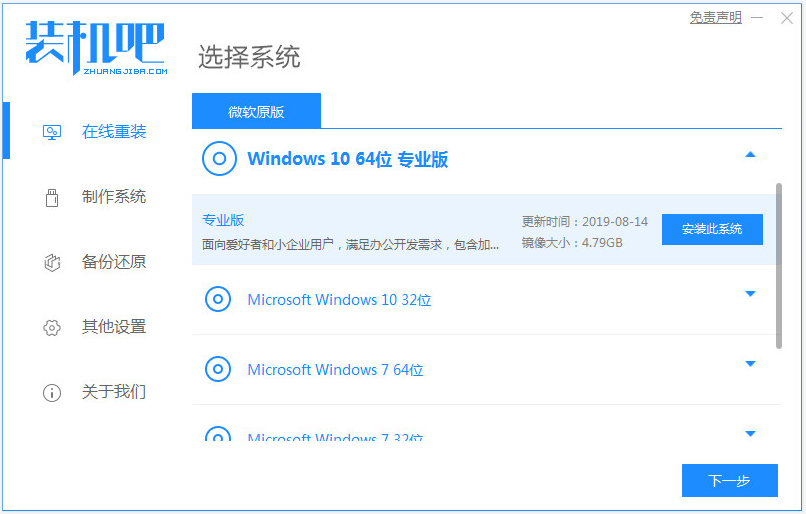
2、等待软件自动下载电脑系统文件,期间无需操作。

3、部署环境完成后,选择重启电脑。
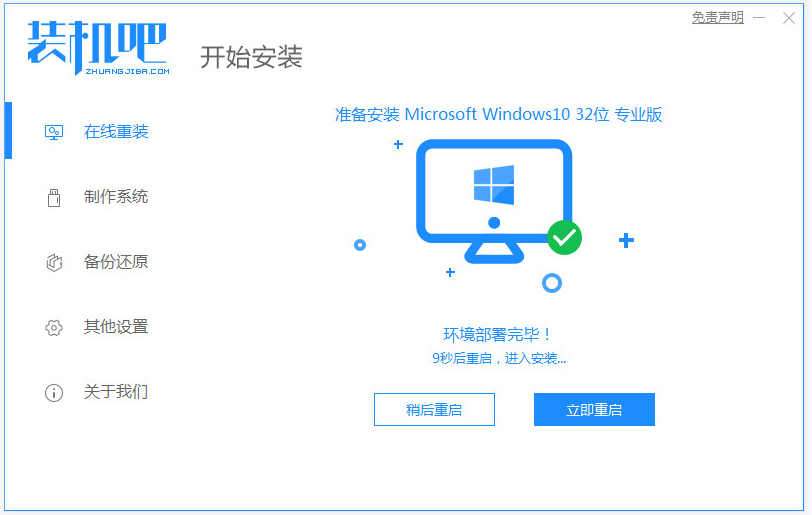
4、进入这个界面选择125315 pe-msdn项进入pe系统内。
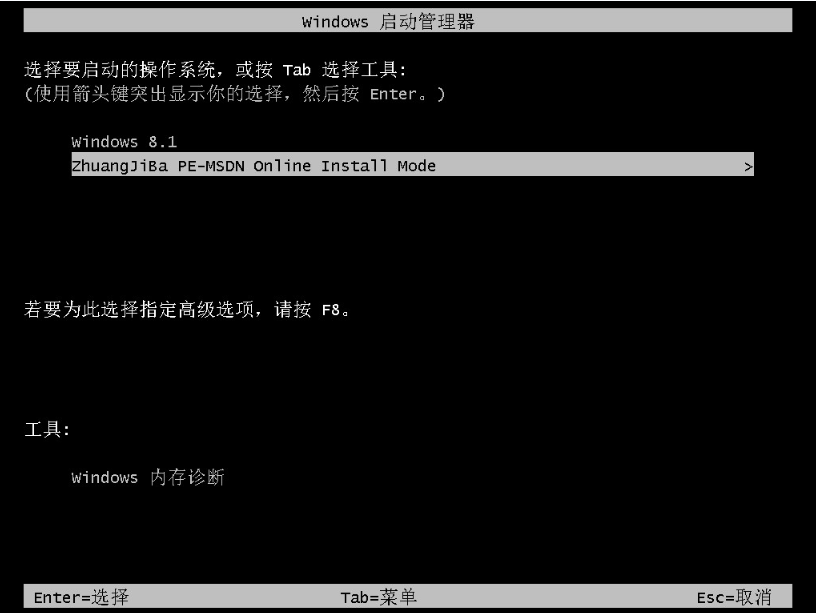
5、进入pe系统后,装机吧装机工具开始自动安装电脑系统。
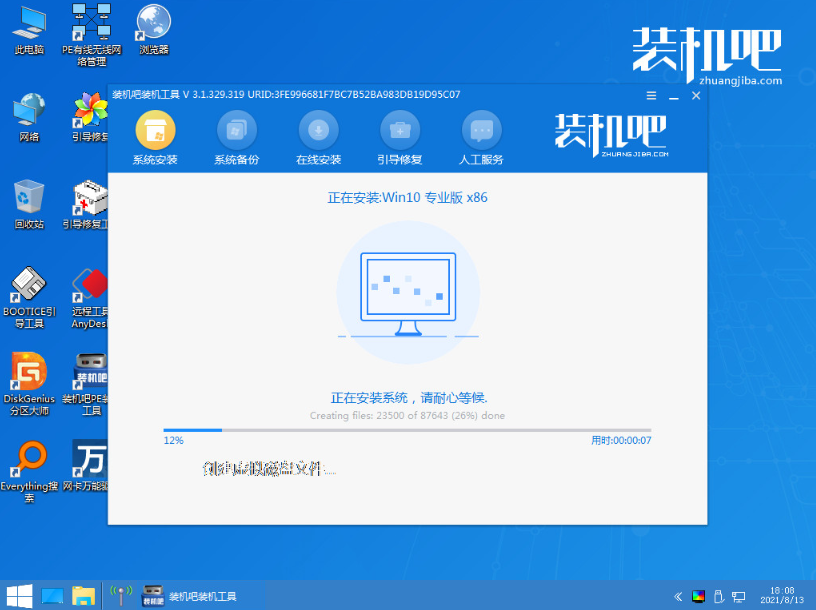
6、提示安装完成后,选择重启电脑。
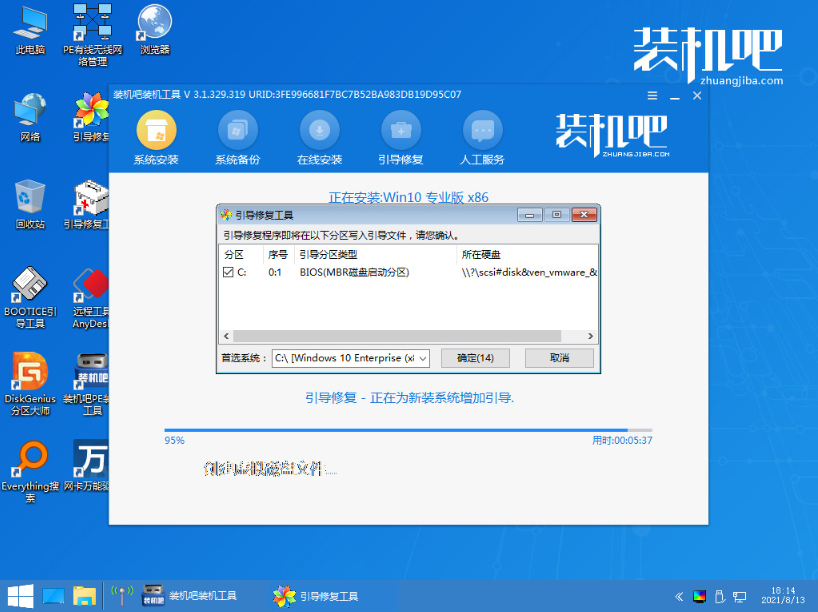
7、重启后直到进入安装好的系统桌面即表示系统安装成功。
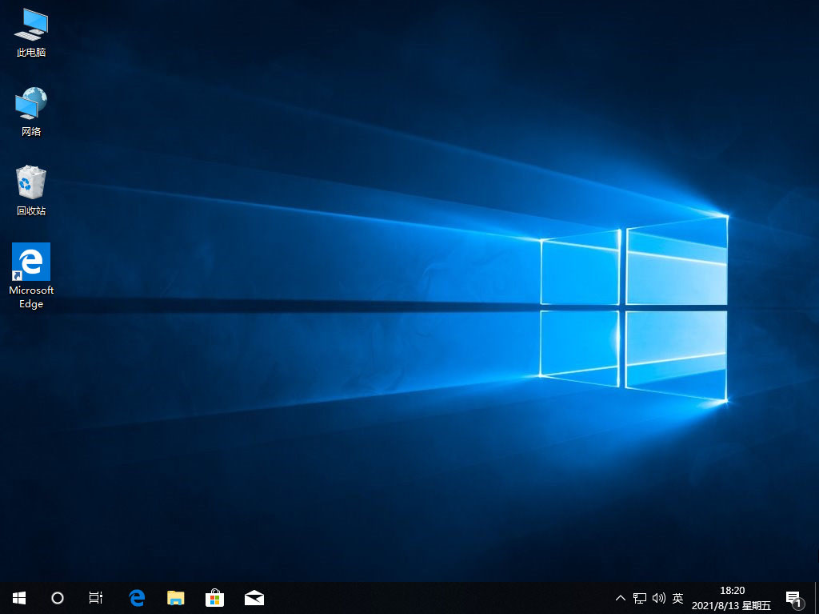
以上便是小编给大家推荐的好用的装机吧一键重装系统软件和使用方法,有需要的小伙伴可以参照教程操作。




