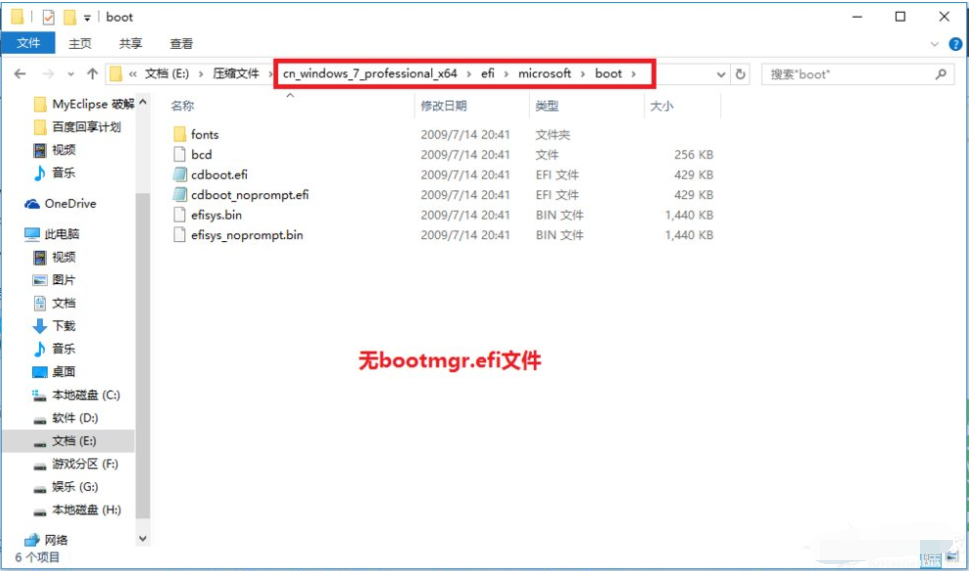
有网友为了将工作和娱乐的系统操作分开,想在电脑安装双系统方便自己切换使用,但是不知道一个电脑怎么安装两个系统。其实方法不难,下面就教下大家电脑安装两个系统的操作方法。
现在新的电脑很多都预装win10系统,因此我们就以win10系统下安装win7双系统为例,具体的步骤如下:
1、 首先在win10系统上下载好Win7系统安装包,然后在Win10系统中的系统目录下(也就是系统盘C盘)根据:本地磁盘C→windows→Boot→EFI→找到bootmgr.efi文件后复制。
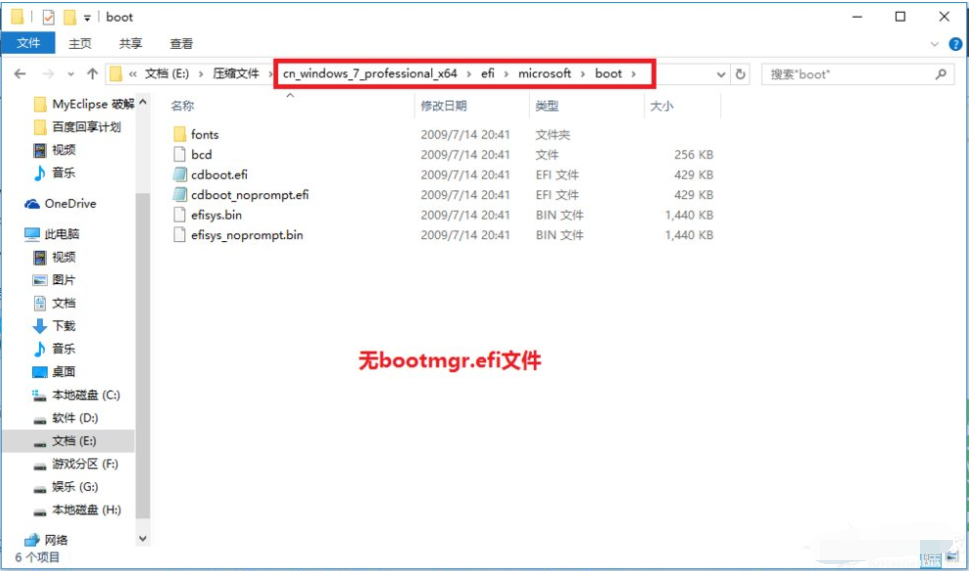
2 、然后打开Win7安装包,找到efi→microsoft→boot,选中bootmgr.efi文件。

3、将第二步中的bootmgr.efi复制到此目录下,然后将名字改为bootx64.efi,这是前序步骤。

4、然后点击Win7安装包目录下的setup.exe开始安装系统了。

5、进入安装程序,选择现在安装。

6、选择不获取最新安装。

7、接受条款后选择自定义安装。

8、选择具体的安装目录,点击下一步进入安装。

9、按照提示进行设置,耐心等待win7系统安装完成即可。

以上便是一个电脑安装两个系统的操作方法,有需要的小伙伴可以参照教程操作。




