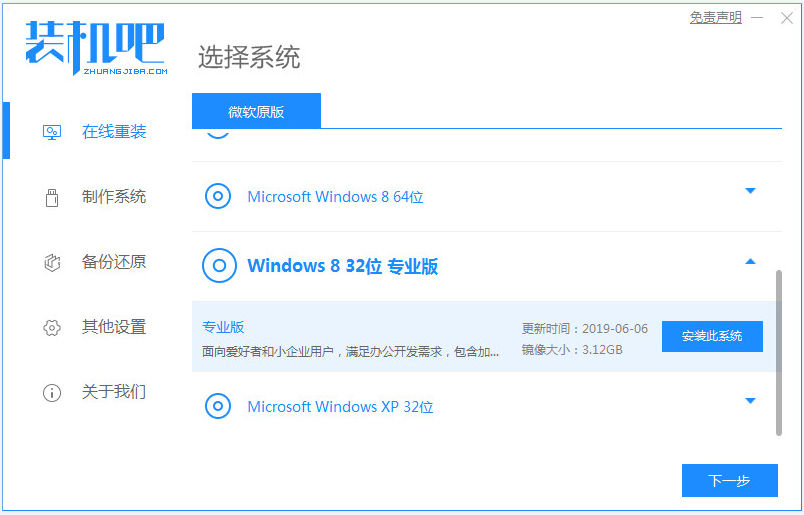
做系统是指当用户错误操作或遭受病毒造成系统无法修复时,或者想升级系统时对计算机操作系统进行重新安装。接下来,我给大家带来了win8专业版系统一键重装的方法,快来学习吧。
win8专业版系统一键重装步骤如下:
1、自行搜索并下载安装好装机吧一键重装系统软件并打开,然后就可以选择win8专业版系统点击安装了。(注意安装前备份好c盘的重要资料,关掉杀毒软件避免被拦截)
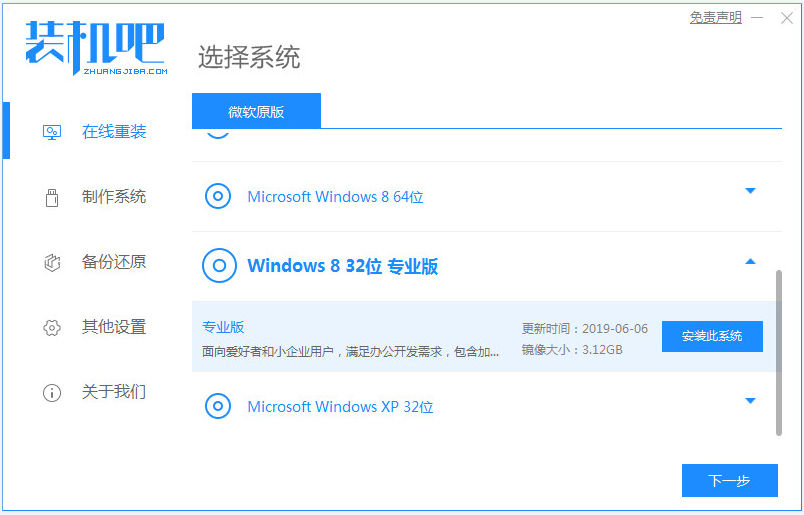
2、等待软件下载系统镜像和驱动文件等,无需操作。

3、部署环境完成后,直接选择重启电脑。
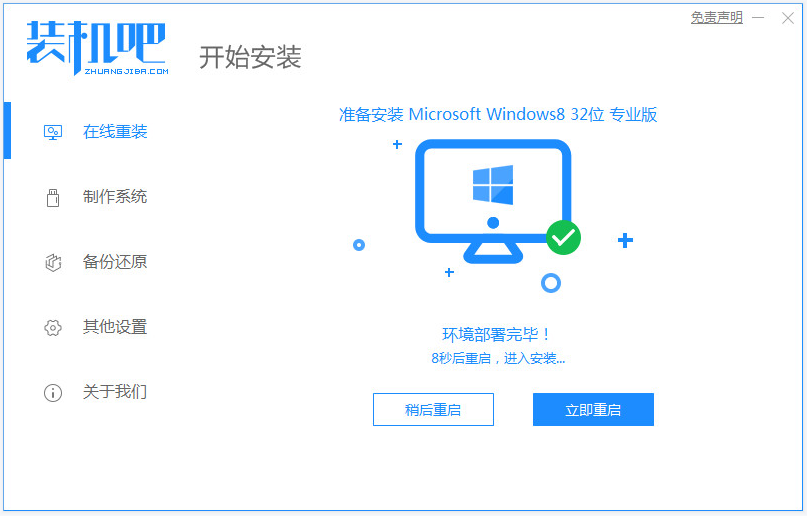
4、进入启动界面后,我们选择zhaungjiba pe-msdn项进入pe系统内。
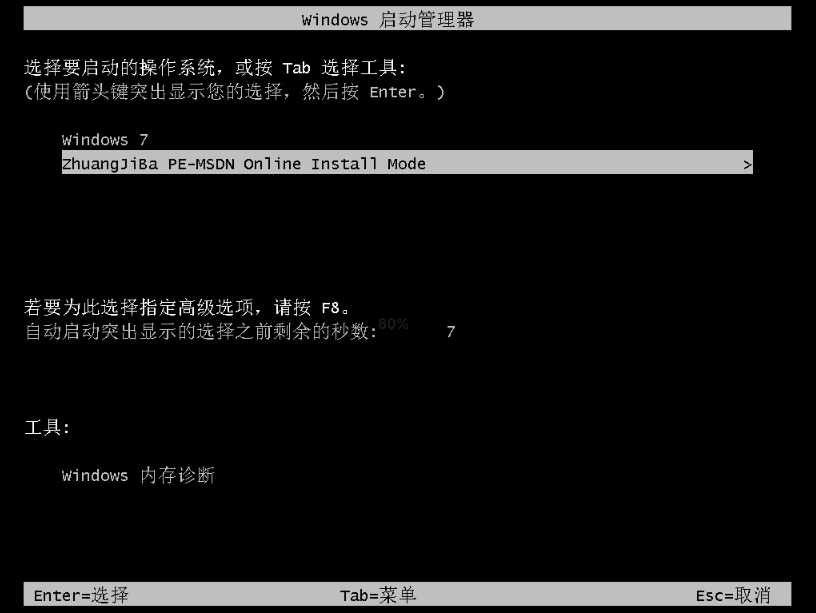
5、进入pe系统后,装机吧装机工具会自动打开并安装win8系统。
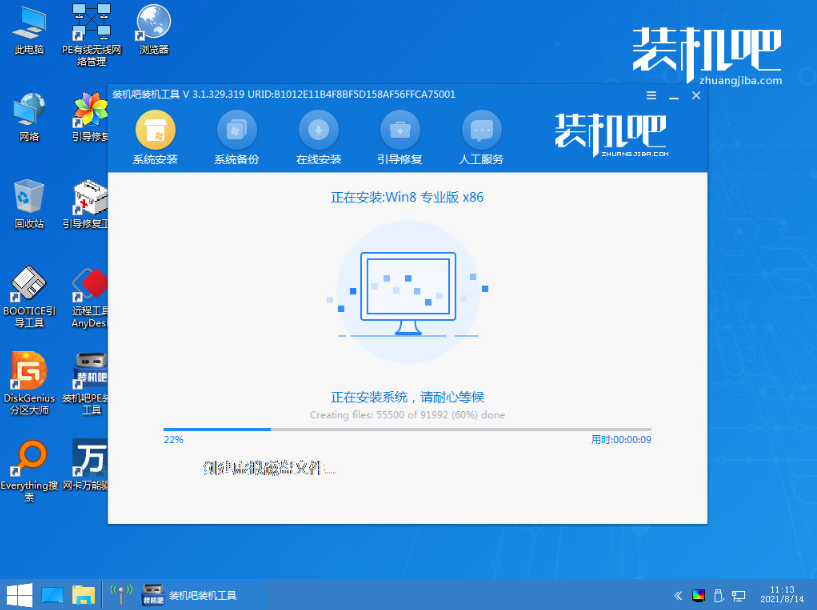
6、安装完成后,直接选择重启电脑。
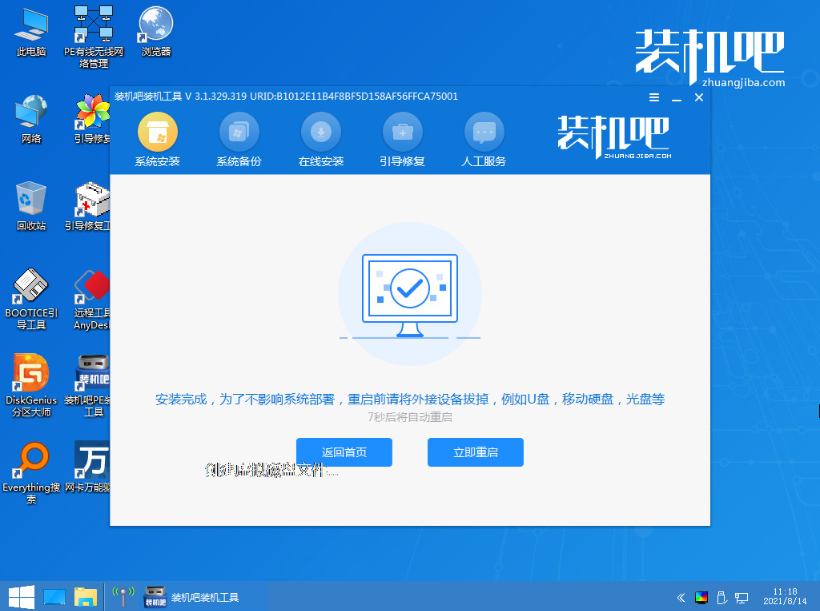
7、重启电脑后,当进入到新的win8系统桌面时就表示安装完成啦。
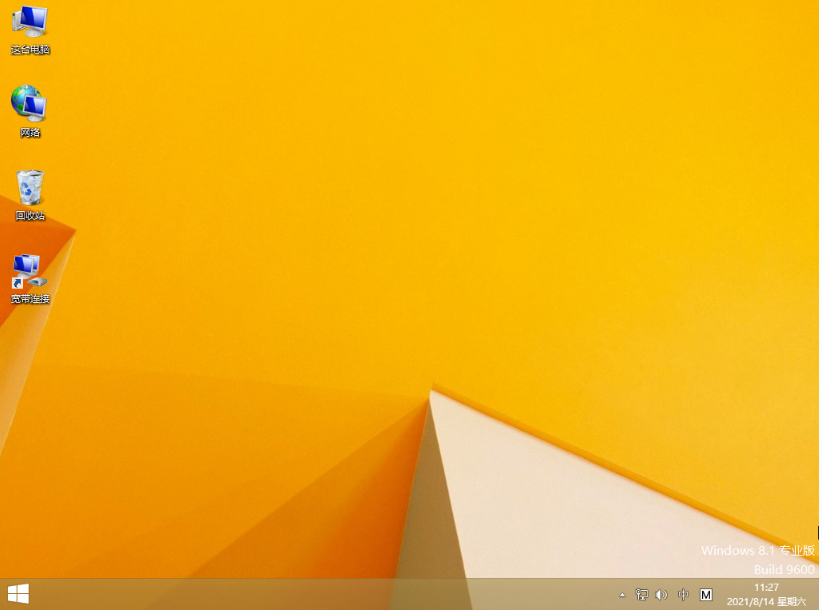
以上便是借助装机吧工具给win8专业版系统一键重装的方法,有不懂的小伙伴可以参照教程操作哦。




